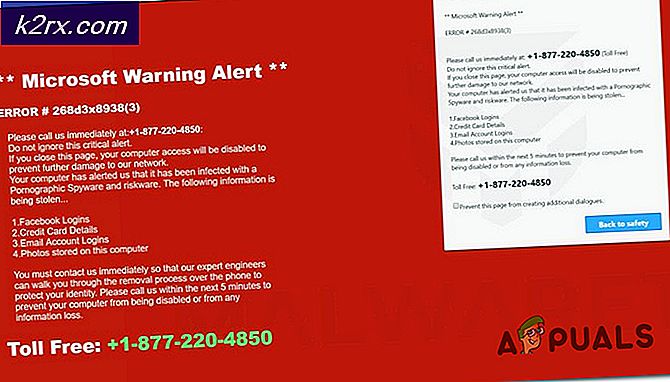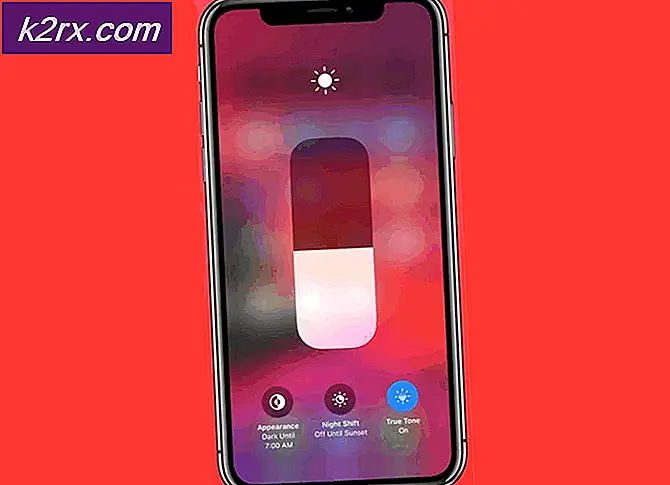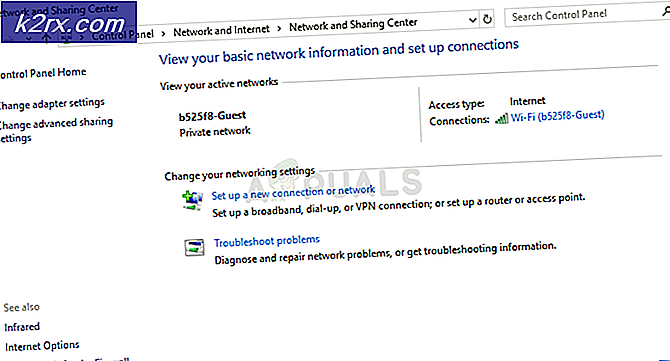วิธีเพิ่มหรือลบ Microsoft Print to PDF
โดยค่าเริ่มต้น Windows 10 มาพร้อมกับคุณสมบัติที่ดีที่ช่วยให้คุณสามารถเปิดเอกสารในรูปแบบ PDF โดยไม่ต้องใช้แอพพลิเคชั่นของบุคคลที่สามใด ๆ สิ่งนี้เรียกว่า Microsoft Print to PDF คุณลักษณะนี้มีอยู่ในรูปแบบของเครื่องพิมพ์ซึ่งหมายความว่าคุณต้องพิมพ์เอกสารโดยใช้เครื่องพิมพ์ที่เลือกเพื่อแปลงเป็น PDF
เครื่องพิมพ์จะเป็นเสมือนเท่านั้นและจะอนุญาตให้คุณทำการเปลี่ยนแปลงเอกสารก่อนที่คุณจะแปลงเป็นไฟล์ PDF อย่างถาวร สำเนาของเอกสารจะถูกเก็บไว้ในรูปแบบเดิมในขณะที่ไฟล์ PDF ใหม่จะถูกสร้างขึ้น ช่วยให้ผู้ใช้สามารถเข้าถึงเอกสารได้ง่ายขึ้นและช่วยให้สามารถแปลงเอกสารได้อย่างไร้รอยต่อโดยไม่ต้องใช้แอพพลิเคชันใด ๆ
ด้านล่างนี้เป็นคำแนะนำสั้น ๆ เกี่ยวกับการแปลงเอกสารเป็น PDF โดยใช้ Microsoft Print to PDF (คู่มือนี้อิงกับ Microsoft Office 2013) วิธีการนี้จะเหมือนกันกับสิ่งที่สร้างก่อนหน้าหรือล่าสุด)
- เปิดเอกสารที่ คุณต้องการแปลง กดปุ่ม File (เน้นสีฟ้า) ที่ด้านบนซ้ายของหน้าจอ
- บานหน้าต่างนำทางใหม่จะเปิดตัว คลิกที่ตัวเลือก พิมพ์ โดยใช้บานหน้าต่างนำทางด้านซ้ายให้เลือกเครื่องพิมพ์ Microsoft Print to PDF โดยใช้เมนูแบบเลื่อนลงใต้เครื่องพิมพ์และคลิก พิมพ์
- ตอนนี้ Windows จะถามเกี่ยวกับตำแหน่ง ไฟล์ ที่คุณต้องการบันทึกเอกสาร ตั้งชื่อไฟล์และหลังจากเลือกตำแหน่งแล้วกด บันทึก
- ไปที่ตำแหน่งไฟล์ เอกสารจะถูกแปลงเป็นรูปแบบ PDF
การนำ Microsoft ไปยัง PDF Printer
บางครั้งอาจต้องการลบคุณลักษณะนี้ออกจากรายการเครื่องพิมพ์ อาจเป็นเพราะคุณใช้เครื่องพิมพ์จำนวนมากและนี่เพิ่มความสับสนหรือคุณไม่ต้องการเห็นในรายการ มีหลายวิธีที่คุณสามารถบรรลุนี้และทั้งหมดของวิธีการเหล่านี้ทำงานสำหรับผู้ใช้ทั้งหมด
วิธีที่ 1: การใช้การตั้งค่า
เราสามารถนำเครื่องพิมพ์ออกโดยใช้การตั้งค่า นี่เป็นประโยชน์อย่างยิ่งหากคุณไม่ต้องการดื่มด่ำในบรรทัดคำสั่งหรือ PowerShell มันรวดเร็วและได้งานทำ
- กด Windows + S เพื่อเปิดแถบค้นหาของเมนูเริ่มต้น พิมพ์ Settings ในกล่องโต้ตอบและกด Enter เลือกผลลัพธ์แรกที่ออกมา
- เลือกตัวเลือกของ อุปกรณ์ที่ แสดงเป็นรายการที่สองจากด้านบนซ้าย
- เลือก Printers and skaners options จากบานหน้าต่างนำทางที่ด้านซ้ายของหน้าจอ
- ภายใต้หัวข้อย่อยของ เครื่องพิมพ์และสแกนเนอร์ คุณจะพบเครื่องพิมพ์ที่เราต้องการนำออก คลิกครั้งเดียวและเลือกตัวเลือก ลบอุปกรณ์
- ตอนนี้ Windows จะขอการยืนยันก่อนนำเครื่องพิมพ์ออก กด Yes Microsoft Print to PDF จะถูกนำออกจากระบบของคุณแล้ว
วิธีที่ 2: การลบออกจาก Control Panel
นอกจากนี้คุณยังสามารถถอดเครื่องพิมพ์โดยใช้แผงควบคุม วิธีการจะมากหรือน้อยจะเหมือนกัน แต่จะทำได้เร็วขึ้น
- กด Windows + R เพื่อเปิดแอ็พพลิเคชัน Run พิมพ์ แผงควบคุม ในกล่องโต้ตอบและกด Enter จะเปิดแผงควบคุม
- เลือกหมวดย่อยของ ฮาร์ดแวร์และเสียง จากรายการตัวเลือกที่พร้อมใช้งาน
- ตอนนี้คลิกที่ อุปกรณ์และเครื่องพิมพ์ นี่จะเป็นรายการแรก
- ค้นหาเครื่องพิมพ์ Microsoft Print to PDF จากรายการที่อยู่ใต้หัวข้อ Printers คลิกขวาและเลือก Remove device
- ตอนนี้ Windows จะขอการยืนยันก่อนนำเครื่องพิมพ์ออก กด Yes
วิธีที่ 3: ใช้ Command Prompt
หนึ่งยังสามารถลบเครื่องพิมพ์โดยใช้พรอมต์คำสั่ง นี่คือวิธีที่เร็วที่สุดที่คุณสามารถนำคุณลักษณะนี้ออกโดยไม่ต้องใช้เมนูหรือการตั้งค่าอื่น ๆ คุณต้องการคำสั่งให้ยกระดับเพื่อรันคำสั่งนี้
- กด Windows + S เพื่อเปิดแถบค้นหาของเมนูเริ่มต้น พิมพ์ command prompt ในกล่องโต้ตอบคลิกขวาที่ผลและเลือก Run as administrator
- ตอนนี้พิมพ์คำสั่งต่อไปนี้ในพร้อมรับคำสั่งและกด Enter การดำเนินการนี้จะลบ Microsoft Print to PDF ออกจากรายการเครื่องพิมพ์ทันที
วิธีที่ 4: การใช้ PowerShell
เดียวกันสามารถทำได้โดยใช้ PowerShell คุณลักษณะนี้จะถูกนำออกจากระบบของคุณโดยการพิมพ์บรรทัดคำสั่งเดียว นี่คือทางเลือกหนึ่งของวิธีการพร้อมท์คำสั่ง
- กด Windows + S เพื่อเปิดแถบค้นหาของเมนูเริ่มต้น พิมพ์ PowerShell ในกล่องโต้ตอบคลิกขวาที่ผลและเลือก Run as administrator
- เมื่ออยู่ใน PowerShell ให้คัดลอกและวางคำสั่งต่อไปนี้และกด Enter
นำเครื่องพิมพ์ออก - ตั้งชื่อ Microsoft Print to PDF
- ตอนนี้เครื่องพิมพ์จะถูกลบออกโดยอัตโนมัติเมื่อใช้คำสั่งนี้
การเพิ่มเครื่องพิมพ์ Microsoft Print ลงในเครื่องพิมพ์ PDF
ผู้ใช้บางรายอาจตั้งใจเอาเครื่องพิมพ์ออกจากรายการหรืออาจต้องการใช้คุณลักษณะนี้อีกครั้ง คุณสามารถเปิดใช้งานเครื่องพิมพ์อีกครั้งโดยใช้ขั้นตอนต่างๆด้านล่าง
- ก่อนที่เราจะเพิ่มเครื่องพิมพ์ตรวจสอบให้แน่ใจว่าคุณลักษณะนี้เปิดอยู่ในคุณลักษณะของ Windows กด Windows + S เพื่อเปิดแถบค้นหาและพิมพ์ คุณสมบัติ ในกล่องโต้ตอบ เปิดผลที่เกี่ยวข้องแรกที่ออกมา
- ตรวจสอบว่าได้ เปิดใช้งาน Microsoft Print to PDF ในคุณลักษณะของ Windows โดยการตรวจสอบว่ามีการตรวจสอบหรือไม่ (พร้อมติ๊ก)
- กด Windows + S เพื่อเปิดแถบค้นหาของเมนูเริ่มต้น พิมพ์ Settings ในกล่องโต้ตอบและกด Enter เลือกผลลัพธ์แรกที่ออกมา
- เลือกตัวเลือกของ อุปกรณ์ที่ แสดงเป็นรายการที่สองจากด้านบนซ้าย
- เลือก Printers and skaners options จากบานหน้าต่างนำทางที่ด้านซ้ายของหน้าจอ
- ตอนนี้ให้เลือก เพิ่มเครื่องพิมพ์หรือสแกนเนอร์ ที่ด้านบนสุดของหน้าต่าง
- ตอนนี้ Windows จะเริ่มค้นหาเครื่องพิมพ์ที่เชื่อมต่อกับคอมพิวเตอร์ของคุณ รอสักครู่จนกระทั่งตัวเลือก เครื่องพิมพ์ที่ฉันต้องการไม่อยู่ในรายการ ปรากฏขึ้น คลิกที่นี่
- คลิกที่ช่องทำเครื่องหมาย เพิ่มเครื่องพิมพ์ท้องถิ่นหรือเครื่องพิมพ์เครือข่ายที่มีการตั้งค่าด้วยตนเอง กดถัดไป
- ตรวจสอบตัวเลือก ใช้พอร์ตที่มีอยู่ คลิกที่ช่องแบบหล่นลงและเลือก PORTPROMPT: (Local Port) จากรายการตัวเลือกและคลิก Next
- เลือก Microsoft ในการนำทางด้านซ้าย จากนั้นเรียกดูบานหน้าต่างนำทางขวาจนกว่าคุณจะพบ Microsoft Print to PDF เลือกและคลิกถัดไป
- ตรวจสอบตัวเลือก ใช้ไดรเวอร์ที่ติดตั้งอยู่ในปัจจุบัน (แนะนำ) และกด Next
- อย่าเปลี่ยนชื่อเครื่องพิมพ์และกด Next
- ตอนนี้ Windows จะติดตั้งเครื่องพิมพ์ที่จำเป็นและแจ้งให้คุณทราบว่ามีการติดตั้งไว้ คลิกที่ Finish (เสร็จสิ้น) เพื่อออกจากการตั้งค่าและตรวจสอบว่ามีการเพิ่มเครื่องพิมพ์หรือไม่
บทความที่เกี่ยวข้อง:
คุณลักษณะพิมพ์เป็น PDF จะไม่ทำงาน
PRO TIP: หากปัญหาเกิดขึ้นกับคอมพิวเตอร์หรือแล็ปท็อป / โน้ตบุ๊คคุณควรลองใช้ซอฟต์แวร์ Reimage Plus ซึ่งสามารถสแกนที่เก็บข้อมูลและแทนที่ไฟล์ที่เสียหายได้ วิธีนี้ใช้ได้ผลในกรณีส่วนใหญ่เนื่องจากปัญหาเกิดจากความเสียหายของระบบ คุณสามารถดาวน์โหลด Reimage Plus โดยคลิกที่นี่