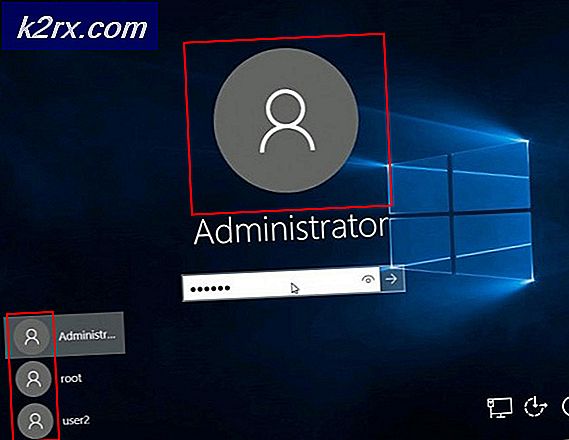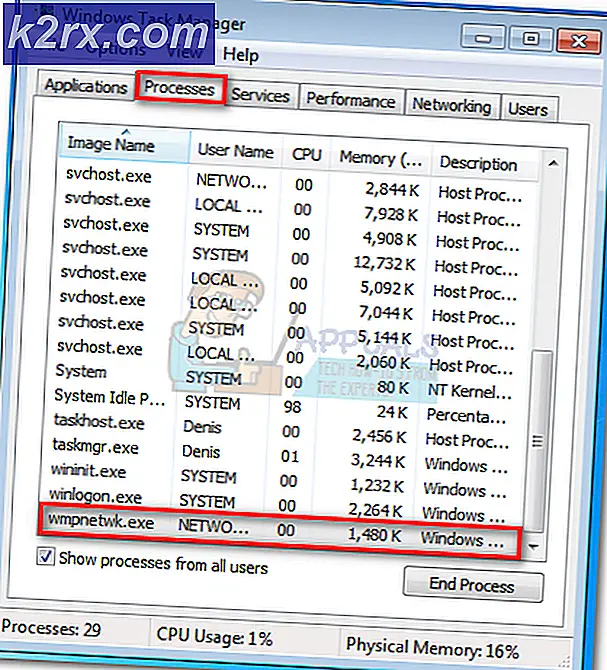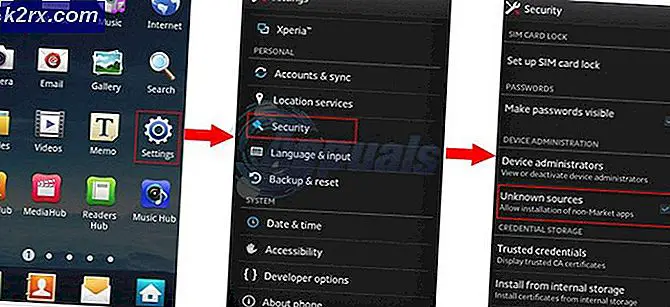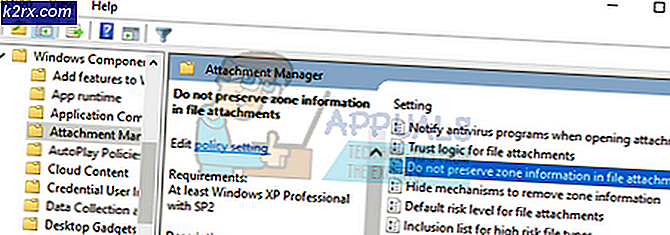แก้ไข: การเรียกขั้นตอนระยะไกลล้มเหลว
คุณสามารถเปิดรูปถ่ายเอกสารหรือคุณลักษณะและแอพพลิเคชันของ Windows ได้หรือไม่? คุณได้รับข้อผิดพลาดชื่อว่า การเรียกกระบวนการระยะไกลไม่สำเร็จ หรือ ไม่ ? ถ้าใช่คุณอยู่ในสถานที่ที่เหมาะสมในการหาทางออกที่เหมาะสมสำหรับปัญหานี้ หากคุณไม่มีปัญหาใด ๆ ในคอมพิวเตอร์คุณควรมีความสุขและสามารถอ่านและแชร์บทความนี้เพื่อให้คนอื่น ๆ สามารถแจ้งเกี่ยวกับวิธีแก้ไขปัญหาที่เป็นไปได้สำหรับปัญหานี้
จุดประสงค์ของ Remote Procedure Call คืออะไร? Microsoft Remote Procedure Call (RPC) กำหนดเทคโนโลยีที่มีประสิทธิภาพสำหรับการสร้างโปรแกรมไคลเอ็นต์เซิร์ฟเวอร์แบบกระจาย ถ้าคุณต้องการเรียนรู้ข้อมูลเพิ่มเติมเกี่ยวกับ RPC คุณสามารถดำเนินการได้จาก RPC (ที่นี่)
ปัญหานี้เกิดขึ้นกับ Windows 7, Windows 8, Windows 8.1 และ Windows 10 ผู้ใช้จำนวนน้อยมีปัญหากับการเปิดเอกสารรูปภาพ Windows Media Player แผงควบคุม Windows Store และคุณลักษณะและแอพพลิเคชัน Windows อื่น ๆ
เหตุใดจึงเกิดข้อผิดพลาดนี้ขึ้น มีปัญหาบางอย่างรวมถึงปัญหาเกี่ยวกับระบบปฏิบัติการหรือแอพพลิเคชันปัญหาเกี่ยวกับบริการการติดตั้งมัลแวร์การทุจริตไฟล์การทุจริตบัญชีผู้ใช้หรืออื่น ๆ
ในบทความนี้เราจะใช้ Windows 7 และ Windows 10 เราจะแสดงวิธีแก้ปัญหาเกี่ยวกับแอป Photo, Windows Store หรือแอ็พพลิเคชันอื่น ๆ
เราได้สร้าง 15 วิธีในการแก้ปัญหาเกี่ยวกับ Remote Procedure Call
วิธีที่ 1: เรียกใช้เครื่องมือแก้ปัญหา
สมมติว่าคุณไม่สามารถเปิด Windows Store เนื่องจากปัญหา RPC Failed โซลูชันแรกที่คุณต้องลองคือ เครื่องมือแก้ไขปัญหา ซึ่งรวมอยู่ใน Windows ถ้าคุณไม่ทราบว่าจะเริ่มต้นและสิ่งที่กำหนดค่าเครื่องมือแก้ไขปัญหาจะพยายามแก้ปัญหาโดยการกระทำที่กำหนดไว้ล่วงหน้าโดย Microsoft เราจะแสดงวิธีเรียกใช้เครื่องมือแก้ปัญหาใน Windows 10 1703 เวอร์ชัน หากคุณกำลังใช้ระบบปฏิบัติการเวอร์ชันอื่นคุณสามารถทำตามขั้นตอนนี้เพื่อเรียกใช้เครื่องมือแก้ปัญหาและแก้ไขปัญหาของคุณ
- กด โลโก้ Windows ค้างไว้และกด R
- พิมพ์ แผงควบคุม และกด Enter เพื่อเปิด Control Panel
- จัดเรียง ไอคอนตาม หมวดหมู่
- คลิก ระบบและความปลอดภัย
- ภายใต้หัวข้อ ความปลอดภัย และการบำรุงรักษาคลิก แก้ไขปัญหาคอมพิวเตอร์ทั่วไป
- เลือก แก้ไข แท็บจากนั้นไปที่ Windows Store ในกรณีที่คุณมีปัญหากับคุณลักษณะหรือแอ็พพลิเคชัน Windows อื่นโปรดเลือกคุณลักษณะหรือแอ็พพลิเคชัน
- หลังจากที่คุณเลือก Windows Store ให้คลิก เรียกใช้เครื่องมือแก้ปัญหา
- รอ จนกว่าเครื่องมือแก้ไขปัญหาจะเสร็จสิ้นขั้นตอนการแก้ไขปัญหา
- รีสตาร์ท Windows ของคุณ
- เรียกใช้ Windows Store
- เพลิดเพลินไปกับการ ดาวน์โหลดแอพพลิเคชันหรือเกมที่คุณชื่นชอบผ่านทาง Windows Store
วิธีที่ 2: เปลี่ยนโปรแกรมเริ่มต้น
ถ้าคุณไม่สามารถเปิดรูปถ่ายของคุณโดยใช้แอปพลิเคชันรูปภาพหรือแอปพลิเคชันอื่น ๆ เนื่องจากปัญหา RPC Failed คุณต้องตรวจสอบว่าคุณใช้แอปพลิเคชันใดในการเปิดรูปภาพของคุณ ไม่สามารถเปิดประตูได้ด้วยปุ่มผิดภาพไม่สามารถเปิดดูภาพได้ด้วยแอพพลิเคชั่นที่ไม่ถูกต้อง เราจะแสดงวิธีกำหนดค่าโปรแกรมเริ่มต้นสำหรับภาพถ่ายโดยใช้ Windows 10 หากคุณใช้ระบบปฏิบัติการเวอร์ชันอื่นจาก Windows Vista ไปเป็น Windows 8.1 คุณสามารถทำตามขั้นตอนนี้เพื่อเปลี่ยนโปรแกรมเริ่มต้นสำหรับแอพพลิเคชัน ตัวอย่างเช่น n กรณีที่คุณมีปัญหาเกี่ยวกับการเปิดไฟล์. pdf คุณสามารถทำตามวิธีนี้และกำหนดค่าโปรแกรมประยุกต์เริ่มต้นสำหรับไฟล์. pdf ดังนั้นขอเริ่มต้น
- กด โลโก้ Windows ค้างไว้และกด R
- พิมพ์ แผงควบคุม และกด Enter เพื่อเปิด Control Panel
- จัดเรียง ไอคอนตาม หมวดหมู่
- เลือก โปรแกรม
- เลือก โปรแกรมเริ่มต้น
- คลิก ตั้งค่าโปรแกรมเริ่มต้นของคุณ
- เลือก รูปภาพ
- คลิก ตั้งค่าโปรแกรมนี้เป็นค่าเริ่มต้น
- คลิก ตกลง
- เปิด รูปภาพของคุณ
วิธีที่ 3: เรียกดู Windows Photo Viewer ใน Windows 10
ผู้ใช้จำนวนมากขาด Windows Photo Viewer ใน Windows 10 ถ้าคุณกำลังใช้ Windows XP, Windows Vista หรือ Windows 7 คุณกำลังเปิดรูปภาพโดยใช้ Windows Photo Viewer ดังนั้น Windows Photo Viewer ใน Windows 10 อยู่ที่ไหน? Windows Photo Viewer มีอยู่และไม่ได้เปิดใช้งานดังนั้นคุณจะต้องเปิดใช้งานผ่าน Registry Editor ก่อนที่เราจะทำการเปลี่ยนแปลงใด ๆ ใน Registry Editor เราจะสำรองข้อมูลฐานข้อมูลรีจิสทรีในกรณีที่มีการกำหนดค่าผิดพลาด เราจะแสดงวิธีการดำเนินการดังกล่าวใน Windows 10
สำหรับวิธีนี้คุณจะต้องมีบัญชีผู้ดูแลระบบเนื่องจากผู้ใช้มาตรฐานไม่ได้รับอนุญาตให้ทำการเปลี่ยนแปลงระบบ คุณสามารถดูขั้นตอนการกู้คืน Photo Viewer ใน Windows 10 ได้ ที่นี่
วิธีที่ 4: เริ่มต้นบริการ
บริการเป็นซอฟต์แวร์ที่รวมเข้ากับ Windows หากคุณต้องการกำหนดค่าบางอย่างในบริการคุณจำเป็นต้องใช้บัญชีผู้ใช้ที่มีสิทธิ์ของผู้ดูแลระบบ บัญชีผู้ใช้มาตรฐานไม่ได้รับอนุญาตให้ดำเนินการเปลี่ยนแปลงระบบ คุณจะต้องกำหนดค่าบริการสามประเภท ได้แก่ RPC, RPC Location และ DCOM วัตถุประสงค์ของพวกเขาคืออะไร? หากคุณดับเบิ้ลคลิ๊กไปคุณจะอ่านคำจำกัดความของ Microsoft ดังต่อไปนี้:
บริการการเรียกกระบวนการระยะไกล (RPC) คือ Service Control Manager สำหรับเซิร์ฟเวอร์ COM และ DCOM จะดำเนินการร้องขอการเปิดใช้งานวัตถุความละเอียดของการส่งออกวัตถุและการแจกจ่ายการแจกจ่ายขยะสำหรับเซิร์ฟเวอร์ COM และ DCOM ถ้าบริการนี้ถูกปิดหรือปิดใช้งานโปรแกรมที่ใช้ COM หรือ DCOM จะไม่ทำงานอย่างถูกต้อง ขอแนะนำให้คุณใช้บริการ RPCSS
การเรียกกระบวนการระยะไกล (RPC) ตำแหน่งที่ตั้ง: ใน Windows 2003 และ Windows รุ่นก่อนหน้าบริการ Locator (RPC) Remote Procedure Call จะจัดการฐานข้อมูลบริการชื่อ RPC ใน Windows Vista และ Windows รุ่นที่ใหม่กว่าบริการนี้ไม่มีฟังก์ชันการทำงานใด ๆ และมีความเข้ากันได้กับโปรแกรมประยุกต์
บริการ Launcher กระบวนการเซิร์ฟเวอร์ DCOM เปิด ตัวเซิร์ฟเวอร์ COM และ DCOM เพื่อตอบสนองต่อคำขอเปิดใช้งานวัตถุ ถ้าบริการนี้ถูกปิดหรือปิดใช้งานโปรแกรมที่ใช้ COM หรือ DCOM จะไม่ทำงานอย่างถูกต้อง ขอแนะนำให้คุณใช้บริการ DCOMLAUNCH
เราจะแสดงวิธีกำหนดค่าบริการใน Windows 10 ขั้นตอนจะเหมือนกันสำหรับระบบปฏิบัติการจาก Windows XP ไปเป็น Windows 10
- กด โลโก้ Windows ค้างไว้และกด R
- พิมพ์ services.msc และกด Enter เพื่อเปิด Services
- ไปที่ Remote Procedure Call service และตรวจสอบให้แน่ใจว่าบริการกำลังทำงานอยู่ ในกรณีที่ไม่ได้ใช้งานโปรดตรวจสอบขั้นตอนต่อไป ถ้าบริการกำลังทำงานอยู่เริ่มจากขั้นตอน
- คลิกขวาที่บริการ Remote Procedure Call (RPC) และเลือก
- ภายใต้ ประเภทการเริ่มต้นให้ เลือก อัตโนมัติ และคลิกควรมีการกำหนดค่าในรูปถัดไป
- ค ลิ๊ก ใช้ แล้วคลิกตกลง
- ไปที่บริการ Locator call Procedure (RPC) จากระยะไกล
- คลิกขวาที่บริการ Locator Remote Procedure Call (RPC) Locator และเลือก Properties
- ภายใต้ ประเภทการเริ่มต้น เลือก ด้วยตนเอง
- คลิก Apply จากนั้น คลิก OK
- ไปที่บริการ DCOM Server Process Launcher และตรวจสอบว่าบริการกำลังทำงานอยู่ ในกรณีที่ไม่ได้ใช้งานโปรดตรวจสอบขั้นตอนต่อไป
- คลิกขวาที่ DCOM Server Process Launcher และเลือก Properties
- ภายใต้ ประเภทการเริ่มต้นให้ เลือก อัตโนมัติ และคลิกควรมีการกำหนดค่าในรูปถัดไป
- คลิก Apply จากนั้น คลิก OK
- รีสตาร์ท Windows ของคุณ
- เรียกใช้ โปรแกรมประยุกต์ หรือ เปิด ไฟล์ ที่ไม่ทำงานเนื่องจากปัญหา RPC Failed
- เพลิดเพลินไปกับ Windows ของคุณโดยไม่มีข้อผิดพลาด
วิธีที่ 5: สแกนหามัลแวร์ในคอมพิวเตอร์ของคุณ
หากคุณไม่ได้ใช้ Antivirus จากนั้น Windows ของคุณจะติดมัลแวร์ เราจะแสดงวิธีการสแกนโดยใช้โปรแกรมป้องกันไวรัสของ Avira โปรแกรมป้องกันไวรัสฟรีสำหรับผู้ใช้ตามบ้าน ถ้าคุณต้องการดาวน์โหลดโปรแกรมป้องกันไวรัส Avira และเรียนรู้เกี่ยวกับโปรแกรมป้องกันไวรัส Avira คุณสามารถทำสิ่งนี้ได้ใน LINK นี้ นอกจากนี้เราจะแสดงวิธีการสแกนโดยใช้ Windows Defender ซึ่งรวมอยู่ใน Windows 8, Windows 8.1 และ Windows 10 เราหวังว่าคุณจะไม่ได้ใช้ Windows XP และ Windows Vista เนื่องจาก Microsoft หยุดสนับสนุนพวกเขาซึ่งหมายความว่า คุณไม่สามารถปรับปรุงโปรแกรมป้องกันไวรัสด้วยโปรแกรมปรับปรุงความปลอดภัย เมื่อคุณติดตั้งโปรแกรมป้องกันไวรัสโปรแกรมป้องกันไวรัสจะทำงานและคุณจะเห็นเขาในแถบงานของคุณ คุณสามารถเรียกใช้โปรแกรมป้องกันไวรัสของคุณโดยใช้สองวิธีหนึ่งคือผ่าน Windows Search และอีกเครื่องหนึ่งเพื่อเปิดโปรแกรมป้องกันไวรัสผ่านแถบงาน เราจะแสดงวิธีการใช้งานโปรแกรมป้องกันไวรัส Avira โดยใช้ Search และวิธีการสแกน Windows ของคุณ
- คลิกซ้ายที่ เมนู Start และพิมพ์ Avira Antivirus
- คลิกขวา ที่ Avira Antivirus และเลือก Run as Administrator
- คลิก ใช่ เพื่อยืนยันการใช้งาน Avira Antivirus ในฐานะผู้ดูแลระบบ
- คลิก ระบบสแกน
- คลิก ใช่ เพื่อยืนยันการเรียกใช้การสแกนเป็นผู้ดูแลระบบ
- รอ จนกว่า Avira Antivirus จะเสร็จสิ้นการสแกน
- รีสตาร์ท Windows ของคุณ
- เพลิดเพลินไปกับ Windows ของคุณโดยไม่มีข้อผิดพลาด
หากคุณใช้ Windows 8, Windows 8.1 และ Windows 10 คุณสามารถใช้โปรแกรมป้องกันไวรัสชื่อ Windows Defender ซึ่งรวมอยู่ใน Windows เมื่อคุณตัดสินใจที่จะติดตั้งโปรแกรมป้องกันไวรัสของ บริษัท อื่น Windows จะปิด Windows Defender โดยอัตโนมัติ เมื่อคุณถอนการติดตั้งโปรแกรมป้องกันไวรัสของ บริษัท อื่น Windows จะเริ่ม Windows Defender โดยอัตโนมัติ ดีใช่ไหม?
คุณสามารถเริ่ม Windows Defender จาก Windows Search หรือจากแถบงาน ขณะนี้เราจะเริ่มต้น Windows Defender จากแถบงาน
- ไปที่ แถบงาน
- คลิกขวาที่ไอคอน Windows Defender และเลือก Open
- คลิก สแกนแบบเต็ม เพื่อสแกนทั้งฮาร์ดดิสก์
- รอ จนกว่า Windows Defender จะเสร็จสิ้นการสแกน
- รีสตาร์ท Windows ของคุณ
- เพลิดเพลินไปกับ Windows ของคุณโดยไม่มีข้อผิดพลาด
วิธีที่ 6: SFC / SCANNOW
System File Checker (SFC) เป็นโปรแกรมอรรถประโยชน์บรรทัดคำสั่งที่รวมอยู่ใน Windows เพื่อตรวจสอบความเสียหายของไฟล์ระบบ ในกรณีที่ SFC พบปัญหาบางอย่างเกี่ยวกับความเสียหายของไฟล์ระบบ SFC จะพยายามแก้ไขปัญหาดังกล่าว คุณต้องเป็นผู้ดูแลระบบที่ใช้งานคอนโซลเซสชันเพื่อที่จะใช้ยูทิลิตี SFC SFC มีคำสั่งเพิ่มเติมเช่น SCANNOW SCANNOW จะสแกนไฟล์ระบบที่มีการป้องกันทั้งหมดและซ่อมแซมไฟล์ที่มีปัญหาเมื่อทำได้
อ่านข้อมูลเพิ่มเติมเกี่ยวกับวิธีเรียกใช้ sfc / scannow
วิธีที่ 7: เปลี่ยนมาตราส่วน DPI
ลองตั้งค่าบางอย่างใน Windows 7 ผู้ใช้จำนวนน้อยสามารถแก้ปัญหา RPC ได้ไม่สำเร็จโดยการเปลี่ยน หัวข้อ Display บนเครื่อง Windows 7 เราจะแสดงวิธีเปลี่ยนรูปแบบ DPI ใน Windows 7
- กด โลโก้ Windows ค้างไว้และกด R
- พิมพ์ แผงควบคุม และกด Enter เพื่อเปิด Control Panel
- จัดเรียง ไอคอนตาม หมวดหมู่
- เลือก ลักษณะที่ปรากฏและการปรับเปลี่ยนในแบบของคุณ
- คลิก ทำให้ข้อความและรายการอื่น ๆ ขนาดใหญ่หรือเล็ก กว่าในส่วน Display
- เปลี่ยนขนาดของข้อความ คุณมีสามตัวเลือกคือขนาดเล็กขนาดกลางและใหญ่ขึ้น พยายามทดสอบทั้งหมด เราเปลี่ยนจาก ปานกลาง ไปเป็น ขนาดเล็ก หลังจากที่คุณเปลี่ยนขนาดของข้อความให้คลิก นำ ไป ใช้
- ออกจาก ระบบ เดี๋ยวนี้
- เข้าสู่ระบบ บัญชีผู้ใช้ของคุณ
- เปิด ไฟล์หรือ ทดสอบ แอพพลิเคชันของคุณ
- สนุกกับ การทำงานบน Windows
วิธีที่ 8: ลบเนื้อหาจากโฟลเดอร์ LocalState
ในวิธีนี้เราจะนำเนื้อหาออกจากโฟลเดอร์ LocalStore ซึ่งอยู่ภายใต้บัญชีผู้ใช้ของคุณ เราจะแสดงวิธีดำเนินการดังกล่าวโดยใช้ Windows 10 ในกรณีที่คุณใช้ระบบปฏิบัติการเวอร์ชันอื่นคุณสามารถทำตามขั้นตอนนี้เพื่อนำเนื้อหาออกจากโฟลเดอร์ LocalState ดังนั้นขอเริ่มต้น
- กด โลโก้ Windows ค้างไว้และกดปุ่ม E เพื่อเปิด Windows Explorer หรือ File Explorer
- พิมพ์เส้นทางสถานที่ต่อไปนี้ (จากภาพหน้าจอด้านล่าง)
- เลือก ไฟล์ทั้งหมดและ ลบออก
- คลิก ใช่ เพื่อยืนยันการลบไฟล์จากโฟลเดอร์ LocalState
- รีสตาร์ท Windows ของคุณ
- เปิด ไฟล์หรือ ทดสอบ แอพพลิเคชันของคุณ
- สนุกกับ การทำงานบน Windows โดยไม่มีข้อผิดพลาด
วิธีที่ 9: ถอนการติดตั้งใด ๆ รีจิสทรีทำความสะอาด
ถ้าคุณใช้ Registry Cleaner ใด ๆ อาจมีปัญหาความเข้ากันได้ระหว่าง Registry Cleaner กับคุณลักษณะหรือแอพพลิเคชันของ Windows เราจะแสดงวิธีการถอนการติดตั้ง Wise Registry Cleaner ใน Windows 10 หากคุณใช้ระบบปฏิบัติการเวอร์ชันอื่นคุณสามารถปฏิบัติตามขั้นตอนนี้เพื่อถอนการติดตั้ง Registry Cleaner
PRO TIP: หากปัญหาเกิดขึ้นกับคอมพิวเตอร์หรือแล็ปท็อป / โน้ตบุ๊คคุณควรลองใช้ซอฟต์แวร์ Reimage Plus ซึ่งสามารถสแกนที่เก็บข้อมูลและแทนที่ไฟล์ที่เสียหายได้ วิธีนี้ใช้ได้ผลในกรณีส่วนใหญ่เนื่องจากปัญหาเกิดจากความเสียหายของระบบ คุณสามารถดาวน์โหลด Reimage Plus โดยคลิกที่นี่- กด โลโก้ Windows ค้างไว้และกด R
- พิมพ์ appwiz.cpl แล้วกด Enter เพื่อเปิด โปรแกรมและคุณลักษณะ
- เลือก Wise Registry Cleaner 9.45
- คลิกขวาที่ Wise Registry Cleaner 9.45 และเลือก Uninstall
- ทำตาม ขั้นตอนเพื่อถอนการติดตั้ง Wise Registry Cleaner 9.45
- รีสตาร์ท Windows ของคุณ
- เพลิดเพลินไปกับ Windows ของคุณโดยไม่มีข้อผิดพลาด
วิธีที่ 10: ถอนการติดตั้งตัวแปลงสัญญาณวิดีโอ
คุณใช้ตัวแปลงสัญญาณวิดีโอเพิ่มเติมใน Windows ของคุณหรือไม่? ถ้าใช่คุณจะต้องถอนการติดตั้งซอฟต์แวร์ที่มีตัวแปลงสัญญาณวิดีโอ ผู้ใช้ไม่กี่แก้ไข RPC ล้มเหลวเนื่องจากถอนการติดตั้งตัวแปลงสัญญาณวิดีโอ เราจะแสดงวิธีถอนการติดตั้งตัวแปลงสัญญาณวิดีโอใน Windows 10 หากคุณใช้ระบบปฏิบัติการเวอร์ชันอื่นคุณสามารถทำตามขั้นตอนนี้เพื่อถอนการติดตั้งตัวแปลงสัญญาณวิดีโอ
- กด โลโก้ Windows ค้างไว้และกด R
- พิมพ์ appwiz.cpl และกด Enter เพื่อเปิด โปรแกรมและคุณลักษณะ
- เลือก Windows 10 Codec Pack 2.0.8
- คลิกขวาที่ Windows 10 Codec Pack 2.0.8 แล้วเลือก Uninstall
- ทำตาม ขั้นตอนเพื่อถอนการติดตั้ง Windows 10 Codec Pack 2.0.8
- รีสตาร์ท Windows ของคุณ
- เพลิดเพลินไปกับ Windows ของคุณโดยไม่มีข้อผิดพลาด
วิธีที่ 11: ถอนการติดตั้ง PDF Architect
ในวิธีนี้เราจะถอนการติดตั้งแอพพลิเคชันด้วย เช่นเดียวกับในสองวิธีก่อนหน้านี้อาจมีปัญหาความเข้ากันได้ระหว่างซอฟต์แวร์หรือแอพพลิเคชัน Windows จากนั้นเราจะถอนการติดตั้งซอฟต์แวร์ชื่อ PDF Architect เราจะแสดงวิธีถอนการติดตั้ง PDF Architect ใน Windows 10 หากคุณใช้ระบบปฏิบัติการเวอร์ชันอื่นคุณสามารถปฏิบัติตามขั้นตอนนี้เพื่อถอนการติดตั้ง PDF Architect
- กด โลโก้ Windows ค้างไว้และกด R
- พิมพ์ appwiz.cpl และกด Enter เพื่อเปิด โปรแกรมและคุณลักษณะ
- เลือก สถาปนิก PDF 5
- คลิกขวาที่ PDF Architect 5 แล้วเลือก Uninstall
- ทำตาม ขั้นตอนเพื่อถอนการติดตั้ง PDF Architect 5
- รีสตาร์ท Windows ของคุณ
- เพลิดเพลินไปกับ Windows ของคุณโดยไม่มีข้อผิดพลาด
วิธีที่ 12: ติดตั้งโปรแกรมประยุกต์เริ่มต้นใหม่โดยใช้ PowerShell
ในวิธีนี้เราจะติดตั้งแอพพลิเคชัน Windows ผ่านทาง PowerShell เราจะแสดงวิธีทำใน Windows 10 คุณสามารถทำตามขั้นตอนเดียวกันใน Windows 8 และ Windows 8.1
- คลิก ซ้าย ที่ เมนู Start และพิมพ์ PowerShell
- คลิกขวา ที่ PowerShell และเลือก Run as Administrator
- คลิก ใช่ เพื่อยืนยันการเรียกใช้ PowerShell เป็นผู้ดูแลระบบ
- ประเภท Get-AppxPackage photos | Remove-AppxPackage เพื่อถอนการติดตั้งแอพ Photos
- พิมพ์ Get-AppxPackage -AllUsers | Foreach {Add-AppxPackage -DisableDevelopmentMode -Register $ ($ _. InstallLocation) \ AppXManifest.xml} และกด Enter เพื่อติดตั้งแอพ Photos อีกครั้ง
- รีสตาร์ท Windows ของคุณ
- สนุกกับ การทำงานกับ Windows และแอปพลิเคชันโดยไม่มีข้อผิดพลาด
วิธีที่ 13: การคืนค่าระบบ
ผู้ใช้จำนวนมากไม่สนใจกลยุทธ์การสำรองข้อมูลและกู้คืน การดำเนินการสำรองข้อมูลและเรียกคืนกลยุทธ์เป็นสิ่งสำคัญสำหรับธุรกิจและสภาพแวดล้อมภายในบ้าน ในกรณีที่ล้มเหลวคุณมีข้อมูลสำรองของคุณคุณสามารถย้อนกลับสู่สถานะก่อนหน้าและผลประโยชน์อื่น ๆ ที่มาพร้อมกับกลยุทธ์การสำรองข้อมูลและกู้คืนข้อมูล หากคุณไม่ใช่ผู้ใช้รายใดที่ละเว้นนี้เราขอแนะนำให้คุณคืนค่า Windows ให้เป็นสถานะก่อนหน้าโดยใช้ System Restore ถ้าคุณทราบเมื่อคอมพิวเตอร์ทำงานโดยไม่มีปัญหาให้ย้อนกลับ Windows ของคุณไปที่วันที่นั้น หากไม่ได้เปิดใช้งาน System Restore ในคอมพิวเตอร์ของคุณคุณต้องอ่านวิธีที่ 14 เราขอแนะนำให้คุณเปิดใช้งาน System Restore โดยการอ่าน LINK นี้ เราจะแสดงวิธีคืนค่า Windows 10 ให้เป็นสถานะก่อนหน้า ขั้นตอนการคืนค่า Windows จะเหมือนกันบนระบบปฏิบัติการจาก Windows XP ไปเป็น Windows 10
- กด โลโก้ Windows ค้างไว้และกด R
- พิมพ์ rstrui.exe แล้วกด Enter
- คลิก เลือกจุดคืนค่าอื่น และคลิก ถัดไป
- เลือก จุดตรวจสอบที่เหมาะสมและคลิก ถัดไป
- คลิก เสร็จสิ้น
- รีสตาร์ทเครื่อง Windows ของคุณและรอจนกระทั่ง Windows เสร็จสิ้นการกู้คืน Windows ไปเป็นสถานะก่อนหน้า
- เพลิดเพลินไปกับ Windows ของคุณโดยไม่มีข้อผิดพลาด
วิธีที่ 14: สร้างบัญชีอื่นและย้ายข้อมูลของคุณ
ในวิธีนี้เราจะแสดงวิธีการสร้างบัญชีผู้ใช้อื่นที่มีสิทธิ์ของผู้ดูแลระบบวิธีการย้ายข้อมูลและการทำงานบน Windows โดยไม่มีปัญหา เราจะแสดงวิธีการสร้างบัญชีผู้ใช้ใน Windows 10 ขั้นตอนจะเหมือนกันหรือคล้ายกันในระบบปฏิบัติการอื่นจาก Windows Vista ไปเป็น Windows 8.1
- กด โลโก้ Windows ค้างไว้และกด R
- พิมพ์ netplwiz แล้วกด Enter เพื่อเปิดบัญชี ผู้ใช้
- คลิก เพิ่ม เพื่อเพิ่มบัญชีผู้ใช้อื่น
- คลิก ลงชื่อเข้าใช้โดยไม่มีบัญชีผู้ใช้ Microsoft (ไม่แนะนำ) เนื่องจากสำหรับวิธีนี้เราไม่ต้องการใช้บัญชี Microsoft
- เลือก บัญชีท้องถิ่น
- พิมพ์ ชื่อผู้ใช้รหัสผ่านและคำใบ้รหัสผ่าน และคลิก ถัดไป
- สร้างบัญชีของคุณเรียบร้อยแล้วและคุณต้องคลิก เสร็จสิ้น
- เลือก บัญชีใหม่และคลิก คุณสมบัติ
- เลือกแท็บ สมาชิกกลุ่ม
- เปลี่ยนบัญชี จาก ผู้ใช้มาตรฐานเป็นผู้ ดูแลระบบ
- คลิก Apply จากนั้น คลิก OK
- คลิก ตกลง
- กด โลโก้ Windows ค้างไว้และกด X
- เลือก Shutdown หรือ Sign out จาก นั้นเลือก Sign out
- เข้าสู่ระบบ โดยใช้ใหม่ในตัวอย่างของเรา Appuals คุณจะต้องพิมพ์รหัสผ่านของคุณและกด Enter
- กด โลโก้ Windows ค้างไว้และกด E เพื่อเปิด File Explorer
- ที่ด้านซ้ายของ File Explorer คลิกคอมพิวเตอร์นี้
- ไปที่ตำแหน่งต่อไปนี้ C: \ Users คุณจะเห็นโฟลเดอร์สองโฟลเดอร์ขึ้นไป (ขึ้นอยู่กับจำนวนบัญชีที่คุณใช้อยู่) ในตัวอย่างของเรามีบัญชีผู้ใช้สองบัญชี Jasmin Kahriman เป็นบัญชีผู้ใช้ที่เสียหายและ Appuals เป็นบัญชีใหม่ที่เราสร้างขึ้น
- เปิดบัญชี ผู้ใช้ที่เสียหายในตัวอย่างของเราคือ Jasmin Kahriman
- เลือก และ คัดลอก โฟลเดอร์ดังต่อไปนี้: เดสก์ท็อปเอกสารดาวน์โหลดเพลงรูปภาพและวิดีโอ โปรดทราบว่าคุณสามารถคัดลอกโปรไฟล์ผู้ใช้ทั้งหมดรวมถึงโฟลเดอร์ทั้งหมด
- เปิดบัญชี ผู้ใช้ใหม่ในตัวอย่างของเรา Appuals
- วาง โฟลเดอร์ที่คัดลอกไปยังโฟลเดอร์ Appuals ในกรณีที่ไฟล์บางไฟล์ถูกทำซ้ำให้คลิก เปลี่ยนไฟล์ในปลายทาง
- กด โลโก้ Windows ค้างไว้และกด R
- พิมพ์ netplwiz แล้วกด Enter เพื่อเปิดบัญชี ผู้ใช้
- เลือก บัญชีผู้ใช้ที่เสียหาย ในตัวอย่างของเราคือ Jasmin Kahriman
- คลิกนำ ออก
- คลิก ใช่ เพื่อยืนยันการลบโปรไฟล์ผู้ใช้ที่เสียหาย
- คลิก ตกลง
- เรียกใช้ และ ทดสอบ Internet Explorer ในกรณีที่ทุกอย่างทำงานได้ดีคุณจะต้องลบบัญชีผู้ใช้ที่เสียหาย
- กด โลโก้ Windows ค้างไว้และกด E เพื่อเปิด File Explorer
- ที่ด้านซ้ายของ File Explorer คลิกคอมพิวเตอร์นี้
- ไปที่ตำแหน่งต่อไปนี้ C: \ Users
- คลิก ขวา ที่บัญชีผู้ใช้ที่เสียหายและเลือก ลบ
- รีสตาร์ท Windows ของคุณ
- เรียกใช้ Internet Explorer และ เพลิดเพลินกับ เวลาบนอินเทอร์เน็ต
วิธีที่ 15: ติดตั้งระบบปฏิบัติการใหม่
หลังจากที่คุณลองใช้วิธีการทั้งหมดและคุณไม่สามารถแก้ปัญหาได้เราขอแนะนำให้คุณติดตั้งระบบปฏิบัติการใหม่ Windows 8, Windows 8.1 และ Windows 10 สนับสนุนคุณลักษณะใหม่ที่มีชื่อว่า รีสตาร์ทเครื่องคอมพิวเตอร์ และ รีเฟรชพีซีของคุณ ใน Windows 10 เทคโนโลยีนี้มีชื่อว่า รีเซ็ตเครื่องคอมพิวเตอร์ของคุณ ด้วยคุณลักษณะนี้คุณสามารถลบทุกอย่างออกและติดตั้ง Windows ใหม่และคุณสามารถรีเฟรชพีซีได้โดยไม่ส่งผลต่อไฟล์ของคุณ เราจะแสดงวิธีการ รีเซ็ตพีซีของคุณ ใน Windows 10 หากคุณใช้ระบบปฏิบัติการเวอร์ชันก่อนหน้าคุณสามารถใช้คุณลักษณะนี้ได้และคุณจำเป็นต้องใช้ DVD หรือ USB flash drive เพื่อติดตั้ง Windows ใหม่ ก่อนการติดตั้งใหม่คุณจำเป็นต้องทำการสำรองข้อมูลของคุณลงใน USB flash disk, external HDD, Network Attached Storage (NAS) หรือระบบจัดเก็บข้อมูลแบบคลาวด์
- กด โลโก้ Windows ค้างไว้และกด I เพื่อเปิด การตั้งค่า
- เลือกการ อัปเดตและการรักษาความปลอดภัย
- เลือกการ กู้คืน
- ใต้ รีเซ็ตเครื่อง PC นี้ คลิก เริ่มต้นใช้งาน
- คลิก เก็บไฟล์ของฉัน คุณจะลบแอปและการตั้งค่าทั้งหมด แต่คุณจะเก็บไฟล์ส่วนบุคคลไว้ อีกทางเลือกหนึ่งคือการลบทุกอย่างรวมทั้งแอปการตั้งค่าและไฟล์ส่วนบุคคล
- คลิก รีเซ็ต
- รอ จนกว่า Windows 10 จะเสร็จสิ้นการรีเซ็ตคอมพิวเตอร์เป็นค่าเริ่มต้น
- ติดตั้ง แอ็พพลิเคชันและกำหนดค่า Windows
- เพลิดเพลินไปกับ Windows ของคุณโดยไม่มีข้อผิดพลาด
PRO TIP: หากปัญหาเกิดขึ้นกับคอมพิวเตอร์หรือแล็ปท็อป / โน้ตบุ๊คคุณควรลองใช้ซอฟต์แวร์ Reimage Plus ซึ่งสามารถสแกนที่เก็บข้อมูลและแทนที่ไฟล์ที่เสียหายได้ วิธีนี้ใช้ได้ผลในกรณีส่วนใหญ่เนื่องจากปัญหาเกิดจากความเสียหายของระบบ คุณสามารถดาวน์โหลด Reimage Plus โดยคลิกที่นี่