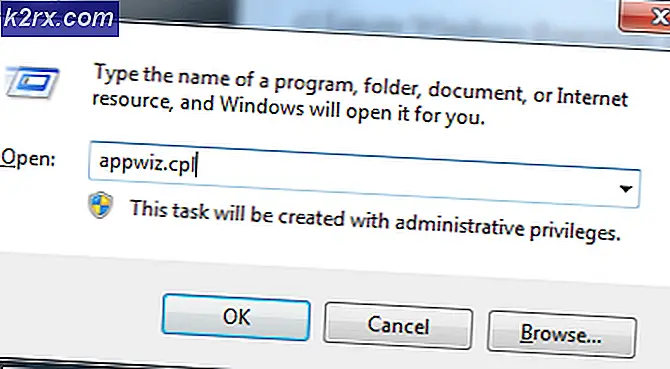วิธีแก้ไข PerfNet Error 2004 บน Windows 10
ผู้ใช้ Windows 10 บางรายรายงานว่า Event Viewer กำลังสร้างอินสแตนซ์ใหม่ของไฟล์ ข้อผิดพลาด PerfNet 2004 (ไม่สามารถเปิดออบเจ็กต์ประสิทธิภาพการทำงานของบริการเซิร์ฟเวอร์) ข้อผิดพลาด ผู้ใช้ที่ได้รับผลกระทบส่วนใหญ่ยังรายงานการพูดติดอ่างทั่วไปเมื่อมีการสร้างข้อผิดพลาดของ Event Viewer ประเภทนี้ขึ้นใหม่
หลังจากตรวจสอบปัญหานี้อย่างละเอียดแล้วปรากฎว่ามีสาเหตุหลายประการที่อาจทำให้เกิดรหัสข้อผิดพลาดนี้ นี่คือรายการสั้น ๆ ของผู้กระทำผิดที่อาจต้องรับผิดชอบต่อรหัสข้อผิดพลาดนี้:
เมื่อคุณคุ้นเคยกับสถานการณ์ที่เป็นไปได้ทั้งหมดที่อาจทำให้เกิดข้อผิดพลาด "Unable to Open the Server service performance object" แล้วนี่คือรายการการแก้ไขที่เป็นไปได้ที่ผู้ใช้รายอื่นที่ได้รับผลกระทบเคยใช้เพื่อแก้ไขปัญหา:
วิธีที่ 1: การถอนการติดตั้งแอป Ivoclar Digital (ถ้ามี)
ปรากฎว่าเป็นไปได้ที่จะได้รับอินสแตนซ์คงที่ของ ข้อผิดพลาด PerfNet 2004 ข้อผิดพลาดเนื่องจากความเข้ากันไม่ได้ของ. NET Framework ที่เกิดจากความผิดพลาดในการพัฒนาแอปที่เป็นสาเหตุของปัญหา
ที่ผ่านมาผู้กระทำผิดที่พบบ่อยที่สุดที่รายงานโดยผู้ใช้คือแอปที่พัฒนาโดย Ivoclar Digital - นักพัฒนาซอฟต์แวร์รายนี้ล้มเหลวในการให้การอัปเดตเพื่อแก้ไขการใช้ประโยชน์จากความปลอดภัย. NET ภายในแอปดังนั้น Microsoft จึงป้องกันไม่ให้แอปของตนทำงานบนคอมพิวเตอร์ Windows 10
ในขณะที่เขียนบทความนี้การแก้ไขเดียวที่จะหยุดอินสแตนซ์ใหม่ของ "ไม่สามารถเปิดอ็อบเจ็กต์ประสิทธิภาพของบริการเซิร์ฟเวอร์"ข้อผิดพลาดที่เกิดขึ้นคือการถอนการติดตั้งแอปที่มีปัญหาทั้งหมด
บันทึก: หากคุณชื่นชอบแอปพลิเคชันนี้มากคุณสามารถลองติดต่อกับนักพัฒนาและขอให้พวกเขาแก้ไขช่องโหว่. NET ได้ (แต่อย่าเพิ่งหมดหวังเพราะผู้ใช้รายอื่นทำแบบเดียวกันและไม่ได้รับการตอบกลับ)
หากคุณติดตั้งแอปพลิเคชัน Ivoclar Digital ให้ทำตามคำแนะนำด้านล่างเพื่อถอนการติดตั้งแอปพลิเคชันที่มีปัญหาออกจากคอมพิวเตอร์ของคุณ:
- กด คีย์ Windows + R เพื่อเปิด a วิ่ง กล่องโต้ตอบ ถัดไปพิมพ์ "appwiz.cpl" ภายในกล่องข้อความแล้วกด ป้อน เพื่อเปิดไฟล์ โปรแกรมและคุณสมบัติ เมนู. เมื่อคุณได้รับแจ้งจาก UAC (การควบคุมบัญชีผู้ใช้)คลิก ใช่ เพื่อให้สิทธิ์ผู้ดูแลระบบ
- ข้างใน โปรแกรมและคุณสมบัติ เมนูเลื่อนลงไปตามรายการโปรแกรมที่ติดตั้งและค้นหาแอพพลิเคชั่นที่มีปัญหาที่เผยแพร่โดย Ivoclar Digital
บันทึก: คุณสามารถค้นหาได้ง่ายขึ้นโดยคลิกที่ไฟล์ สำนักพิมพ์ ที่ด้านบนสุดเพื่อจัดลำดับรายการตามผู้เผยแพร่ของตน - เมื่อคุณจัดการเพื่อระบุแอปพลิเคชันที่มีปัญหาได้แล้วให้คลิกขวาที่แอปพลิเคชันแล้วเลือก ถอนการติดตั้ง จากเมนูบริบทที่เพิ่งปรากฏขึ้น
- ภายในหน้าจอการถอนการติดตั้งให้ปฏิบัติตามคำแนะนำบนหน้าจอเพื่อดำเนินการถอนการติดตั้งให้เสร็จสิ้นจากนั้นรีสตาร์ทคอมพิวเตอร์และดูว่า PerfNet Error 2004 ปัญหาได้รับการแก้ไขเมื่อการเริ่มต้นครั้งถัดไปเสร็จสมบูรณ์
ในกรณีที่คุณยังคงสังเกตเห็นอินสแตนซ์ใหม่ของไฟล์ ไม่สามารถเปิดอ็อบเจ็กต์ประสิทธิภาพการบริการของเซิร์ฟเวอร์ภายใน Event Viewer เลื่อนลงไปที่การแก้ไขที่เป็นไปได้ถัดไปด้านล่าง
วิธีที่ 2: ระบุผู้กระทำผิดผ่านโหมดคลีนบูต
หากวิธีการข้างต้นใช้ไม่ได้ แต่คุณยังคงสงสัยว่ามีแอปพลิเคชันของบุคคลที่สามที่ทำให้เกิดปัญหาวิธีหนึ่งในการระบุผู้กระทำผิดคือการบูตคอมพิวเตอร์ของคุณเข้าสู่โหมด Clean Boot
หากคุณบังคับให้คอมพิวเตอร์บูตเข้าสู่ Safe Mode และคุณสังเกตเห็นว่าอินสแตนซ์ใหม่ของ 2004 PerfNet Error หยุดทำงาน เป็นที่ชัดเจนว่าบริการหรือกระบวนการของบุคคลที่สามทำให้เกิดข้อผิดพลาด ในกรณีนี้ คุณจะต้องทำใหม่อย่างเป็นระบบ เปิดใช้งานทุกบริการจนกว่าคุณจะทราบว่าแอปพลิเคชันใดเป็นสาเหตุของปัญหา
เริ่มโดย บังคับให้คอมพิวเตอร์ของคุณเข้าสู่โหมดคลีนบูตแล้วเปิดขึ้น ผู้ชมเหตุการณ์ และมองหาอินสแตนซ์ใหม่ของข้อผิดพลาด
บันทึก: การดำเนินการนี้จะช่วยให้มั่นใจได้ว่าคอมพิวเตอร์ของคุณไม่ได้รับอนุญาตให้ใช้บริการหรือกระบวนการเริ่มต้นของบุคคลที่สาม
ในกรณีที่ข้อผิดพลาดไม่ปรากฏขึ้นอีกต่อไปในขณะที่คุณคลีนบูตพีซีของคุณให้ดำเนินการย้อนกลับและทำวิศวกรรมย้อนกลับคำแนะนำการคลีนบูตด้านบนจนกว่าคุณจะได้รับข้อผิดพลาดอีกครั้ง
ในที่สุดคุณจะทราบว่าบริการของบุคคลที่สามหรือกระบวนการเริ่มต้นใดที่รับผิดชอบต่อปัญหาและคุณสามารถถอนการติดตั้งได้อย่างปลอดภัย
ในกรณีที่วิธีนี้ใช้ไม่ได้หรือไม่อนุญาตให้คุณแก้ไขข้อผิดพลาดปี 2004 ภายใน Event Viewer ของคุณให้เลื่อนลงไปที่การแก้ไขที่เป็นไปได้ถัดไปด้านล่าง
วิธีที่ 3: เริ่มบริการเซิร์ฟเวอร์ใหม่และตั้งค่าเป็นอัตโนมัติ
ปรากฎว่าคุณสามารถคาดหวังว่าจะเห็นข้อผิดพลาดนี้หากระบบของคุณพยายามแก้ไขการตั้งค่าบริการบางอย่างที่ขึ้นอยู่กับบริการเซิร์ฟเวอร์หลัก
หากสถานการณ์นี้ใช้ได้คุณควรจะสามารถแก้ไขปัญหาได้โดยใช้หน้าจอบริการเพื่อแก้ไขไฟล์ ประเภทการเริ่มต้น ของ เซิร์ฟเวอร์ บริการแล้วรีสตาร์ทด้วยตนเองก่อนตรวจสอบว่าปัญหาได้รับการแก้ไขหรือไม่
หากคุณยังไม่ได้ลองแก้ไขให้ทำตามคำแนะนำด้านล่างเพื่อใช้หน้าจอบริการเพื่อแก้ไขลักษณะการทำงานของบริการเซิร์ฟเวอร์:
- กด คีย์ Windows + R เพื่อเปิด a วิ่ง กล่องโต้ตอบ ถัดไปพิมพ์ "services.msc" ภายในกล่องข้อความแล้วกด Ctrl + Shift + Enter เพื่อเปิดไฟล์ บริการ หน้าจอที่มีการเข้าถึงของผู้ดูแลระบบ เมื่อคุณได้รับแจ้งจากไฟล์ UAC (การควบคุมบัญชีผู้ใช้)คลิก ใช่ เพื่อให้สิทธิ์ผู้ดูแลระบบ
- เมื่อคุณอยู่ในหน้าจอบริการแล้วให้ย้ายไปที่ส่วนขวามือและค้นหาบริการที่ชื่อ เซิร์ฟเวอร์
- เมื่อคุณค้นหาเซิร์ฟเวอร์ที่ถูกต้องให้คลิกขวาที่รายการที่เกี่ยวข้องและเลือก คุณสมบัติ จากเมนูบริบท
- ข้างใน คุณสมบัติ หน้าจอเข้าถึงไฟล์ ทั่วไป จากรายการตัวเลือกที่มีอยู่ที่ด้านบนจากนั้นใช้เมนูแบบเลื่อนลงที่เกี่ยวข้องกับ ประเภทการเริ่มต้น และตั้งค่าเป็น อัตโนมัติ.
- หลังจากดำเนินการแล้วให้คลิกที่ หยุด ปุ่ม (ภายใต้ สถานะการบริการ) รอให้บริการหยุด จากนั้นกดที่ เริ่ม อีกครั้งเพื่อเปิดใช้บริการอีกครั้งก่อนที่จะคลิก สมัคร
- สุดท้ายกลับไปที่ยูทิลิตี้ Event Viewer และตรวจสอบว่าบันทึกข้อผิดพลาดของคุณรายงานอินสแตนซ์ใหม่ของไม่สามารถเปิดอ็อบเจ็กต์ประสิทธิภาพการบริการของเซิร์ฟเวอร์ ' ข้อผิดพลาด
ในกรณีที่ปัญหาเดียวกันยังคงเกิดขึ้นให้เลื่อนลงไปที่การแก้ไขที่เป็นไปได้ถัดไปด้านล่าง
วิธีที่ 4: การลงทะเบียนไฟล์ ไฟล์ mobsync.dll
ตามผู้ใช้ที่ได้รับผลกระทบข้อผิดพลาดนี้อาจเกิดขึ้นได้เนื่องจากไม่ได้ลงทะเบียน DLL (ไดนามิกลิงก์ไลบรารี) ที่ต้องการโดยแอปพลิเคชันที่พยายามเรียกใช้ โดยทั่วไปมักมีรายงานว่าเกิดขึ้นกับ mobsync.dll (Microsoft Synchronization Manager)
DLL นี้ถูกใช้โดยโปรแกรมพัฒนาต่างๆของ Microsoft ดังนั้นหากคุณพบข้อผิดพลาด PerfNet 2004 ที่เกี่ยวข้องกับโปรแกรม Microsoft คุณควรใช้เวลาในการลงทะเบียนไฟล์ไลบรารีลิงก์ไดนามิก (mobsync.dll) อีกครั้งผ่านทาง พร้อมท์คำสั่งที่ยกระดับขึ้นและดูว่าสิ่งนี้ช่วยให้คุณแก้ไขปัญหาได้หรือไม่
หากคุณกำลังมองหาคำแนะนำทีละขั้นตอนในการดำเนินการนี้ให้ทำตามคำแนะนำด้านล่าง:
- กด คีย์ Windows + R เพื่อเปิด a วิ่ง กล่องโต้ตอบ ถัดไปพิมพ์ "cmd" ภายในกล่องข้อความแล้วกด Ctrl + Shift + ป้อน เพื่อเปิดทางยกระดับ พร้อมรับคำสั่ง. หากคุณได้รับแจ้งจากการยกระดับ พร้อมรับคำสั่ง, คลิกที่ ใช่ เพื่อให้สิทธิ์ผู้ดูแลระบบ
- เมื่อคุณอยู่ใน Command Prompt ที่ยกระดับแล้วให้พิมพ์คำสั่งต่อไปนี้แล้วกด ป้อน เพื่อลงทะเบียนไฟล์ mobsync.dll ไฟล์:
regsvr32 "% systemroot% \ system32 \ mobsync.dll" / u
- หลังจากประมวลผลคำสั่งสำเร็จแล้วให้ปิด Command Prompt ที่ยกระดับและตรวจสอบ Event Viewer สำหรับอินสแตนซ์ใหม่ที่มีข้อผิดพลาดเดียวกัน
ในกรณีที่คุณยังคงระบุอินสแตนซ์ที่สร้างขึ้นใหม่ของข้อผิดพลาด PerfNet 2004 ให้เลื่อนลงไปที่การแก้ไขที่เป็นไปได้ถัดไปด้านล่าง
วิธีที่ 5: อัปเดตไดรเวอร์ GPU (ถ้ามี)
หากคุณประสบปัญหาการพูดติดอ่างและเสียงทั่วไปเมื่อพีซีของคุณต้องแสดงแอปพลิเคชันที่ต้องการทรัพยากรเช่นการเล่นเกมหรือใช้แอปพลิเคชันตัดต่อวิดีโอคุณอาจกำลังเผชิญกับปัญหา GPU
ปัญหาประเภทนี้มักเกิดขึ้นเมื่อคุณกำลังจัดการกับไดรเวอร์ GPU ที่ล้าสมัยหรือไดรเวอร์ฟิสิกส์ที่ล้าสมัย
ผู้ใช้บางรายที่เราเห็นอินสแตนซ์ใหม่ของ ไม่สามารถเปิดอ็อบเจ็กต์ประสิทธิภาพการบริการของเซิร์ฟเวอร์ ข้อผิดพลาดขณะเล่นเกมได้จัดการเพื่อแก้ไขปัญหาโดยการอัปเดตไดรเวอร์ GPU พร้อมโมดูลฟิสิกส์ - การดำเนินการนี้จะช่วยให้มั่นใจได้ว่าทุกองค์ประกอบที่จัดการการเรนเดอร์ในเกมกำลังใช้การทำซ้ำล่าสุดที่มีอยู่
หากคุณพบว่าตัวเองตกอยู่ในสถานการณ์ที่คล้ายคลึงกันให้ทำตามขั้นตอนด้านล่างเพื่อดูคำแนะนำในการอัปเดตไดรเวอร์ GPU ปัจจุบันและตรวจสอบให้แน่ใจว่าปัญหาไม่เกี่ยวกับ GPU:
- เริ่มต้นด้วยการเปิดไฟล์ วิ่ง กล่องโต้ตอบโดยการกด คีย์ Windows + R. ในกล่องข้อความพิมพ์ ‘devmgmt.msc’ แล้วกด ป้อน เพื่อเปิด ตัวจัดการอุปกรณ์.
- ข้างใน ตัวจัดการอุปกรณ์ให้เลื่อนลงผ่านรายการอุปกรณ์ที่ติดตั้งก่อนที่จะขยายเมนูแบบเลื่อนลงที่เจาะจงสำหรับ อะแดปเตอร์แสดงผล
- ที่เมนูถัดไปคลิกขวาที่ไดรเวอร์ GPU ที่คุณต้องการอัปเดตจากนั้นคลิกที่ อัปเดตไดรเวอร์จากเมนูบริบทที่เพิ่งปรากฏขึ้น
บันทึก: ในกรณีที่คุณเห็นไฟล์ PerfNet 2004 ข้อผิดพลาดบนแล็ปท็อปที่มีการกำหนดค่า GPU คู่คุณจะต้องอัปเดตเฉพาะที่เทียบเท่า (GPU ที่ทรงพลังกว่า)
- เมื่อคุณไปที่หน้าจอถัดไปให้คลิกที่ ค้นหาซอฟต์แวร์ไดรเวอร์ที่อัปเดตโดยอัตโนมัติ
- จากนั้นรอให้การสแกนเริ่มต้นเสร็จสิ้นจากนั้นทำตามคำแนะนำบนหน้าจอเพื่อทำการติดตั้งไดรเวอร์เวอร์ชันใหม่ให้เสร็จสิ้นในกรณีที่พบไดรเวอร์ใหม่
- เมื่อการดำเนินการเสร็จสิ้นให้ดำเนินการต่อและรีบูตเครื่องคอมพิวเตอร์ของคุณก่อนที่จะเปิดเกมที่ทำให้เกิดการกระตุก + เหตุการณ์ 2004 Event Viewer เมื่อการเริ่มต้นครั้งถัดไปเสร็จสมบูรณ์เพื่อดูว่าปัญหาได้รับการแก้ไขแล้วหรือไม่บันทึก: ในกรณีที่ Device Manager ไม่พบไดรเวอร์เวอร์ชันใหม่ในกรณีของคุณคุณควรใช้ซอฟต์แวร์ที่เป็นกรรมสิทธิ์ของผู้ผลิต GPU ของคุณเพื่อให้แน่ใจว่าคุณใช้ไดรเวอร์เวอร์ชันล่าสุดที่เข้ากันได้กับรุ่น GPU ของคุณ:
GeForce Experience - Nvidia
อะดรีนาลิน - เอเอ็มดี
ไดร์เวอร์ Intel - อินเทล
หากคุณใช้ไดรเวอร์ GPU เวอร์ชันล่าสุดอยู่แล้วหรือการอัปเดตเวอร์ชันไดรเวอร์ไม่สามารถแก้ไขได้ ข้อผิดพลาด PerfNet 2004 ปัญหาในกรณีของคุณเลื่อนลงไปที่การแก้ไขที่เป็นไปได้ถัดไปด้านล่าง
วิธีที่ 6: การรีเฟรชทุกคอมโพเนนต์ของ Windows
ในกรณีที่ไม่มีวิธีใดข้างต้นที่พิสูจน์แล้วว่าได้ผลในกรณีของคุณคุณควรพิจารณาข้อเท็จจริงที่ว่า ข้อผิดพลาด PerfNet 2004 ข้อผิดพลาดอาจเกิดขึ้นเนื่องจากปัญหาความเสียหายที่ฝังรากมาจากไฟล์ OS ของคุณ
หากสถานการณ์นี้เป็นไปได้ความพยายามขั้นสุดท้ายของคุณในการแก้ไขปัญหาโดยการติดตั้งซ่อมแซม ผู้ใช้บางคนยืนยันว่าวิธีนี้ประสบความสำเร็จในการช่วยให้พวกเขาติดตั้งทุกการอัปเดตที่รอดำเนินการหลังจากรีเฟรชทุกองค์ประกอบ Windows ที่เสียหายได้สำเร็จ
ขั้นตอนนี้ดีกว่า ติดตั้งใหม่ทั้งหมด เนื่องจากจะรีเฟรชเฉพาะส่วนประกอบของ Windows และกระบวนการที่เกี่ยวข้องกับการบูตและอนุญาตให้คุณเก็บข้อมูลส่วนบุคคลทั้งหมดรวมถึงรูปภาพแอปพลิเคชันเกมวิดีโอและไฟล์ส่วนตัวประเภทอื่น ๆ
นี่คือไฟล์ คำแนะนำทีละขั้นตอนในการปรับใช้ขั้นตอนการติดตั้งซ่อมแซม.