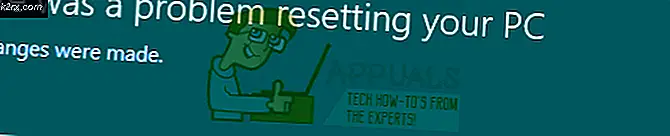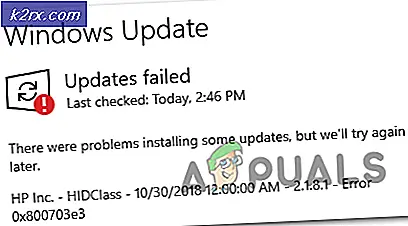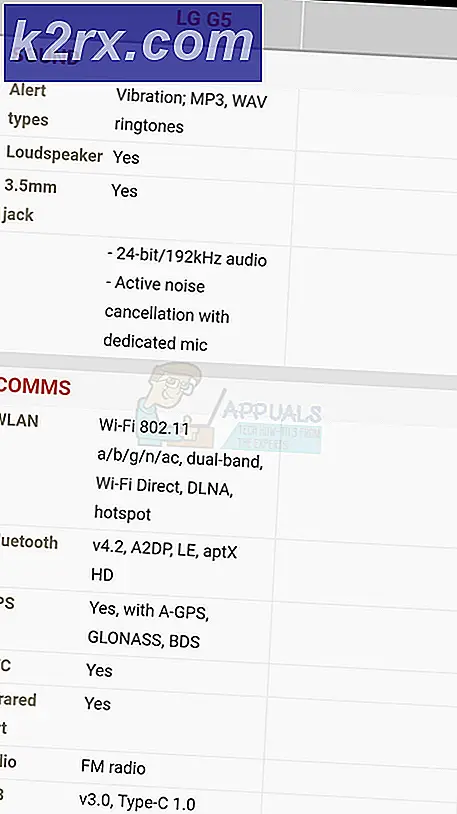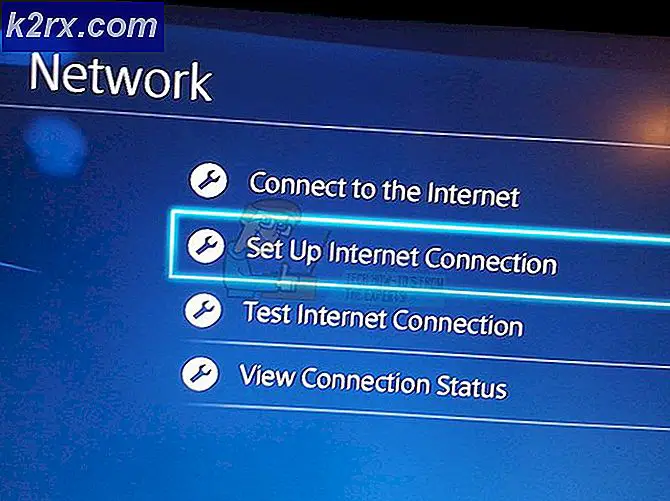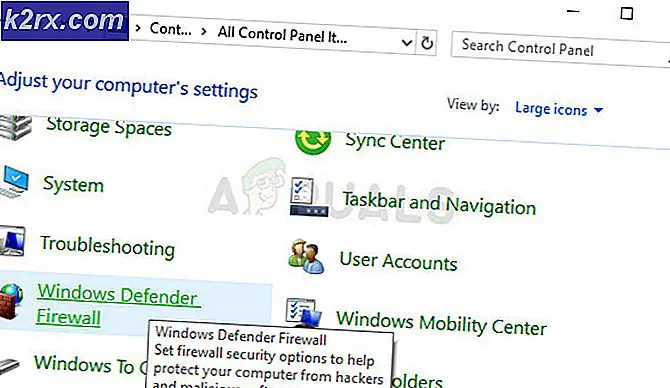วิธีการปิดใช้งานมุมมองงานใน Windows 10
ด้วยการเปิดตัว Windows 10 Microsoft จึงแนะนำเดสก์ท็อปแบบเสมือนที่อนุญาตให้ผู้ใช้งานเดสก์ท็อปหลายเครื่องในหน้าจอเดียวได้ เมื่อใช้คุณลักษณะ มุมมองงาน ผู้ใช้จะสามารถเห็นแอปพลิเคชันที่เปิดอยู่ทั้งหมดตลอดจนเดสก์ท็อปทั้งหมดที่เปิดอยู่ได้
ผู้ใช้ที่ไม่ต้องการใช้คุณลักษณะนี้มีตัวเลือกให้เลือก คุณไม่สามารถใช้เดสก์ท็อปเสมือนใด ๆ และเพื่อหลีกเลี่ยงการทำงานโดยสิ้นเชิงแทนที่จะเลือกใช้ Windows แบบดั้งเดิมในการเคลื่อนย้ายระหว่างแอปโดยการเลือกบนเดสก์ท็อป
เมื่อต้องการลบ มุมมองงาน ออกจากประสบการณ์ Windows 10 ให้ทำตามขั้นตอนด้านล่างนี้
วิธีที่ 1: การถอดปุ่ม
ไม่สามารถนำ มุมมองงาน ออกจาก Windows 10 ได้ แต่สามารถเข้าถึงคุณลักษณะนี้ได้โดยการลบปุ่มออก ปุ่ม มุมมองงาน สามารถมองเห็นได้ที่ด้านขวาของแถบค้นหา Cortana บนแถบงานของคุณ จะปรากฏเป็นสี่เหลี่ยมจัตุรัสสี่เหลี่ยมสองช่องสี่เหลี่ยมด้านใดด้านหนึ่งและด้านหลัง
- ค้นหาปุ่มบนทาสก์บาร์ของคุณและ คลิกขวา เพื่อเปิดเมนู
- ในเมนูให้เลือก แสดงปุ่มมุมมองงาน เนื่องจากตัวเลือกนี้จะมี เครื่องหมาย ติดอยู่ คลิกและติ๊กจะหายไปพร้อมกับปุ่ม
วิธีที่ 2: ปิดใช้งานคุณลักษณะกวาดนิ้ว
สำหรับผู้ใช้ Windows 10 ที่มีอุปกรณ์ที่สามารถใช้งานระบบสัมผัสได้บางครั้งคุณสามารถเข้าสู่ มุมมองงาน โดยบังเอิญโดยการปัดซ้ายจากขอบหน้าจอ หากต้องการหยุดการทำงานนี้คุณควรปิดใช้งานคุณลักษณะรูดนี้
Windows 10 Pro, Enterprise และ Education editions สามารถทำได้โดยการเปิด Local Group Policy Editor หากคุณใช้งาน Windows 10 รุ่นแรกให้เปิดใช้งาน GPEDIT ก่อนจาก ที่นี่
PRO TIP: หากปัญหาเกิดขึ้นกับคอมพิวเตอร์หรือแล็ปท็อป / โน้ตบุ๊คคุณควรลองใช้ซอฟต์แวร์ Reimage Plus ซึ่งสามารถสแกนที่เก็บข้อมูลและแทนที่ไฟล์ที่เสียหายได้ วิธีนี้ใช้ได้ผลในกรณีส่วนใหญ่เนื่องจากปัญหาเกิดจากความเสียหายของระบบ คุณสามารถดาวน์โหลด Reimage Plus โดยคลิกที่นี่- เข้าสู่ระบบในฐานะ ผู้ดูแลระบบ เปิด Local Group Policy Editor โดยการป้อนคำลงในแถบ เริ่ม ค้นหาและคลิกที่ผลด้านบน
- เมื่อหน้าต่างเปิดขึ้นให้เลื่อนลงไปที่หน้าต่างด้านซ้ายเพื่อค้นหาและคลิก Computer Configuration ในเมนูแบบเลื่อนลงจากนั้นเลือก แม่แบบการดูแลระบบ จากนั้นเลือก คอมโพเนนต์ของ Windows ในเมนูแบบเลื่อนลงสุดท้ายนี้คุณจะเห็นโฟลเดอร์ชื่อ Edge UI คลิกโฟลเดอร์นี้
- ในบานหน้าต่างด้านขวาให้คลิกสองครั้งที่ อนุญาตให้ใช้ขอบปัด เพื่อแก้ไขคุณสมบัติ
- เลือก ปิดใช้งาน แล้วคลิกปิดหน้าต่างและ รีสตาร์ท เครื่องคอมพิวเตอร์เพื่อให้การเปลี่ยนแปลงมีผล
วิธีที่ 3: ปรับแต่งรีจิสทรีเพื่อปิดใช้งานมุมมองงาน
คุณสามารถปิดใช้งานมุมมองงานโดยการเปลี่ยนค่าในรีจิสทรี ตรวจสอบให้แน่ใจว่าคุณทำตามขั้นตอนอย่างระมัดระวัง หากต้องการเพิ่มการป้องกันให้สำรองข้อมูลรีจิสทรีก่อนที่จะแก้ไข จากนั้นคุณสามารถคืนค่ารีจิสทรีหากเกิดปัญหาขึ้น สำหรับบทแนะนำอย่างรวดเร็วเกี่ยวกับการสำรองข้อมูลและกู้คืนรีจิสทรีให้ค้นหาคำแนะนำในเว็บไซต์ของเรา ที่นี่
- กดปุ่ม Windows + R เพื่อเปิด Run
- ในกล่องเรียกใช้พิมพ์ r egedit และกด Enter เพื่อเปิดรีจิสทรี
- ไปที่คีย์รีจิสทรีต่อไปนี้:
HKEY_CURRENT_USER \ Software \ Microsoft \ Windows \ CurrentVersion \ Explorer \ ขั้นสูง - ที่ด้านขวามือของตัวแก้ไขให้มองหา ShowTaskViewButton
- คลิกขวาที่ ShowTaskViewButton แล้วคลิกที่ Modify
- เปลี่ยนข้อมูลค่าจาก 1 เป็น 0
- รีสตาร์ท เครื่องคอมพิวเตอร์ของคุณ
นอกจากนี้คุณยังสามารถเปิดใช้มุมมองงานได้อีกครั้งโดยกำหนดค่าเป็น 1
วิธีที่ 4: จำกัด และลบไอคอนมุมมองงานจากแถบงาน Windows 10
นอกเหนือจากการปิดใช้งานมุมมองงานวิธีนี้ยังจะลบตัวเลือกเพื่อแสดง / ซ่อนปุ่มมุมมองงานจากเมนูบริบทบนแถบงาน กล่าวอีกนัยหนึ่งคุณสามารถใช้วิธีนี้เพื่อ จำกัด การใช้งานหรือปิดใช้งานปุ่มมุมมองงานในแถบงาน Windows 10 สำหรับบทแนะนำอย่างรวดเร็วเกี่ยวกับวิธีการสำรองข้อมูลและกู้คืนรีจิสทรีเพื่อหลีกเลี่ยงข้อผิดพลาดให้ค้นหาคำแนะนำในเว็บไซต์ของเรา ที่นี่
- กดปุ่ม Windows + R เพื่อเปิด Run
- ในกล่องเรียกใช้พิมพ์ r egedit และกด Enter เพื่อเปิดรีจิสทรี
- ไปที่คีย์ต่อไปนี้:
HKEY_CURRENT_USER \ Software \ Microsoft \ Windows \ CurrentVersion \ Explorer ที่ - สร้างคีย์ใหม่ภายใต้คีย์ Explorer และตั้งชื่อเป็น MultiTaskingView
- สร้างคีย์ใหม่ที่อยู่ภายใต้คีย์ MultiTaskingView และตั้งชื่อเป็น AllUpView ดังนั้นเส้นทางคีย์สุดท้ายจะเป็น:
HKEY_CURRENT_USER \ Software \ Microsoft \ Windows \ CurrentVersion \ Explorer \ MultitaskingView \ AllUpView - ตอนนี้เลือกคีย์ AllUpView แล้วในบานหน้าต่างด้านขวาสร้าง DWORD ใหม่ที่เปิดใช้งานและตั้งค่าเป็น 0
- รีสตาร์ทเครื่องคอมพิวเตอร์ของคุณ
คุณสามารถเปิดใช้มุมมองงานได้อีกครั้งโดยกำหนดค่าเป็น 1
หากคุณมีทักษะขั้นสูงคุณสามารถเปิดไฟล์ notepad และบันทึกคีย์แก้ไขรีจิสทรีเป็นไฟล์ . reg หรือไฟล์. bat
PRO TIP: หากปัญหาเกิดขึ้นกับคอมพิวเตอร์หรือแล็ปท็อป / โน้ตบุ๊คคุณควรลองใช้ซอฟต์แวร์ Reimage Plus ซึ่งสามารถสแกนที่เก็บข้อมูลและแทนที่ไฟล์ที่เสียหายได้ วิธีนี้ใช้ได้ผลในกรณีส่วนใหญ่เนื่องจากปัญหาเกิดจากความเสียหายของระบบ คุณสามารถดาวน์โหลด Reimage Plus โดยคลิกที่นี่