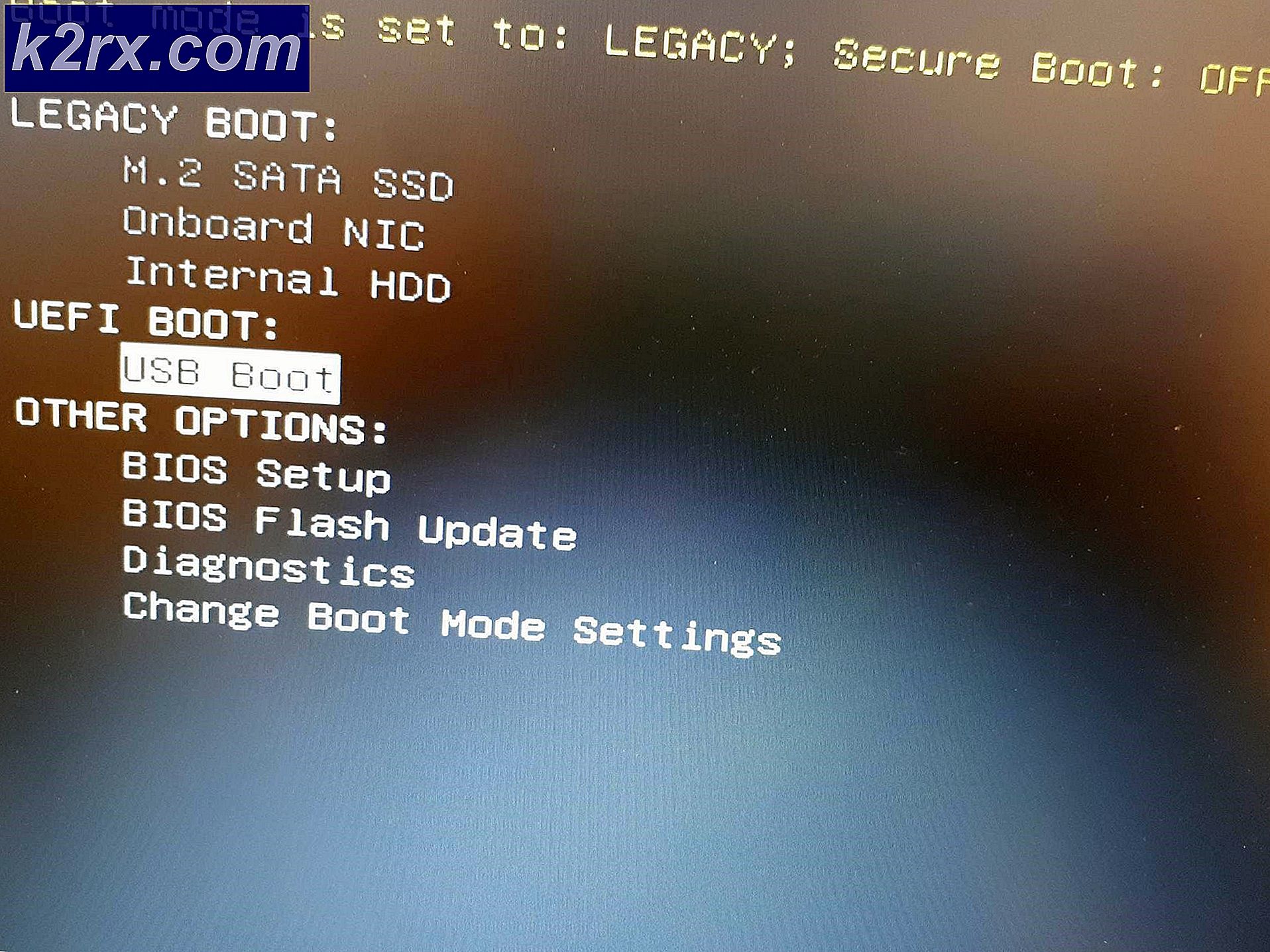วิธีการ: ตรึงแท็บไปยัง Edge Browser
ผู้ใช้ที่มีอำนาจในเบราว์เซอร์อินเทอร์เน็ตจะรู้เพียงว่าการเรียกดูแบบยุ่งเหยิงจะเกิดขึ้นได้อย่างไรเมื่อคุณมีมากกว่าสองสามแท็บที่เปิดอยู่ในเบราว์เซอร์ของคุณ การตรึงแท็บเป็นคุณลักษณะที่นำเสนอโดยเกือบทุกเบราเซอร์อินเทอร์เน็ตที่เป็นที่นิยมซึ่งนำเสนอวิธีแก้ปัญหานี้ผู้ใช้สามารถมีแท็บที่สำคัญที่สุดที่ซ่อนอยู่ในมุมหนึ่งของเบราว์เซอร์อินเทอร์เน็ตและแท็บเหล่านี้ก็จะไม่ถูกย้ายหรือปิด จนกว่าจะเลิกตรึงก่อน เบราว์เซอร์อินเทอร์เน็ตชั้นนำทั้งหมดจาก Mozilla Firefox ไปยัง Google Chrome มีคุณลักษณะนี้แม้ว่า Internet Explorer จะไม่สามารถให้คุณลักษณะนี้แก่ผู้ใช้ของตนได้
ดีไมโครซอฟท์ได้ตัดสินใจที่จะกลับใจกับเรื่องนี้โดยการเพิ่มแท็บตรึงเป็นคุณลักษณะที่ต้อนรับมากในเบราว์เซอร์อินเทอร์เน็ตของ Microsoft Windows 10 ซึ่งเป็น Microsoft Internet ด้วยการตรึงแท็บที่เพิ่มลงในคลังสรรพาวุธของคุณลักษณะต่างๆ Microsoft Edge จึงสามารถตอบสนองความต้องการของเว็บเบราเซอร์ที่ต้องการแม้กระทั่ง Trekkers ที่ต้องการมากที่สุดของเวิลด์ไวด์เว็บ คุณลักษณะการตรึงแท็บจะพร้อมใช้งานสำหรับผู้ใช้ Windows 10 build 10291 และรุ่นที่ใหม่กว่าและพร้อมที่จะจัดเตรียมแท็บต่างๆบน Microsoft Edge ได้ง่ายกว่าที่เคย การปักหมุด (จากนั้นเลิกตรึง) แท็บใน Microsoft Edge ค่อนข้างง่าย แต่ถ้าคุณไม่คุ้นเคยกับการทดสอบทั้งหมดนี่คือสิ่งที่คุณต้องทำเพื่อที่จะตรึงแท็บไปยัง Microsoft Edge:
เปิด ตัวอย่างใหม่ของ Microsoft Edge
PRO TIP: หากปัญหาเกิดขึ้นกับคอมพิวเตอร์หรือแล็ปท็อป / โน้ตบุ๊คคุณควรลองใช้ซอฟต์แวร์ Reimage Plus ซึ่งสามารถสแกนที่เก็บข้อมูลและแทนที่ไฟล์ที่เสียหายได้ วิธีนี้ใช้ได้ผลในกรณีส่วนใหญ่เนื่องจากปัญหาเกิดจากความเสียหายของระบบ คุณสามารถดาวน์โหลด Reimage Plus โดยคลิกที่นี่เรียกดูเว็บไซต์ที่คุณต้องการตรึงไว้กับ Microsoft Edge
เมื่อเว็บไซต์โหลดเสร็จแล้วให้คลิกขวาที่แท็บ Microsoft Edge ที่อยู่ในเว็บไซต์
ในเมนูตามบริบทคลิกที่ แท็บตรึง เมื่อคุณทำเช่นนั้นคุณจะเห็นว่าแท็บถูกตรึงไว้ที่ด้านซ้ายของ Microsoft Edge ซึ่งมีขนาดกะทัดรัดมากขึ้นกว่าก่อนหน้านี้และตอนนี้จะแสดงเฉพาะไอคอน favicon ของแท็บตรึงแทนที่จะเป็นชื่อทั้งหมดของเว็บไซต์
ในการเลิกตรึงแท็บที่คุณตรึงไว้กับ Microsoft Edge ให้คลิกขวาที่แท็บตรึงและคลิก แท็บเลิกตรึง เมื่อทำเช่นนี้แท็บตรึงจะตรึงไว้และจะกลับมาเป็นปกติ
เคล็ดลับ Pro: ใน Windows 10 build 10291 หรือใหม่กว่าคุณสามารถปักหมุดหน้าเว็บและเว็บไซต์ไว้ใน Start Menu ของ คุณ
PRO TIP: หากปัญหาเกิดขึ้นกับคอมพิวเตอร์หรือแล็ปท็อป / โน้ตบุ๊คคุณควรลองใช้ซอฟต์แวร์ Reimage Plus ซึ่งสามารถสแกนที่เก็บข้อมูลและแทนที่ไฟล์ที่เสียหายได้ วิธีนี้ใช้ได้ผลในกรณีส่วนใหญ่เนื่องจากปัญหาเกิดจากความเสียหายของระบบ คุณสามารถดาวน์โหลด Reimage Plus โดยคลิกที่นี่

![[แก้ไขแล้ว] รหัสข้อผิดพลาด Wyze 90](http://k2rx.com/img/101143/fixed-wyze-error-code-90-101143.jpg)