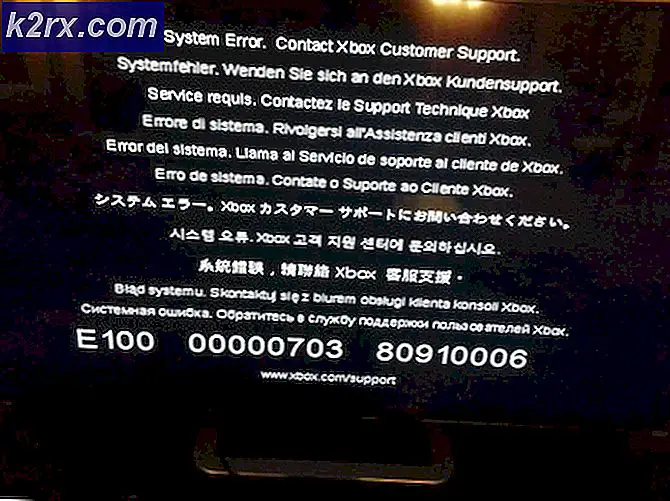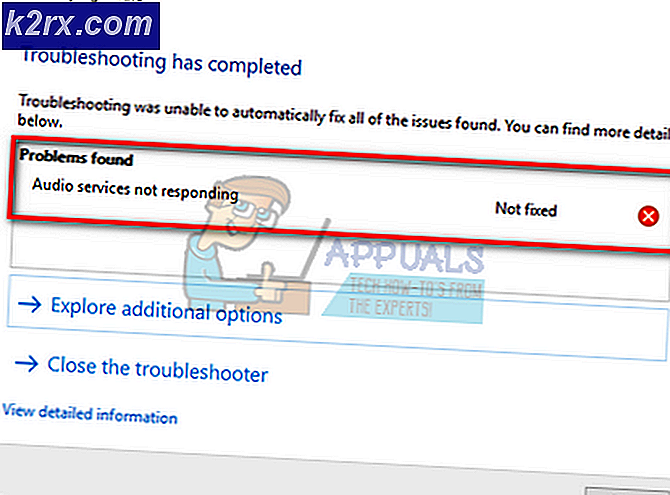วิธีการเปลี่ยนขนาดของ Desktop Icon บน Ubuntu
หากคุณพบไอคอนบนเดสก์ทอปอูบุนตูก็ใหญ่เกินไปแล้วคุณอาจเปลี่ยนขนาดการแสดงผลโดยบังเอิญ ข้อผิดพลาดง่ายๆนี้อาจเกิดขึ้นกับม้วนเลื่อนของเมาส์หรือแม้แต่หน้าจอสัมผัสหรือทัชแพด ลองกดปุ่ม Ctrl ที่เดสก์ท็อปและหมุนวงล้อเลื่อนอีกครั้งเพื่อดูว่าแก้ไขปัญหาหรือไม่ ถ้าเป็นเช่นนั้นคุณหรือโปรแกรมที่ไม่สามารถทำงานได้เพียงแค่เปลี่ยนการซูมเข้าในสิ่งต่างๆและคุณสามารถย้ายไปได้อย่างง่ายดาย
มิฉะนั้นถ้าคุณพบว่าประเภทที่อยู่ใต้ไอคอนเป็นปัญหาเองลองเรียกใช้ gsettings ตั้งค่าอ็อบเจ็กต์ org.gnome.nautilus.desktop Ubuntu 10 ที่เทอร์มินัล การดำเนินการนี้จะปรับเปลี่ยนรูปแบบอักษรที่ใช้สำหรับป้ายข้อความใต้ไอคอนที่เดสก์ท็อป คุณมีตัวเลือกการกำหนดค่าอื่น ๆ อีกสองสามตัวถ้าคุณต้องการควบคุมได้มากขึ้นด้วย บรรดาผู้ที่ใช้ Xubuntu แทนมาตรฐาน Ubuntu ก็มีเคล็ดลับขึ้นแขนของพวกเขาที่สามารถช่วยในกรณีนี้
วิธีที่ 1: การเปลี่ยนขนาดไอคอนในตัวจัดการไฟล์
เลือกไฟล์จาก Dash จากนั้นเลือกตัวเลือก Visualize the Desktop Folder เลือกมุมมองตารางที่มุมขวาบนของหน้าต่างและปรับขนาดไอคอน ซึ่งอาจช่วยให้คุณกำหนดไอคอนเป็นขนาดที่ต่างออกไปได้หากคุณไม่สนใจค่าเริ่มต้น
หากการติดตั้งอูบุนตูของคุณไม่มีตัวเลือกเหล่านี้จากนั้นเริ่ม Nautilus จาก Dash เปิดเมนู Preferences และเลือก My Icon View Default เปลี่ยนเปอร์เซ็นต์การย่อ / ขยายเป็นค่าที่คุณต้องการ ค่าสูงสุดคือ 400% ซึ่งมากกว่าค่าสูงสุดที่กำหนดไว้สี่เท่าของค่าที่แนะนำ ลองเปลี่ยนค่านี้เป็น 100% หรือน้อยกว่านี้และดูว่าคุณชอบตัวเลือกเหล่านี้ดีกว่าหรือไม่ คุณควรจะสามารถควบคุมอุปกรณ์ได้และหมุนล้อเลื่อนไปข้างหน้าและข้างหลังเพื่อเปลี่ยนแปลงค่าซูมแบบไดนามิกเหล่านี้ได้ทุกเมื่อที่คุณต้องการ วิธีนี้จะเป็นประโยชน์เมื่อจัดการกับภาพขนาดย่อจำนวนมากในไดเร็กทอรีที่มีเอกสารเป็นจำนวนมาก
หากคุณมีโฟลเดอร์ที่จัดเก็บไว้บนเดสก์ท็อปและต้องการเปลี่ยนขนาดของไอคอนตามลำดับคุณจะต้องคลิกขวาที่ไฟล์จากนั้นเลือกตัวเลือกปรับขนาดไอคอนจากเมนูบริบทที่ปรากฏขึ้น คลิกและลากที่จับที่ปรากฏตามขนาดของไอคอนเพื่อเปลี่ยนขนาดของไอคอน โฟลเดอร์แต่ละแห่งอาจมีการตั้งค่าขนาดแตกต่างกันในทางทฤษฎี แต่อาจทำให้ความสับสนในเดสก์ท็อปล้น
วิธีที่ 2: การเปลี่ยนขนาดไอคอน Desktop ใน Xfce4
ผู้ใช้ Xubuntu จะไม่สามารถเข้าถึงอินเทอร์เฟซ Unity แต่พวกเขามีวิธีแก้ปัญหาเฉพาะของตนเอง เริ่มต้นแอพพลิเคชันเดสก์ท็อปจากเมนูมัสตาร์ดหรือค้นหาในเมนูแอพพลิเคชัน เลือกแท็บไอคอนและเลื่อนลงไปที่ขนาดไอคอน ค่าที่อยู่ข้างๆควรเป็นค่าจำนวนเต็ม
ป้อนค่าใหม่เพื่อปรับขนาดของไอคอนที่ปรากฏบนเดสก์ท็อปของคุณ คุณสามารถทำให้ใหญ่หรือเล็กขึ้นอยู่กับความชอบเฉพาะของคุณ
PRO TIP: หากปัญหาเกิดขึ้นกับคอมพิวเตอร์หรือแล็ปท็อป / โน้ตบุ๊คคุณควรลองใช้ซอฟต์แวร์ Reimage Plus ซึ่งสามารถสแกนที่เก็บข้อมูลและแทนที่ไฟล์ที่เสียหายได้ วิธีนี้ใช้ได้ผลในกรณีส่วนใหญ่เนื่องจากปัญหาเกิดจากความเสียหายของระบบ คุณสามารถดาวน์โหลด Reimage Plus โดยคลิกที่นี่เมื่อคุณตั้งค่าที่ต้องการแล้วให้คลิกที่ปุ่มปิด ไม่เหมือนกับอินเทอร์เฟซ Unity ใน Ubuntu ปกติ Xubuntu จะทำให้คุณสามารถกำหนดขนาดไอคอนทั้งหมดของคุณได้อย่างเท่าเทียมกัน
วิธีที่ 3: การติดตั้งธีมไอคอนที่กำหนดเอง
ถ้าคุณต้องการใช้พลังงานมากกว่าวิธีใดวิธีหนึ่งเหล่านี้ให้คุณสามารถติดตั้งธีมไอคอนใหม่ซึ่งแตกต่างจากค่าเริ่มต้นที่อูบุนตูให้ไว้ได้ คุณสามารถเริ่มแอ็พพลิเคชัน Appearance จากเมนู Dash in Unity หรือ Whisker ใน Xfce4 จากนั้นไปที่แท็บ Icons เพื่อเรียกดูไอคอนตัวเลือกอื่น ๆ ที่คุณได้ติดตั้งไว้ เลือกรายการใดรายการหนึ่งจากนั้นคลิก Close เพื่ออนุมัติ ขนาดจะตรงกับมาตรฐานที่ติดตั้งมาตรฐานใหม่
อย่างไรก็ตามคุณสามารถไปที่ gnome-look.org, deviantart.com หรือเว็บไซต์อื่น ๆ เพื่อค้นหาธีมไอคอนใหม่ ๆ ซึ่งอาจสอดคล้องกับสิ่งที่คุณกำลังมองหาจริงๆเมื่อกล่าวถึงขนาดที่เจาะจง ธีมเหล่านี้มักมาเป็นไฟล์. tg.gz / .tgz หรือ. tar.xz / .txz ซึ่งง่ายพอที่จะขยายขนาดได้เช่นไฟล์แนบอินเทอร์เน็ตที่ดาวน์โหลดมาอื่น ๆ
เหล่านี้จะไม่ติดตั้งแบบเดียวกับที่แพคเกจ apt-get หรือ. debb จะติดตั้งและแทนที่จะนั่งอยู่ในไดเรกทอรีดาวน์โหลดของคุณที่ไม่แน่นหนาทำอะไร คุณจำเป็นต้องตัดไดเร็กทอรีที่แยกออกมาเป็น ~ / .icons / ถ้าคุณต้องการติดตั้งไว้สำหรับใช้งานโดยผู้ใช้รายเดียวหรือแทนเพื่อ ถ้าคุณต้องการให้สามารถเข้าถึงได้สำหรับทุกคนที่ล็อกอินเข้าสู่ Ubuntu install ของคุณ การย้ายรายการลงในไดเร็กทอรีหลังนี้ต้องมีสิทธิ์เข้าถึงจากรากดังนั้นคุณจำเป็นต้องใช้ sudo หรือ gksu จากบรรทัดคำสั่งเพื่อดำเนินการดังกล่าว
คุณอาจต้องออกจากระบบเซิร์ฟเวอร์ X Windows ของคุณแล้วลงชื่อเข้าใช้อีกครั้งหรือรีสตาร์ทเครื่องเพื่อให้การเปลี่ยนแปลงเกิดขึ้น โชคดีที่วิธีนี้เมื่ออยู่ในสถานที่ช่วยให้คุณสามารถปรับแต่งจำนวนมากที่นอกเหนือจากการปรับขนาดของไอคอนแต่ละรายการ ตัวอย่างเช่นไอคอนแพ็คมีให้เพื่อให้การติดตั้งลินุกซ์ของคุณดูคล้ายกับ OS X ซึ่งเป็นที่นิยมในหมู่ผู้ใช้อูบุนตูตั้งแต่ปลายเดือน นอกจากนี้ยังมี macOS Sierra, Windows 10 และแม้แต่คลาสสิกไอคอน Windows 95 ชุดไอคอนทั้งหมดเหล่านี้จะตอบสนองต่อคำสั่งปรับขนาดเดียวกันที่วางไว้ในสองวิธีก่อนหน้านี้
PRO TIP: หากปัญหาเกิดขึ้นกับคอมพิวเตอร์หรือแล็ปท็อป / โน้ตบุ๊คคุณควรลองใช้ซอฟต์แวร์ Reimage Plus ซึ่งสามารถสแกนที่เก็บข้อมูลและแทนที่ไฟล์ที่เสียหายได้ วิธีนี้ใช้ได้ผลในกรณีส่วนใหญ่เนื่องจากปัญหาเกิดจากความเสียหายของระบบ คุณสามารถดาวน์โหลด Reimage Plus โดยคลิกที่นี่