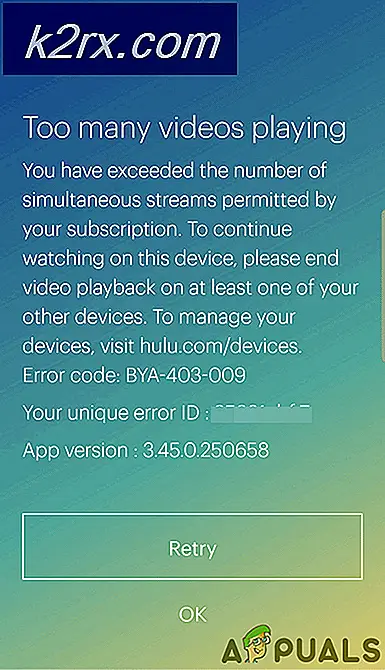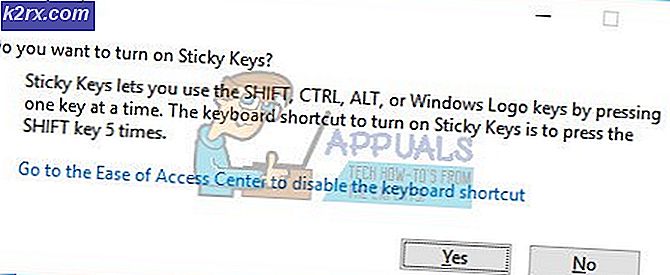การแก้ไข: ข้อผิดพลาดในการติดตั้ง Windows 10 0x800700D
เนื่องจากผู้ใช้ Windows จำนวนมากที่เลือกที่จะอัพเกรดคอมพิวเตอร์ของตนเป็น Windows 10 จากระบบปฏิบัติการเวอร์ชันก่อนหน้าจึงต้องเผชิญกับปัญหาที่แตกต่างกันผู้ใช้จำนวนมาก (มีความเข้าใจในคอมพิวเตอร์มากขึ้น) จึงตัดสินใจที่จะติดตั้ง Windows 10 อย่างสะอาดแทน . การติดตั้งใหม่คือเมื่อมีการติดตั้งระบบปฏิบัติการลงในคอมพิวเตอร์ที่ไม่มีระบบปฏิบัติการอยู่แล้ว
อย่างไรก็ตามไม่ใช่ว่าคุณไม่มีโอกาสได้วิ่งเข้าไปในกำแพงใด ๆ เมื่อทำการติดตั้ง Windows 10 อย่างสมบูรณ์แบบหนึ่งในกำแพงที่พบบ่อยที่สุดที่คุณอาจพบเมื่อทำการติดตั้ง Windows 10 อย่างสะอาดซึ่งเป็นกำแพงที่ ค่อนข้างสูง - มีข้อผิดพลาด 0x800700D ข้อผิดพลาด 0x800700D ปรากฏขึ้นหลังจากที่คอมพิวเตอร์บูตจากสื่อการติดตั้งและเรียกใช้การตั้งค่า Windows 10 คุณจะเลือกภาษาและข้อความที่ระบุว่าการตั้งค่าเริ่มต้นขึ้น หลังจากคอมพิวเตอร์แสดงข้อผิดพลาด 0x800700D การติดตั้งล้มเหลว
PRO TIP: หากปัญหาเกิดขึ้นกับคอมพิวเตอร์หรือแล็ปท็อป / โน้ตบุ๊คคุณควรลองใช้ซอฟต์แวร์ Reimage Plus ซึ่งสามารถสแกนที่เก็บข้อมูลและแทนที่ไฟล์ที่เสียหายได้ วิธีนี้ใช้ได้ผลในกรณีส่วนใหญ่เนื่องจากปัญหาเกิดจากความเสียหายของระบบ คุณสามารถดาวน์โหลด Reimage Plus โดยคลิกที่นี่ข้อผิดพลาด 0x800700D โดยทั่วไปหมายความว่าไฟล์ที่มีความสำคัญอย่างยิ่งต่อการติดตั้ง Windows 10 อาจเสียหายหรือสูญหายไปจากสื่อการติดตั้งอย่างสมบูรณ์ เนื่องจากเป็นกรณีนี้ตราบเท่าที่คุณใช้สื่อการติดตั้งเดียวกันกับไฟล์ที่เสียหายหรือหายไปคุณจะได้รับผลลัพธ์เช่นเดียวกัน (ข้อผิดพลาด 0x800700D) โดยไม่คำนึงถึงจำนวนครั้งที่คุณพยายามติดตั้งใหม่ทั้งหมดของ Windows 10 เพียงอย่างเดียว การแก้ปัญหานี้คือการสร้างสื่อการติดตั้งใหม่ทั้งหมดโดยใช้สื่อใหม่ที่สมบูรณ์ใหม่หรือโดยการเช็ดสื่อที่คุณใช้ก่อนทำความสะอาดแล้วนำมาใช้ใหม่ ในการดำเนินการดังกล่าวคุณต้อง:
ก่อนอื่นคุณจะได้รับมือกับคอมพิวเตอร์เครื่องอื่นที่สามารถดาวน์โหลด Windows 10 ISO (โดยทั่วไปแล้วจะเป็นเครื่องคอมพิวเตอร์ที่มีการเชื่อมต่ออินเทอร์เน็ต)
หากคุณมีไฟล์ ISO ของ Windows 10 ให้ใช้ Rufus (ดูขั้นตอนที่นี่) หรือดาวน์โหลดเครื่องมือสร้างสื่อจากที่นี่ ด้วยเครื่องมือสร้างสื่อคุณสามารถดาวน์โหลด ISO สำหรับ Windows 10 หากยังไม่มี เรียกใช้โปรแกรมที่ดาวน์โหลดมาและปฏิบัติตามกล่องโต้ตอบการตั้งค่าเพื่อดาวน์โหลดและเขียน Windows 10 Media ไปยัง USB (ดูขั้นตอนการสร้างสื่อที่นี่)
เมื่อคุณมี ISO ที่ทำงานบน USB บูต PC / Laptop จากเครื่องดังกล่าวเพื่อติดตั้ง Windows 10
PRO TIP: หากปัญหาเกิดขึ้นกับคอมพิวเตอร์หรือแล็ปท็อป / โน้ตบุ๊คคุณควรลองใช้ซอฟต์แวร์ Reimage Plus ซึ่งสามารถสแกนที่เก็บข้อมูลและแทนที่ไฟล์ที่เสียหายได้ วิธีนี้ใช้ได้ผลในกรณีส่วนใหญ่เนื่องจากปัญหาเกิดจากความเสียหายของระบบ คุณสามารถดาวน์โหลด Reimage Plus โดยคลิกที่นี่