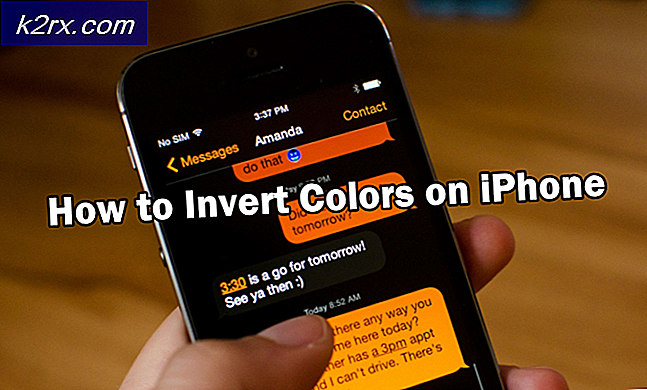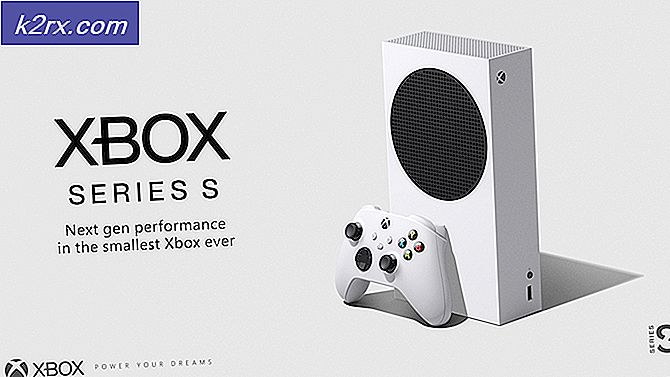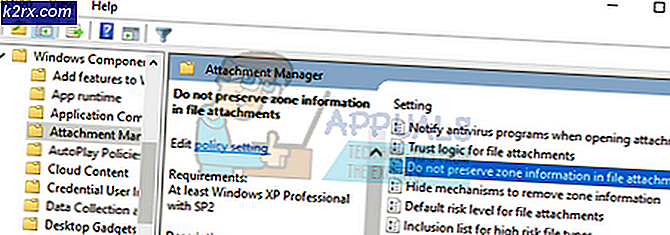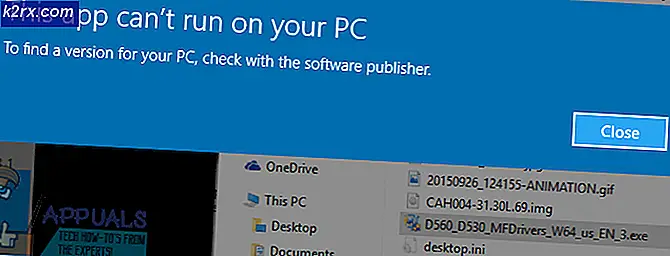วิธีการย้ายหน้าเว็บใน Microsoft Word
การพิมพ์เอกสารใน Microsoft Word สามารถพิสูจน์ได้ว่าเป็นเรื่องที่ขาดหายไปของการแย่งชิงอำนาจโดยเฉพาะอย่างยิ่งเมื่อมีการจัดรูปแบบและเค้าโครงเอกสารให้คำนึงถึง ด้านต่างๆของการจัดรูปแบบเอกสารและการจัดวางรูปแบบที่สมบูรณ์แบบอาจเป็นเรื่องยากอย่างมากซึ่งเป็นเรื่องที่ยากลำบากที่สุดคนหนึ่งที่กำลังเคลื่อนที่ไปทั่วหน้าเว็บที่มีอยู่ในเอกสาร Word จะสร้างหน้าเว็บใหม่ ๆ ตามต้องการเมื่อคุณพิมพ์เอกสาร แต่เมื่อคุณต้องการย้ายหน้าเว็บที่มีอยู่แล้วสิ่งนั้นอาจเป็นเรื่องยุ่งยาก ทำไม? ดี Word ไม่มีตัวเลือกหรือคุณลักษณะดั้งเดิมที่ช่วยให้ผู้ใช้สามารถย้ายหน้าเว็บต่างๆในเอกสาร Word ได้อย่างอิสระและอย่างน้อยไม่อยู่ภายใต้สถานการณ์ปกติ
ไม่ว่าจะเป็นไปไม่ได้ที่จะย้ายหน้าเว็บในเอกสาร Word แต่ก็เป็นไปได้และไม่ยากเกินไป นอกจากนี้หรืออีกวิธีหนึ่งคุณสามารถย้ายหน้าเว็บทั้งหมดใน Word ได้ทุกเวอร์ชัน มีสองวิธีที่ผู้ใช้ Word สามารถย้ายหน้าเว็บที่มีอยู่ในเอกสาร Word ได้ซึ่งสามารถย้ายหน้าเว็บที่ใช้หัวเรื่อง (ถ้าใช้ Word 2010 หรือใหม่กว่า) หรือย้ายคำเดียวในหน้าเว็บที่ต้องการย้ายไป ตำแหน่งใหม่ในเอกสาร (หน้าเว็บจะถูกย้ายโดยอัตโนมัติเมื่อคุณย้ายเนื้อหา) หากไม่ต้องกังวลใจต่อไปนี้เป็นวิธีที่คุณสามารถย้ายหน้าเว็บที่มีอยู่ในเอกสาร Word:
วิธีที่ 1: การใช้บานหน้าต่างนำทาง (Word 2010 หรือใหม่กว่า)
ก่อนอื่นคุณสามารถย้ายหน้าเว็บในเอกสาร Word โดยใช้คุณลักษณะ Navigation Pane เพื่อย้ายหัวเรื่องทั้งหมดและเนื้อหาทั้งหมดที่อยู่ภายใต้เอกสารเหล่านี้ วิธีนี้ใช้ได้เฉพาะกับ Word 2010 หรือโปรแกรมประมวลผลคำที่ใหม่กว่าเดิมและจะใช้ได้ผลถ้าคุณได้เพิ่มหัวเรื่องลงในเอกสารเท่านั้น หากต้องการย้ายหน้าเว็บในเอกสาร Word โดยใช้วิธีนี้คุณต้อง:
PRO TIP: หากปัญหาเกิดขึ้นกับคอมพิวเตอร์หรือแล็ปท็อป / โน้ตบุ๊คคุณควรลองใช้ซอฟต์แวร์ Reimage Plus ซึ่งสามารถสแกนที่เก็บข้อมูลและแทนที่ไฟล์ที่เสียหายได้ วิธีนี้ใช้ได้ผลในกรณีส่วนใหญ่เนื่องจากปัญหาเกิดจากความเสียหายของระบบ คุณสามารถดาวน์โหลด Reimage Plus โดยคลิกที่นี่- เปิดเอกสาร Word ที่คุณต้องการจัดเรียงหน้าใหม่
- ไปที่แท็บ มุมมอง ในแถบเครื่องมือของ Word
- ในส่วน แสดง ให้เลือกเช็คบ็อกซ์ที่อยู่ด้านข้าง บานหน้าต่างนำทาง เพื่อ เปิดใช้ งาน บานหน้าต่างนำทาง
- ไปที่แท็บ เรียกดูส่วนหัวใน แท็บ เอกสารของคุณ ใน บานหน้าต่างนำทาง เอกสาร Word จะไม่เหมือนกับหน้ายาวมาก ๆ และจะถูกแบ่งออกเป็นส่วน ๆ ตามหัวเรื่อง
- คลิกส่วนหัวของส่วนของข้อความที่คุณต้องการย้ายไปยังตำแหน่งใหม่ในเอกสาร Word และยังคงมีการคลิกค้างไว้ลากส่วนหัวไปยังตำแหน่งใหม่ที่คุณต้องการในจากนั้นทุกสิ่งทุกอย่างภายใต้หัวเรื่องจะถูกย้ายไปที่ ตำแหน่งใหม่ด้วยหัวเรื่องและ Word จะฟอร์แมตและย้ายหน้าเอกสารโดยอัตโนมัติตามที่ต้องการ
วิธีที่ 2: ย้ายเนื้อหาของหน้าเป้าหมายไปยังตำแหน่งใหม่
คุณสามารถย้ายหน้าเว็บในเอกสาร Word ใด ๆ ใน Microsoft Word เวอร์ชันใดก็ได้โดยการตัดเนื้อหาของหน้าเป้าหมายออกจากที่ตั้งปัจจุบันและวางลงในตำแหน่งใด ๆ ในเอกสารที่คุณจะย้ายไป เพื่อที่จะทำเพียงแค่:
- เปิดเอกสาร Word ที่คุณต้องการจัดเรียงหน้าใหม่
- คลิกขวาและลากตัวชี้เมาส์ไปที่ทุกอย่างในหน้าเว็บที่คุณต้องการย้ายเพื่อไฮไลต์และเลือกเนื้อหา
- กด Ctrl + X เพื่อ ตัด การเลือกข้อความ หน้าข้อความที่เปิดอยู่จะถูกตัดออกเมื่อถูก ตัด แล้ว
- วางตัวชี้เมาส์ไว้ในตำแหน่งที่ตั้งภายในเอกสาร Word ที่คุณต้องการให้เพจย้ายไป
- กด Ctrl + V เพื่อ วาง เนื้อหาของหน้าเป้าหมาย (s) เนื้อหาจะถูกย้ายไปยังตำแหน่งใหม่และ Word จะสร้างพื้นที่ว่างเพื่อรองรับข้อความที่คุณวางโดยอัตโนมัติย้ายหน้าเป้าหมายจากที่ตั้งเดิมไปยังตำแหน่งใหม่ที่คุณเลือก
PRO TIP: หากปัญหาเกิดขึ้นกับคอมพิวเตอร์หรือแล็ปท็อป / โน้ตบุ๊คคุณควรลองใช้ซอฟต์แวร์ Reimage Plus ซึ่งสามารถสแกนที่เก็บข้อมูลและแทนที่ไฟล์ที่เสียหายได้ วิธีนี้ใช้ได้ผลในกรณีส่วนใหญ่เนื่องจากปัญหาเกิดจากความเสียหายของระบบ คุณสามารถดาวน์โหลด Reimage Plus โดยคลิกที่นี่