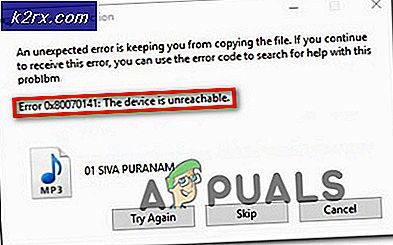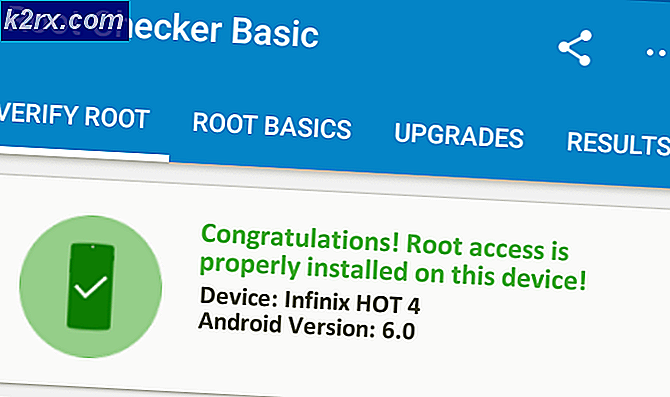วิธีแก้ไขข้อผิดพลาด Event Viewer 0x80000000000000
ผู้ใช้หลายคนติดต่อเราพร้อมคำถามหลังจากตรวจสอบบันทึกเหตุการณ์ด้วยไฟล์ รหัสข้อผิดพลาด 0x80000000000000 หลังจากแอปพลิเคชันหรือ BSOD ขัดข้อง ในกรณีส่วนใหญ่ผู้ใช้ที่ได้รับผลกระทบจะรายงานว่าปัญหาดูเหมือนจะเกิดขึ้นแบบสุ่มโดยไม่มีทริกเกอร์ที่ชัดเจน ปัญหานี้ไม่ได้เกิดขึ้นเฉพาะกับ Windows บางเวอร์ชันเนื่องจากพบใน Windows 7, Windows 8.1 และ Windows 10
อะไรเป็นสาเหตุของข้อผิดพลาด 0x80000000000000
เราวิเคราะห์ข้อผิดพลาดนี้โดยดูจากรายงานผู้ใช้ต่างๆและกลยุทธ์การซ่อมแซมที่ใช้กันทั่วไปเพื่อแก้ไขปัญหานี้ ปรากฎว่าปัญหาอาจเกิดจากสาเหตุใดสาเหตุหนึ่งดังต่อไปนี้:
วิธีที่ 1: การติดตั้งแพ็คเกจ C ++ Redistributable อีกครั้ง
การแก้ไขที่ได้รับความนิยมมากที่สุดสำหรับปัญหานี้คือการถอนการติดตั้งแล้วติดตั้ง C ++ Redistributable Package ใหม่ที่อาจเป็นต้นเหตุของปัญหานี้ สิ่งนี้ชี้ให้เห็นว่าปัญหาอาจเกิดจากการติดตั้ง Visual C ++ Redist ที่เสียหาย
ขั้นตอนนี้ได้รับการยืนยันว่ามีผลกับทั้ง Windows 7 และ Windows 10 นี่คือคำแนะนำโดยย่อเกี่ยวกับการถอนการติดตั้งจากนั้นติดตั้งแพ็คเกจ Visual C ++ ที่จำเป็นทั้งหมดใหม่ซึ่งอาจรับผิดชอบต่อปัญหานี้โดยเฉพาะ:
- กด คีย์ Windows + R เพื่อเปิดกล่องโต้ตอบเรียกใช้ จากนั้นพิมพ์ “ appwiz.cpl”ภายในกล่องข้อความแล้วกด ป้อน เพื่อเปิดไฟล์ โปรแกรมและคุณสมบัติ ยูทิลิตี้
- เมื่อคุณอยู่ในหน้าจอโปรแกรมและคุณลักษณะ ให้เลื่อนลงผ่านรายการโปรแกรมที่ติดตั้งและค้นหา locate การติดตั้ง Microsoft Visual C ++ Redistเมื่อคุณเห็นแล้วให้คลิกขวาที่แต่ละส่วนแล้วเลือก ถอนการติดตั้ง จากเมนูบริบท
- จากนั้นทำตามคำแนะนำบนหน้าจอเพื่อถอนการติดตั้งแพ็คเกจ redist ทั้งหมดที่คุณติดตั้งไว้
- เมื่อถอนการติดตั้งทุกแพ็คเกจแล้วให้ปิดไฟล์ โปรแกรมและคุณสมบัติ หน้าต่างและรีสตาร์ทคอมพิวเตอร์ของคุณ
- เมื่อลำดับการเริ่มต้นถัดไปเสร็จสมบูรณ์ให้ติดตั้งแพ็คเกจ Visual C ++ Redist จากรายการด้านล่างและทำการรีสตาร์ทอีกครั้งเมื่อการติดตั้งเสร็จสมบูรณ์
Visual C ++ 2008 แจกจ่ายต่อได้ (x86)
Visual C ++ 2008 แจกจ่ายต่อได้ (x64)
Visual C ++ 2010 แจกจ่ายต่อได้ (x86)
Visual C ++ 2010 แจกจ่ายต่อได้ (x64)
Visual C ++ 2013 แจกจ่ายต่อได้
Visual C ++ 2015 แจกจ่ายต่อได้
บันทึก: Redist pack รุ่นเก่ามีสองเวอร์ชันที่แตกต่างกันขึ้นอยู่กับสถาปัตยกรรมของคอมพิวเตอร์ ดาวน์โหลดเฉพาะรุ่นบิตที่ใช้กับสถาปัตยกรรมระบบปฏิบัติการของคุณเท่านั้น - เมื่อการเริ่มต้นครั้งถัดไปเสร็จสมบูรณ์ให้ดูว่าปัญหาได้รับการแก้ไขแล้วหรือไม่
หากคุณยังคงเห็นสิ่งใหม่ ๆ ข้อผิดพลาด 0x80000000000000 ข้างใน ผู้ชมเหตุการณ์ให้เลื่อนลงไปที่วิธีการถัดไปด้านล่าง
วิธีที่ 2: ทำการสแกน DISM & SFC
ปรากฎว่าปัญหาเฉพาะนี้อาจเกิดจากความเสียหายของไฟล์ระบบในระดับหนึ่ง หากปัญหาเกิดขึ้นเนื่องจากความเสียหายภายในโฟลเดอร์ Windows บางโฟลเดอร์หรือเนื่องจากข้อผิดพลาดทางตรรกะบางอย่าง คุณสามารถแก้ไขได้โดยดำเนินการ DISM (การปรับใช้การให้บริการและการจัดการอิมเมจ) หรือ SFC (ตัวตรวจสอบไฟล์ระบบ) สแกนเพื่อแทนที่เหตุการณ์ที่เสียหาย
ยูทิลิตี้ทั้งสองนี้มีความสามารถในการซ่อมแซมไฟล์ระบบ แต่ทำในรูปแบบที่แตกต่างกัน ในขณะที่ SFC จะซ่อมแซมไฟล์ที่เสียหายโดยแทนที่ด้วยสำเนาที่จัดเก็บไว้ในเครื่อง DSM อาศัย WU (Windows Update) เพื่อดาวน์โหลดสำเนาของเหตุการณ์ที่เสียหาย
แต่เนื่องจากมีหลายกรณีที่ยูทิลิตี้เหล่านี้สามารถจัดการเพื่อค้นหาข้อผิดพลาดที่อีกระบบหนึ่งไม่สามารถขอแนะนำให้คุณเรียกใช้การสแกนทั้งสองเพื่อแก้ไขปัญหา สิ่งที่คุณต้องทำมีดังนี้
- กด คีย์ Windows + R เพื่อเปิด a วิ่ง กล่อง. ถัดไป พิมพ์หรือวาง "cmd" ภายในกล่องข้อความแล้วกด Ctrl + Shift + Enter เพื่อเปิดพรอมต์ CMD ที่ยกระดับ
บันทึก: เมื่อคุณได้รับแจ้งจาก UAC (การควบคุมบัญชีผู้ใช้)คลิก ใช่ เพื่อให้สิทธิ์ผู้ดูแลระบบในหน้าต่าง CMD
- เมื่อคุณอยู่ในพรอมต์คำสั่งที่ยกระดับแล้วให้พิมพ์คำสั่งต่อไปนี้แล้วกด Enter เพื่อเริ่มการสแกน SFC:
sfc / scannow
สำคัญ: เมื่อคุณเริ่มการสแกน SFC นี้อย่าปิดหน้าต่างนี้หรือปิดคอมพิวเตอร์ของคุณจนกว่าขั้นตอนจะเสร็จสมบูรณ์ หากไม่ดำเนินการดังกล่าวจะทำให้คอมพิวเตอร์ของคุณเสี่ยงต่อการทุจริต
- เมื่อการสแกนเสร็จสิ้นให้ปิด Command Prompt ที่ยกระดับแล้วรีสตาร์ทคอมพิวเตอร์แม้ว่ายูทิลิตีจะไม่รายงานไฟล์ที่เสียหายใด ๆ ที่ได้รับการแก้ไข SFC เป็นที่ทราบกันดีว่าไม่สามารถรายงานข้อผิดพลาดเชิงตรรกะที่สามารถแก้ไขได้จริง
- เมื่อคอมพิวเตอร์ของคุณเริ่มระบบสำรองให้ทำตามขั้นตอนที่ 1 อีกครั้งเพื่อเปิดพรอมต์คำสั่งที่ยกระดับอีกครั้ง จากนั้นพิมพ์คำสั่งต่อไปนี้เพื่อเริ่มการสแกน DISM:
DISM / ออนไลน์ / Cleanup-Image / RestoreHealth
บันทึก: DISM ต้องการการเชื่อมต่อเครือข่ายที่เชื่อถือได้เพื่อดาวน์โหลดไฟล์ที่มีประสิทธิภาพเพื่อใช้ทดแทนความเสียหาย พึงระลึกไว้เสมอว่าก่อนที่จะเริ่มการสแกน DISM
- เมื่อการสแกนเสร็จสิ้นให้ทำการรีบูตระบบขั้นสุดท้ายและดูว่าปัญหาได้รับการแก้ไขหรือไม่เมื่อการเริ่มต้นระบบครั้งถัดไปเสร็จสมบูรณ์