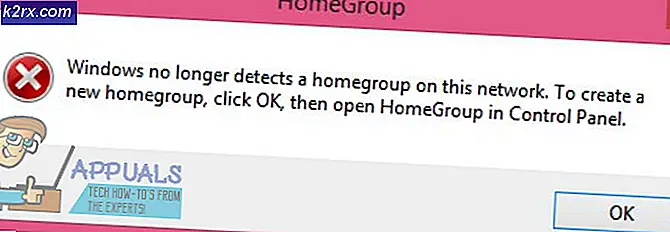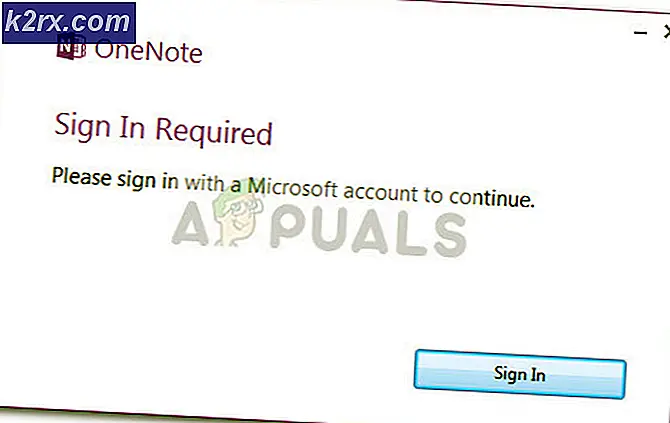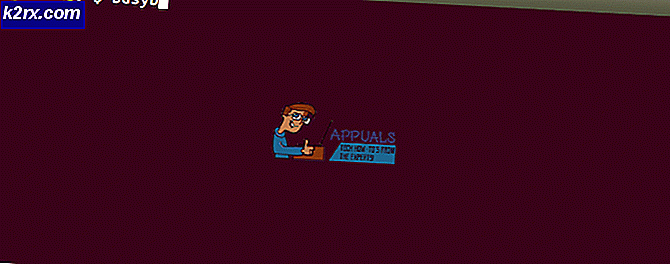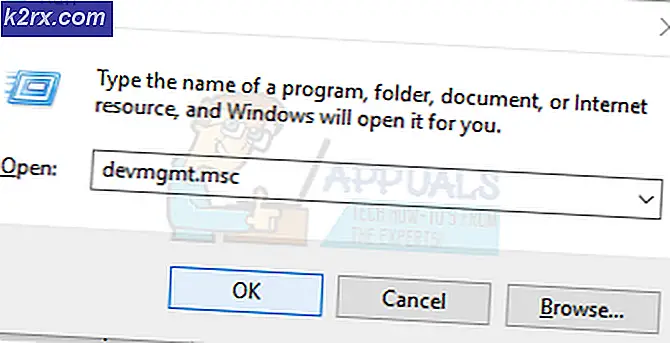วิธีการ: เริ่ม Windows 10 ในเซฟโหมด
ไมโครซอฟท์ เป็น บริษัท พัฒนาระบบปฏิบัติการเดสก์ท็อปชั้นนำของโลกที่มีส่วนแบ่งตลาดมากกว่าระบบเดสก์ท็อปอื่น ๆ ทั่วโลก รุ่นล่าสุดของ Windows OS โดย Microsoft คือ Windows 10 และได้ก้าวเข้าสู่ตลาดการแข่งขันที่มีความโดดเด่น Windows 10 คือตัวตายตัวแทนของ Windows รุ่นก่อนหน้าเช่น Windows 8 และมีการเปลี่ยนแปลงที่สำคัญใน GUI
การเข้าสู่ Safe Mode ใน Windows เวอร์ชันก่อนหน้ายกเว้น Windows 8 ทำได้ง่ายกว่ารุ่นก่อน ๆ เช่น Windows 8 และ Windows 10 โดยการกดปุ่ม F8 เมื่อเริ่มต้นใช้งาน Windows รุ่นก่อนหน้าผู้ใช้สามารถเข้า Safe ได้ Mode โดยไม่มีปัญหาใด ๆ แต่ด้วย คุณลักษณะการบูตที่รวดเร็ว ภายใน Windows 8 และ Windows 10 จะเป็น ไปไม่ได้ที่ จะขัดจังหวะกระบวนการบู๊ตและ F8 ไม่มีประโยชน์มากนัก
ดังนั้นคู่มือนี้จะช่วยคุณในการเข้าสู่โหมดปลอดภัยภายใน Windows 10
วิธีที่ 1: การใช้ Shift (ปุ่ม) + Restart (Option) Combination
วิธีนี้ทำได้ง่ายกว่าเมื่อเทียบกับคนอื่น ๆ การใช้ ชุดค่าผสม ช่วยให้คุณสามารถเข้าสู่ Safe Mode ได้ ทำตามขั้นตอนด้านล่างเพื่อเข้าสู่ Safe Mode โดยใช้ชุดค่าผสม
1. ไปที่ Start Menu และคลิกที่ปุ่ม Power ที่ อยู่ด้านล่างซ้ายมือ
2. ในขณะที่กดปุ่ม Shift บนแป้นพิมพ์ให้คลิกที่ตัวเลือก Restart โดยใช้ปุ่มซ้ายของเมาส์ จะเป็นการขัดจังหวะการเริ่มต้นปกติของพีซีด้วยการแสดงรายการตัวเลือกเพื่อเลือกจาก เลือก Troubleshoot จากตัวเลือกและจะนำคุณไปยังหน้าจอถัดไป
3. ในจอภาพถัดไปให้คลิก ตัวเลือกขั้นสูงที่ ไฮไลต์ไว้ในภาพด้านล่าง
4. ในหน้าจอ Advanced options ให้เลือก Startup Settings และรีสตาร์ทเครื่องคอมพิวเตอร์โดยใช้ปุ่มด้านล่าง
5. หลังจากเครื่องพีซีถูกรีบู๊ตคุณจะพบกับตัวเลือกต่างๆเพื่อเลือกจากรายการโดยใช้ปุ่มฟังก์ชัน F1 - F9 ถ้าคุณต้องการบูตเครื่องเข้าไปใน Safe Mode ให้กดปุ่มฟังก์ชัน F4, F5 หรือ F6 ขึ้นอยู่กับความต้องการของคุณ ขณะนี้คอมพิวเตอร์ของคุณจะบูตใน Safe Mode
วิธีที่ 2: การใช้เครื่องมือกำหนดค่าระบบ
นี่เป็นวิธีที่ง่ายที่สุดสำหรับทุกวิธี เครื่องมือกำหนดค่าระบบ มีให้ภายใน Windows 10 เพื่อช่วยผู้ใช้ในการเปลี่ยนแปลงการกำหนดค่า Windows ตามความต้องการของผู้ใช้ ในการบูต Windows ใน Safe Mode โดยใช้ SCT ให้ทำตามขั้นตอนต่อไปนี้
1. เปิดหน้าต่าง Run โดยกดปุ่ม Win + R บนคีย์บอร์ดแล้วพิมพ์ msconfig ภายในช่องข้อความ กดปุ่ม Enter เพื่อรันโปรแกรม คุณยังสามารถเปิดได้ด้วยการค้นหา เครื่องมือกำหนดค่าระบบ ภายใน cortana
2. ไปที่แท็บ Boot และ เลือกช่องทำเครื่องหมาย Safe boot ด้านใน Boot options คลิกที่ปุ่ม Apply และ OK หลังจากนั้น คลิกปุ่ม รีสตาร์ท หากคุณต้องการรีสตาร์ทเครื่องคอมพิวเตอร์ของคุณในเวลาเดียวกัน นอกจากนี้คุณยังสามารถรีสตาร์ทเครื่องคอมพิวเตอร์ของคุณได้ด้วยตนเองโดยคลิกที่ ออกโดยไม่ต้องรีสตาร์ท
PRO TIP: หากปัญหาเกิดขึ้นกับคอมพิวเตอร์หรือแล็ปท็อป / โน้ตบุ๊คคุณควรลองใช้ซอฟต์แวร์ Reimage Plus ซึ่งสามารถสแกนที่เก็บข้อมูลและแทนที่ไฟล์ที่เสียหายได้ วิธีนี้ใช้ได้ผลในกรณีส่วนใหญ่เนื่องจากปัญหาเกิดจากความเสียหายของระบบ คุณสามารถดาวน์โหลด Reimage Plus โดยคลิกที่นี่วิธีที่ 3: การใช้ไดรฟ์กู้คืนเพื่อเริ่มระบบ Windows
ไดรฟ์สำหรับกู้คืน คือทรัพยากรที่ช่วยให้ผู้ใช้สามารถบูตเครื่องพีซีได้หากเกิดข้อผิดพลาดเกิดขึ้นกับ Windows Windows 10 ได้แนะนำแอปพลิเคชันเฉพาะที่เรียกว่า Recovery Drive ซึ่งช่วยให้ผู้ใช้สามารถสร้างการกู้คืนข้อมูลภายใน USB ได้ USB การกู้คืนนี้จะใช้เพื่อเริ่ม Windows ใน Safe Mode ในการสร้างไดรฟ์สำหรับกู้คืน USB ให้ทำตามคำแนะนำด้านล่าง
1. ค้นหา Recovery Drive โดยใช้ Cortana และเรียกใช้งานในฐานะผู้ดูแลระบบ เชื่อมต่อ dongle USB และคลิกปุ่ม ถัดไป เพื่อสร้างไดรฟ์สำหรับกู้คืน
2. บูต เครื่องคอมพิวเตอร์ด้วยไดรฟ์กู้คืนข้อมูลนี้และทำตามคำแนะนำของวิธีที่ 1 เพื่อเริ่มระบบใน Safe Mode
วิธีที่ 4: เริ่มต้นเซฟโหมดที่เริ่มต้นใช้ Command Prompt
ถ้าคุณไม่สามารถเริ่ม โหมดปลอดภัยได้ โดยใช้วิธีการดังกล่าวเนื่องจากพีซีของคุณไม่อนุญาตให้คุณบูต Windows คุณอาจจำเป็นต้องเริ่มต้นใช้งานในเซฟโหมดโดยใช้ Command Prompt ทำตามขั้นตอนด้านล่างเพื่อเข้าสู่เซฟโหมดเมื่อเริ่มต้นใช้งานพร้อมรับคำสั่ง
1. เปิด พรอมต์คำสั่งที่ยกระดับ โดยใช้ Windows 10 Installation Media บูตเครื่องพีซีโดยใช้ Windows USB ที่บูตได้จาก Windows 10 และภายใน Setup ให้เลือก Repair your computer
2. ในจอภาพถัดไปให้ทำตามคำแนะนำที่ระบุไว้ใน วิธีที่ 1 เพื่อเปิด ตัวเลือกขั้นสูง คลิกที่ Command Prompt และใส่ข้อมูลรับรองรหัสผ่านของคุณเพื่อที่จะบูตเครื่องพีซีโดยใช้ command prompt
3. เมื่ออยู่ภายใน Command prompt ให้พิมพ์ bcdedit ตามด้วย Enter
4. หลังจากกดปุ่ม Enter จะแสดงรายการตัวเลือกน้อยที่สุดที่จัดเป็นส่วนต่างๆ ที่ด้านบนคุณจะเห็น Windows Boot Manager ตรวจสอบตัวเลือก Default และ note ของ ตัวระบุ ที่จะอยู่ทางด้านขวา ในกรณีของฉันมีการตั้งค่าเป็น {current}
5. ในการบูต Windows 10 ในเซฟโหมดให้พิมพ์บรรทัดต่อไปนี้ภายใน command prompt และกด Enter
bcdedit / set {current} safeboot minimal
หมายเหตุ: ในคำสั่งข้างต้น {current} เป็นตัวระบุที่คุณระบุไว้ก่อนหน้านี้
ถ้าคุณต้องการเริ่มต้น Windows 10 ใน Safe Mode with Networking เพียงแค่เปลี่ยน safeboot ด้วย เครือข่าย safeboot ในคำสั่งข้างต้น
วิธีที่ 5: เปิดใช้งานตัวเลือกการเริ่มระบบขั้นสูงแบบเดิมที่จะใช้คีย์ F8
คุณสามารถตั้งค่าวิธีการคีย์ F8 เก่าที่ใช้ในการขัดจังหวะการเริ่มต้นปกติของ Windows ดังนั้นให้ทำตามคำแนะนำเพื่อเปิดใช้งาน ตัวเลือกการเริ่มระบบขั้นสูงแบบเก่า
1. เปิดพรอมต์คำสั่งโดยทำตามคำแนะนำภายใน Method # 4 Type C: ภายใน command prompt และกด Enter
2. ภายในพรอมต์คำสั่งให้คัดลอกและวางคำสั่งต่อไปนี้เพื่อดำเนินการ กด Enter
bcdedit / set {default} มรดก bootmenupolicy
3. ตรวจสอบให้แน่ใจว่า ฮาร์ดไดรฟ์ ของคุณได้รับการตั้งค่าไว้ที่ ตำแหน่งแรกภายใน Boot order (BIOS) เพื่อโหลด Windows จากฮาร์ดไดรฟ์
4. รีสตาร์ทเครื่องคอมพิวเตอร์ของคุณและกดปุ่ม F8 ซ้ำ ๆ จนกว่าจะบูตคุณภายในตัวเลือกขั้นสูง เลือก เซฟโหมด โดยใช้ปุ่มลูกศรบนแป้นพิมพ์และนั่นก็คือสิ่งที่คุณต้องทำเท่านั้น
PRO TIP: หากปัญหาเกิดขึ้นกับคอมพิวเตอร์หรือแล็ปท็อป / โน้ตบุ๊คคุณควรลองใช้ซอฟต์แวร์ Reimage Plus ซึ่งสามารถสแกนที่เก็บข้อมูลและแทนที่ไฟล์ที่เสียหายได้ วิธีนี้ใช้ได้ผลในกรณีส่วนใหญ่เนื่องจากปัญหาเกิดจากความเสียหายของระบบ คุณสามารถดาวน์โหลด Reimage Plus โดยคลิกที่นี่