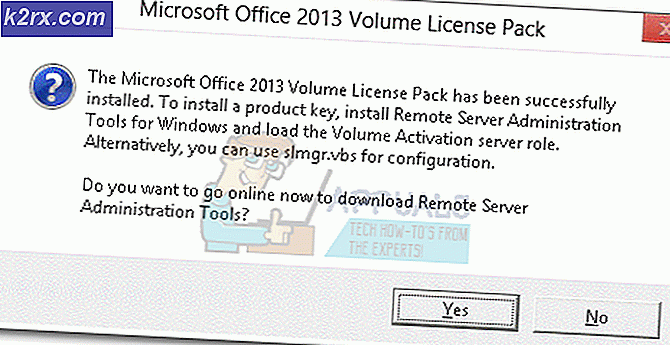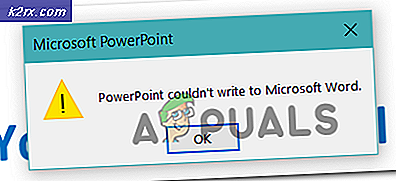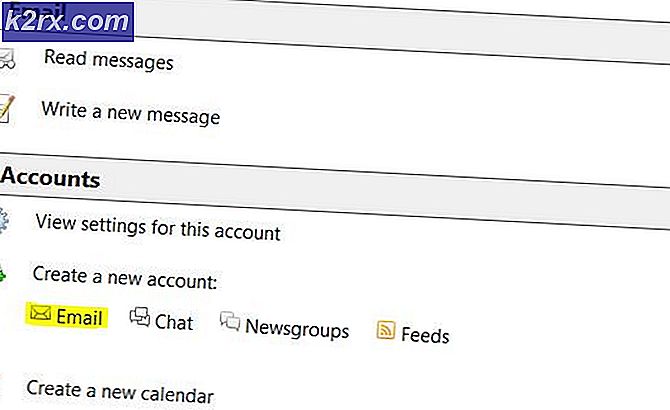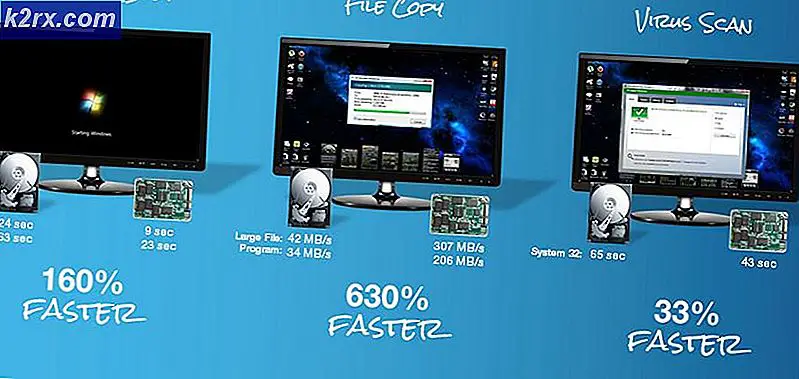วิธีการสร้างแถบงานโปร่งแสงหรือความโปร่งใสใน Windows 10
โดยค่าเริ่มต้นแถบงานบน Windows 10 จะโปร่งใสเล็กน้อยและมีการเปลี่ยนแปลงตามสีที่คุณเลือก มีลักษณะสวยเนียน แต่คุณสามารถบรรลุผลที่เย็นยิ่งขึ้นโดยการเพิ่มความโปร่งใส น่าเศร้าที่ไม่มีวิธีใดที่ทำให้แถบงานของคุณมีความโปร่งใส
ในตัว
Windows 10 มีตัวเลือกในการเพิ่มหรือลบความโปร่งใสของแถบงาน แต่ผลกระทบนี้แทบจะไม่สามารถสังเกตเห็นได้ นี่เป็นคำแนะนำที่รวดเร็วในการปิดใช้งาน (หรือเปิดใช้งาน) การตั้งค่าความโปร่งใสที่เป็นค่าเริ่มต้นสำหรับแถบงาน (และอีก 2 องค์ประกอบ):
- กดปุ่ม Windows + R เพื่อเปิดช่อง Run จากนั้นพิมพ์หรือวาง การตั้งค่า ms: การกำหนดค่าส่วนบุคคล และกด Enter เพื่อเปิดเมนู Personalization
- ในเมนู Personalization ให้เลือก Colors จากเมนูด้านซ้ายมือ
- ในเมนู Colors ให้เลื่อนลงไปที่เมนู More options และเปิดใช้งานการสลับที่เกี่ยวข้องกับ Transparency effects
ดังที่คุณเห็นตัวเลือกในตัวนี้จะเพิ่มระดับความโปร่งใสเล็กน้อยซึ่งเป็นโชคร้ายเนื่องจากผู้ใช้จำนวนมากถูกมองหาผลความโปร่งใสเต็มรูปแบบ ขึ้นอยู่กับภาพที่คุณใช้เป็นพื้นหลังความแตกต่างอาจไม่ได้เป็นที่สังเกตได้
หากคุณกำลังมองหาวิธีที่จะทำให้แถบงานของคุณโปร่งใสหรือโปร่งแสงคุณยินดีที่จะทราบว่ามีเครื่องมือของ บริษัท อื่นจำนวนหนึ่งและชุดแฮ็กเกอร์ซึ่งจะช่วยให้คุณบรรลุผลดังกล่าว แน่นอนว่าทุกวิธีเกี่ยวข้องกับการปรับแต่งบางอย่าง แต่ก็ไม่มีอะไรที่เป็นเทคนิคมากนัก
เกี่ยวข้อง: วิธีการเปลี่ยนสีของแถบงานของคุณ
โปรดจำไว้ว่าวิธีการที่คุณใช้งานเสร็จสิ้นสิ่งสำคัญคือต้องตั้งค่าภาพพื้นหลังที่ช่วยให้คุณเห็นความแตกต่างได้ การตั้งค่าภาพที่ประกอบด้วยภาพที่สดใสมักจะดีกว่า
หมายเหตุ: เนื่องจากวิธีแก้ปัญหาทั้งหมดที่แนะนำด้านล่างนี้ใช้วิธีการที่แตกต่างกันผลภาพอาจแตกต่างจากวิธีการวิธีการ อย่าลังเลที่จะลองใช้งานด้วยตนเองหรือดูภาพหน้าจอที่เราถ่ายเพื่อตัดสินใจว่าวิธีใดใกล้เคียงกับสิ่งที่คุณคิด
วิธีที่ 1: เพิ่มความโปร่งใสของแถบงานด้วยการสับรีจิสทรี
วิธีนี้เกี่ยวข้องกับการใช้ Registry Editor เพื่อเปลี่ยนค่าของ UseOLEDTaskbarTransparency เมื่อเทียบกับวิธีที่สร้างขึ้นเพื่อให้เกิดความโปร่งใสของแถบงานตัวเลือกที่ซ่อนไว้นี้จะทำให้ผลชัดเจนมากขึ้น ยังคงไม่โปร่งใสทั้งหมด แต่ก็ดีกว่าตัวเลือกในตัวซึ่งเป็นจุดประกายคำถามเกี่ยวกับเหตุผลที่ตัวเลือกนี้ไม่ได้ใช้งานในอินเทอร์เฟซการตั้งค่า
ต่อไปนี้เป็นคำแนะนำโดยย่อเพื่อเพิ่มความโปร่งใสของแถบงานผ่าน Registry Editor:
- กดปุ่ม Windows + R เพื่อเปิดช่อง Run จากนั้นพิมพ์ regedit และกด Enter เพื่อเปิด Registry Editor
- ใน Registry Editor ให้ใช้บานหน้าต่างด้านซ้ายเพื่อไปที่ HKEY_LOCAL_MACHINE \ SOFTWARE \ Microsoft \ Windows \ CurrentVersion \ Explorer \ Advanced
- ด้วยการเลือกโฟลเดอร์ Advanced คลิกขวาที่แผงด้านขวาและเลือก New> DWORD (32-bit) Value และตั้งชื่อว่ารายการที่สร้างขึ้นใหม่ UseOLEDTaskbarTransparency
- คลิกสองครั้งที่ UseOLEDTaskbarTransparency ตั้งค่า ฐานข้อมูล เป็น เลขฐานสิบหก และ ค่าข้อมูล เป็น 1
- หลังจากที่คุณกด OK คุณสามารถปิด Registry Editor ได้อย่างปลอดภัย
- การเปลี่ยนแปลงยังไม่สามารถมองเห็นได้ ในการดำเนินการตามขั้นตอนนี้เราจะต้องเปลี่ยนการตั้งค่าบางอย่างในเมนู Personalize ในการดำเนินการนี้ให้เปิดช่อง Run (Windows key + R) พิมพ์ ms-settings: personalization แล้วกด Enter
- ในเมนู Personalization ให้เลือก Colors จากเมนูด้านซ้ายเลื่อนลงไปที่ More Options และ เปิดใช้งาน Effects Transparency และตรวจดูให้แน่ใจว่าได้เลือกช่องทำเครื่องหมายที่เกี่ยวข้องกับ แถบ Start แถบงานและศูนย์การดำเนินการ และ Title ด้วย
หมายเหตุ: หากเปิดใช้งานตัวเลือกแล้วให้ปิดใช้งานและเปิดใช้งานอีกครั้ง - สุดท้ายรีบูตอุปกรณ์ของคุณเพื่อดูการเปลี่ยนแปลง อย่างที่คุณเห็นความโปร่งใสสูงขึ้นเล็กน้อย แต่บางคนอาจยังคิดว่าผลนี้ไม่เพียงพอ
ถ้าคุณต้องการความโปร่งใสมากยิ่งขึ้นให้เลื่อนลงไปที่ วิธีที่ 2 หรือ วิธีที่ 3
วิธีที่ 2: การทำให้ทาสก์บาร์โปร่งใสโดยใช้ TranslucentTB
TranslucentTB เป็นเครื่องมือที่พัฒนาโดยผู้ใช้ซึ่งสามารถใช้ในการเปลี่ยนแถบงานให้เป็นแถบโปร่งใส (หรือโปร่งแสง) ทั้งหมด นอกเหนือจาก Windows 10 เครื่องมือนี้จะทำงานร่วมกับ Windows 8 และ Windows 7
หมายเหตุ: โปรดทราบว่าในขณะที่เราทดสอบเครื่องมือด้วยตัวคุณเองและไม่พบปัญหาใด ๆ เครื่องมือเครื่องมือบุคคลที่สามของ indie เช่นข้อมูลเหล่านี้ไม่ได้รับการทดสอบอย่างถูกต้องและอาจทำงานได้ไม่ถูกต้องในทุกๆโครงสร้าง
ต่อไปนี้เป็นคำแนะนำอย่างรวดเร็วในการใช้ TranslucentTB เพื่อทำให้แถบงานของคุณมีความโปร่งใส:
- เข้าสู่ลิงก์นี้ ( ที่นี่ ) และดาวน์โหลดไฟล์ซิป Zip TranslucentTB เมื่อเก็บถาวรเสร็จเรียบร้อยแล้วให้ใช้เครื่องมือสกัดเช่น WinZip หรือ WinRar เพื่อแยกเนื้อหาออกจากที่ใดก็ได้
- นำทางไปยังตำแหน่งที่คุณดึงเนื้อหาของไฟล์เก็บถาวรและดับเบิลคลิกที่ TranslucentTB.exe ทันทีที่คุณเปิดเอกสารคุณควรสังเกตด้วยว่าแถบงานของคุณถูกแขวนคอไว้ในที่โปร่งแสง
- สถานะเริ่มต้นโปร่งแสง แต่คุณสามารถเปลี่ยนเป็นสถานะที่โปร่งแสงได้โดยไปที่ถาดการแจ้งเตือนและคลิกขวาที่ไอคอน TranslucentTB หากคุณตั้งค่าให้ล้างข้อมูลจะเปลี่ยนแถบงานให้เป็นแถบโปร่งใสทั้งหมด
หมายเหตุ: โปรดจำไว้ว่าหากปล่อยทิ้งไว้เช่นนี้คุณจะต้องเปิด TranslucentTB ทุกครั้งที่คุณเริ่มต้นคอมพิวเตอร์เพื่อให้ได้ผลโปร่งใสหรือโปร่งแสง ถ้าคุณต้องการให้การเปลี่ยนแปลงทางสุนทรียศาสตร์กลายเป็นแบบถาวรให้คลิกขวาที่ TranslucentTB ในถาดแจ้งเตือนและคลิก Open at Boot
หากคุณกำลังมองหาตัวเลือกอื่นเพื่อทำให้แถบงานของคุณโปร่งใสหรือโปร่งแสงให้เลื่อนลงไปที่ วิธีที่ 3
วิธีที่ 3: ทำให้แถบงานมีความโปร่งใสเต็มรูปแบบด้วย TaskbarTools
TaskbarTools เป็นอีกหนึ่งเครื่องมือที่พัฒนาโดยผู้ใช้ซึ่งมีการใช้งานบน Reddit แม้ว่าจะได้รับแรงบันดาลใจมาจาก TranslucentTB แอ็พพลิเคชันนี้เขียนขึ้นใน C # และทำบางสิ่งให้ดียิ่งขึ้น
นี่เป็นคำแนะนำที่รวดเร็วในการใช้ TaskbarTools เพื่อทำให้แถบงานของคุณโปร่งใสหรือโปร่งแสง:
- ไปที่ลิงก์ ( ที่นี่ ) และดาวน์โหลดไฟล์ ZIP ที่เชื่อมโยงกับเวอร์ชันที่เปิดตัวล่าสุด
- ใช้ WinZip, WinRar หรือเครื่องมือบีบอัดที่คล้ายกันเพื่อดึงข้อมูลของที่เก็บถาวรในโฟลเดอร์ที่สามารถเข้าถึงได้
- ไปที่ตำแหน่งของไฟล์ TaskbarTool ที่แยกแล้วและดับเบิลคลิกที่ taskbartool.exe
- หลังจากช่วงเวลารอสักครู่คุณจะเห็นหน้าต่างป๊อปอัปที่เชื่อมโยงกับ Taskbar Tools จากนั้นคุณสามารถเริ่มต้นเล่นกับรัฐที่เน้นเสียงที่แตกต่างกันและดูว่าตัวเลือกใดอยู่ใกล้กับสิ่งที่คุณคิด คุณสามารถรวม Accent State กับ Gradient Colors เพื่อสร้างเอฟเฟ็กต์ที่น่าสนใจบางอย่าง
หมายเหตุ: ถ้าคุณชอบฟังก์ชันการทำงานของ TaskbarTools และต้องการให้การตั้งค่าของคุณยังคงบันทึกไว้ให้กดปุ่ม Options และตรวจสอบให้แน่ใจว่าช่องทำเครื่องหมายที่เกี่ยวข้องกับ Start Minimized ใช้การตั้งค่า When Started และ Start with Windows
PRO TIP: หากปัญหาเกิดขึ้นกับคอมพิวเตอร์หรือแล็ปท็อป / โน้ตบุ๊คคุณควรลองใช้ซอฟต์แวร์ Reimage Plus ซึ่งสามารถสแกนที่เก็บข้อมูลและแทนที่ไฟล์ที่เสียหายได้ วิธีนี้ใช้ได้ผลในกรณีส่วนใหญ่เนื่องจากปัญหาเกิดจากความเสียหายของระบบ คุณสามารถดาวน์โหลด Reimage Plus โดยคลิกที่นี่