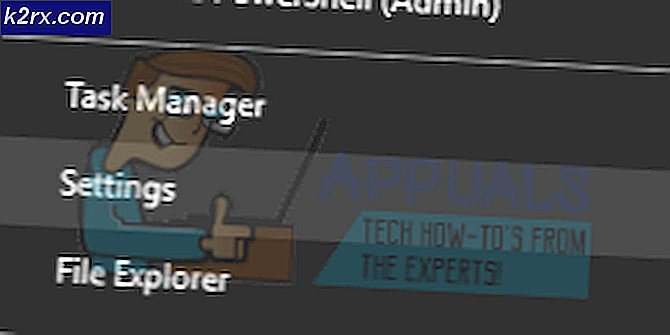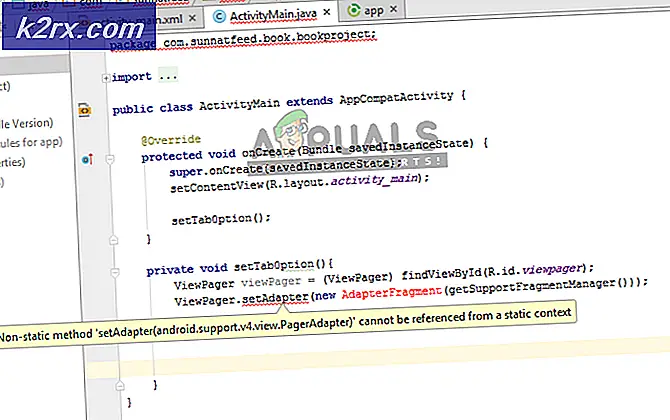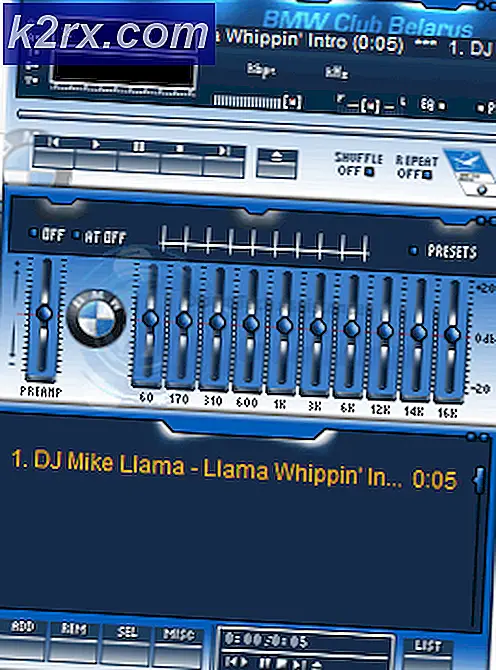แก้ไข: Windows ติดอยู่บนหน้าจอบูตหลังจากติดตั้ง SSD ใหม่
เมื่อคุณไม่มีพื้นที่ว่างในพีซีของคุณการติดตั้งไดรฟ์จัดเก็บข้อมูลต่อเนื่องเป็นวิธีทั่วไปในการเพิ่มพื้นที่จัดเก็บข้อมูล ผู้ใช้จำนวนมากชอบติดตั้ง SSD ในระบบของตนเนื่องจากประโยชน์ด้านประสิทธิภาพ เราสามารถรวม SSD สองตัวบนเดสก์ท็อปพีซีและแล็ปท็อปของเราได้
อย่างไรก็ตามผู้ใช้ประสบปัญหาหลังจากติดตั้ง SSD ตัวที่สองแล้วระบบจะติดอยู่บนหน้าจอเมนบอร์ด
การรักษาปัญหาที่น่ารำคาญนี้ไว้ภายใต้การพิจารณาเราได้รวบรวมวิธีการบางอย่างเพื่อกำจัดปัญหานี้และหลังจากทำตามคู่มือนี้แล้วหวังว่าปัญหาของคุณจะได้รับการแก้ไข
วิธีที่ 1: อัปเดต BIOS ของคุณโดยใช้ Q-Flash
Q-Flash คือยูทิลิตี้แฟลช BIOS ที่ฝังอยู่ใน Flash ROM ด้วย Q-Flash คุณสามารถอัปเดต BIOS ระบบได้โดยไม่ต้องเข้าสู่ระบบปฏิบัติการเช่น MS-DOS หรือ Windows ก่อน ปัญหานี้เชื่อมโยงกับ BIOS เวอร์ชันปัจจุบันดังนั้นจึงจำเป็นต้องได้รับการอัปเกรดเพื่อให้ปัญหานี้หมดไป ในการอัปเดต BIOS ของคุณให้ทำตามขั้นตอนที่ระบุไว้ด้านล่าง:
- จากเว็บไซต์ของ GIGABYTE ดาวน์โหลดไฟล์อัพเดต BIOS ที่บีบอัดล่าสุดที่ตรงกับ .ของคุณ
รุ่นเมนบอร์ดและแตกไฟล์และบันทึกไฟล์ BIOS ใหม่ลงในแฟลชไดรฟ์ USB - เริ่มคอมพิวเตอร์และกดESC, F1, F2, F8, หรือF10 ระหว่างหน้าจอเริ่มต้นเริ่มต้นและขึ้นอยู่กับผู้ผลิต BIOS เมนูจะปรากฏขึ้นตรงหน้าคุณ ในการเข้าถึง Q-Flash ให้กด F8 คีย์ในการตั้งค่า BIOS
- เสียบแฟลชไดรฟ์ USB ที่มีไฟล์ BIOS เข้ากับพอร์ต USB ของระบบ ไปที่เมนูหลักของ Q-Flash ใช้ปุ่มลูกศรขึ้นหรือลงเพื่อเลือก อัปเดต BIOS จากไดรฟ์ แล้วกด ป้อน
- เลือกไดรฟ์ USB ของคุณจากนั้นเลือกไฟล์อัพเดต BIOS แล้วกด ป้อน
- กระบวนการของระบบอ่านไฟล์ BIOS จากไดรฟ์ USB จะแสดงบนหน้าจอ เมื่อมีข้อความ “ คุณแน่ใจหรือไม่ว่าจะอัปเดต BIOS” ปรากฏขึ้นให้กด ป้อน เพื่อเริ่มการอัพเดต BIOS จอภาพจะแสดงกระบวนการอัพเดต
- เมื่อกระบวนการอัพเดตเสร็จสมบูรณ์ให้กดปุ่มใด ๆ เพื่อกลับไปที่เมนูหลัก กด Esc แล้ว ป้อน เพื่อออกจาก Q-Flash และรีบูตระบบ เมื่อระบบบูทคุณจะเห็น BIOS เวอร์ชันใหม่ปรากฏขึ้นบนหน้าจอ
- ตอนนี้กดไปที่ เดลเพื่อเข้าสู่การตั้งค่า BIOS และเลือก โหลดค่าเริ่มต้นที่ปรับให้เหมาะสม และกด ป้อน. ระบบของคุณจะตรวจพบอุปกรณ์ต่อพ่วงทั้งหมดอีกครั้งหลังจากอัพเดต BIOS ดังนั้นจึงขอแนะนำให้โหลดค่าเริ่มต้นของ BIOS ใหม่
เลือก บันทึกและออกจากการตั้งค่า จากนั้นกด ย เพื่อบันทึกการตั้งค่าและออกจากการตั้งค่า BIOS การเปลี่ยนแปลงจะมีผลหลังจากระบบรีสตาร์ท การดำเนินการนี้จะรีเซ็ตการตั้งค่ากลับเป็นค่าเริ่มต้นจากโรงงานและหากระบบบู๊ตอย่างถูกต้องในขณะนี้ให้กำหนดค่าโหมด SATA ใหม่และลำดับการบูตอีกครั้งในภายหลัง
วิธีที่ 2: ตั้งค่า SATA เป็นโหมด AHCI
หากตรวจพบ SSD อย่างถูกต้องใน BIOS การเปลี่ยนโหมดสำหรับอุปกรณ์หน่วยความจำจาก IDE หรือ RAID เป็น AHCI อาจแก้ปัญหาได้ AHCI เป็นโหมดที่คอมพิวเตอร์สามารถใช้ข้อดีทั้งหมดของ SATA เช่นความเร็วในการแลกเปลี่ยนข้อมูลที่สูงขึ้นด้วย SSD เป็นต้น
- หลังจากเปลี่ยนระบบของคุณ บน, กด F2 เพื่อเข้าสู่เมนูการตั้งค่า BIOS ในกล่องโต้ตอบยูทิลิตี้ BIOS ให้เลือก ขั้นสูง ตัวเลือกแล้วเลือก การกำหนดค่า IDE. เมนู IDE Configuration จะแสดงต่อหน้าคุณ
- เลือก กำหนดค่า SATAตัวเลือกจากเมนูและกด ป้อน. คุณจะสังเกตได้ว่าเมนูจะแสดงรายการตัวเลือก SATA เช่น IDE, RAID และ AHCI
- จากเมนูตัวเลือก SATA ให้เลือกไฟล์ AHCI และกด F10 เพื่อบันทึกการเปลี่ยนแปลงของคุณ หลังจากนั้นให้ออกจากยูทิลิตี้ BIOS และรีบูตระบบของคุณและส่วนใหญ่ SSD จะบูตได้อย่างถูกต้องในขณะนี้
วิธีแก้ปัญหาโบนัส: หากวิธีการแก้ไขดังกล่าวไม่สามารถแก้ไขปัญหานี้ได้ ให้ถอดปลั๊กอุปกรณ์ SATA สำรองทั้งหมดออกจากเมนบอร์ดและรีสตาร์ทระบบของคุณ เพื่อหลีกเลี่ยงความสับสนของระบบปฏิบัติการและ Windows ของคุณจะโหลดอย่างถูกต้อง นอกจากนี้คุณยังสามารถเรียกใช้ตัวเลือกการซ่อมแซม StartUp จากสื่อการติดตั้ง Windows และหวังว่าจะแก้ไขปัญหาการบูตด้วย SSD ได้