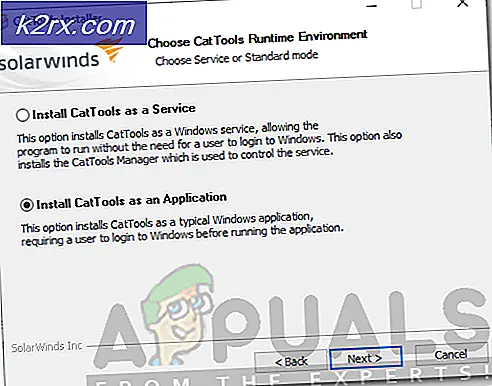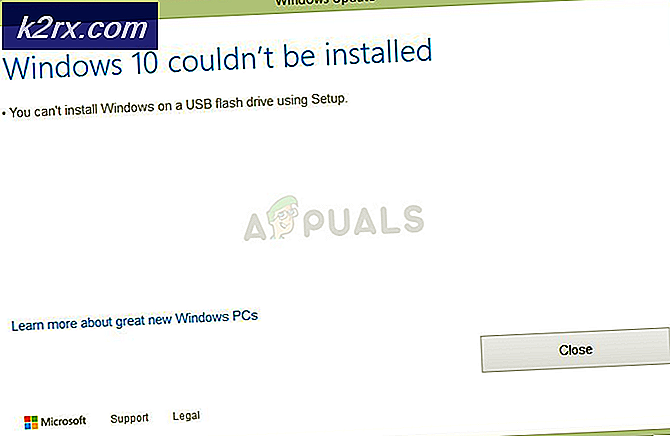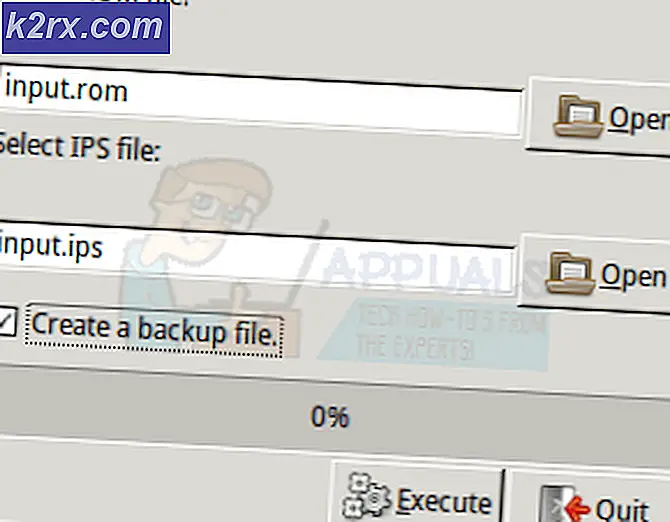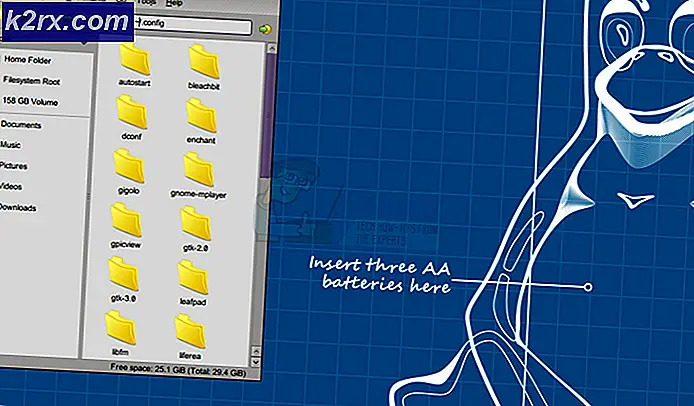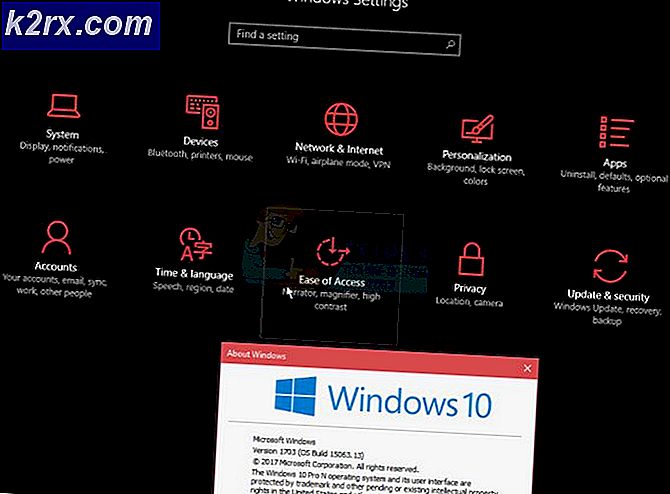แก้ไข: แอพเมลพิมพ์เล็กมากในมุมเดียวของหน้า
งานพิมพ์ของคุณอาจมีขนาดเล็กอันเป็นผลมาจากข้อบกพร่องในแอพ Mail หรือการกำหนดค่าตัวเลือกเครื่องพิมพ์ไม่ถูกต้อง ผู้ใช้พบปัญหาเมื่อพยายามพิมพ์อีเมลโดยใช้แอพ Windows 10 Mail แต่งานพิมพ์จะหดไปที่มุมหนึ่งของหน้าแม้ว่าตัวอย่างก่อนพิมพ์จะดูปกติดีก็ตาม
ยิ่งไปกว่านั้นงานพิมพ์จากแอปพลิเคชั่นอื่น ๆ (แม้แต่ไฟล์แนบอีเมล) ยังเป็นงานพิมพ์ปกติ (ไม่หดไปที่มุม) นอกจากนี้ปัญหาไม่ได้ จำกัด อยู่ที่รุ่นหรือผู้ผลิตเฉพาะและส่วนใหญ่จะรายงานหลังจากการอัปเดต Windows หรือแอป Mail สำหรับผู้ใช้บางคน พวกเขาพบปัญหากับแอปปฏิทินเช่นกัน
ก่อนที่จะดำเนินการแก้ไขต่อไป เปิดแอป Mail อีกครั้ง เพื่อตรวจสอบว่าปัญหาเกิดจากความผิดพลาดชั่วคราวหรือไม่ ถ้าไม่เช่นนั้น รeboot พีซี / เครื่องพิมพ์ของคุณและตรวจสอบว่ามีการล้างข้อผิดพลาดหรือไม่ นอกจากนี้ตรวจสอบให้แน่ใจว่าขนาดกระดาษและตัวเลือกอื่น ๆ ในการตั้งค่าการพิมพ์เป็น กำหนดค่าอย่างถูกต้อง. สุดท้าย แต่ไม่ท้ายสุดตรวจสอบให้แน่ใจว่าแอพ Windows และ Windows Store ได้รับการอัปเดตเป็นรุ่นล่าสุด
โซลูชันที่ 1: พิมพ์อีเมลผ่านโปรแกรมอื่น
ปัญหาที่เกิดขึ้นกับแอป Mail อาจเป็นผลมาจากความผิดพลาดชั่วคราว ความผิดพลาดนี้สามารถแก้ไขได้โดยการพิมพ์อีเมลผ่านโปรแกรมอื่น (เช่น Outlook หรือ Edge) จากนั้นการพิมพ์ผ่านแอป Mail อาจช่วยแก้ปัญหาได้
- เปิดไฟล์ ขอบ เบราว์เซอร์และเปิด เว็บไซต์ผู้ให้บริการอีเมลของคุณ.
- จากนั้นเข้าสู่ระบบโดยใช้ข้อมูลประจำตัวของคุณจากนั้นพิมพ์หนึ่งในอีเมลที่มีปัญหา
- ตอนนี้ตรวจสอบว่าพิมพ์ได้ดีหรือไม่ ในกรณีนี้ให้ตรวจสอบว่าแอพ Mail พิมพ์ได้ดีหรือไม่
คุณยังสามารถตั้งค่า Outlook เพื่อใช้กับบัญชีอีเมลของคุณจากนั้นพิมพ์อีเมลที่มีปัญหาผ่าน Outlook หากใช้งานได้ดีให้ตรวจสอบว่าแอพ Mail สามารถพิมพ์ได้ตามปกติหรือไม่
แนวทางที่ 2: ตั้งค่าเครื่องพิมพ์เป็นเครื่องพิมพ์เริ่มต้น
แอปพลิเคชั่นจำนวนมากต้องการพิมพ์ไปยังเครื่องพิมพ์เริ่มต้น ยิ่งไปกว่านั้นหากเปิดใช้งานให้ Windows จัดการเครื่องพิมพ์เริ่มต้นของฉันอาจทำให้เกิดข้อผิดพลาดระหว่างการสนทนา ในกรณีนี้การตั้งค่าเครื่องพิมพ์เป็นเครื่องพิมพ์เริ่มต้นอาจช่วยแก้ปัญหาได้
- กดปุ่ม Windows และเปิดการตั้งค่า
- ตอนนี้เปิดอุปกรณ์จากนั้นในบานหน้าต่างด้านซ้ายของหน้าต่างเลือก เครื่องพิมพ์และสแกนเนอร์.
- จากนั้นปิดการใช้งาน ให้ Windows จัดการเครื่องพิมพ์เริ่มต้นของฉัน โดยยกเลิกการเลือกช่องทำเครื่องหมาย
- ตอนนี้ขยายเครื่องพิมพ์ที่มีปัญหาและคลิกที่ปุ่มจัดการ
- จากนั้นคลิกที่ไฟล์ ตั้งเป็นค่าเริ่มต้น และตรวจสอบว่าแอพ Mail พิมพ์ได้ดีหรือไม่
- ถ้าไม่เช่นนั้น รีบูตเครื่องพีซีของคุณ และตรวจสอบว่าปัญหาแอพเมลได้รับการแก้ไขหรือไม่
โซลูชันที่ 3: เรียกใช้ตัวแก้ไขปัญหาแอพเครื่องพิมพ์และ Windows Store
Microsoft ได้รวม Windows เข้ากับตัวแก้ไขปัญหาเพื่ออำนวยความสะดวกให้กับผู้ใช้ในการช่วยแก้ไขปัญหาทั่วไปของระบบ ในสถานการณ์นี้การเรียกใช้ตัวแก้ไขปัญหาในตัวของ Windows Store Apps และ Printer อาจช่วยแก้ปัญหาได้
- กดปุ่ม Windows คีย์และเปิด การตั้งค่า.
- จากนั้นเปิดอัปเดตและความปลอดภัยแล้วเลือกแก้ไขปัญหา (ทางด้านซ้ายของหน้าต่าง)
- เปิดให้บริการแล้ว เครื่องมือแก้ปัญหาเพิ่มเติม (ในครึ่งขวาของหน้าต่าง) แล้วขยาย แอพ Windows Store (เลื่อนลงไปจนสุด)
- จากนั้นคลิกที่ เรียกใช้ตัวแก้ไขปัญหา และทำตามคำแนะนำบนหน้าจอเพื่อทำขั้นตอนการแก้ปัญหาให้เสร็จสิ้น (ข้ามตัวเลือกการรีเซ็ตแอพที่ต้องการ)
- ตอนนี้ รีบูตเครื่องพีซีของคุณ และตรวจสอบว่าแอพ Mail พิมพ์ได้ดีหรือไม่
- ถ้าไม่, ทำซ้ำขั้นตอนที่ 1 ถึง 3 เพื่อเปิดไฟล์ เครื่องมือแก้ปัญหาเพิ่มเติม หน้าต่างแล้ว ขยาย ที่ เครื่องพิมพ์ ตัวเลือก (ภายใต้ Get Up and Running)
- ตอนนี้คลิกที่ Run the Troubleshooter และปล่อยให้มันเสร็จสิ้นกระบวนการ (อาจใช้เวลาสักครู่)
- แล้ว รีบูต พีซีของคุณและตรวจสอบว่าแอป Mail ทำงานได้ดีหรือไม่
โซลูชันที่ 4: ถอนการติดตั้ง Buggy Update
Microsoft มีประวัติในการปล่อยอัปเดตบั๊กกี้และคุณอาจถูกโจมตีด้วย ในกรณีนี้การลบการอัปเดตบั๊กกี้อาจช่วยแก้ปัญหาได้
- กดปุ่ม Windows และเปิดการตั้งค่า จากนั้นเปิด อัปเดตและความปลอดภัย และคลิกที่ ดูประวัติการอัปเดต.
- ตอนนี้คลิกที่ ถอนการติดตั้งโปรแกรมปรับปรุง จากนั้นเลือกการอัปเดตบั๊กกี้
- จากนั้นคลิกที่ ถอนการติดตั้ง เพื่อดำเนินการลบการอัปเดต
หากคุณเริ่มมีปัญหาหลังจากการอัปเดตคุณสมบัติคุณอาจต้องเปลี่ยนกลับไปใช้การอัปเดตคุณสมบัติก่อนหน้านี้
- กดปุ่ม Windows และเปิดการตั้งค่า จากนั้นเปิดอัปเดตและความปลอดภัยแล้วเลือก การกู้คืน (ทางด้านซ้ายของหน้าต่าง)
- ตอนนี้คลิกที่ไฟล์ เริ่ม ปุ่ม (ภายใต้กลับไปที่เวอร์ชันก่อนหน้าของ Windows 10) และ ติดตาม ข้อความแจ้งเพื่อดำเนินการให้เสร็จสิ้น
- จากนั้นตรวจสอบว่าปัญหาแอพเมลได้รับการแก้ไขหรือไม่
คุณยังสามารถตรวจสอบว่า ปรับขนาดขึ้น เพิ่มขึ้น 2.25X (225%) ก่อนพิมพ์อีเมลจะช่วยแก้ปัญหาได้ คุณสามารถพิมพ์ไฟล์ ส่งอีเมลไปยัง PDF จากนั้นพิมพ์ไฟล์ PDF ในขณะที่ซูมเข้าที่ 220% หรือ คัดลอกวาง ที่ อีเมล์ เนื้อหาถึง MS Word และพิมพ์ผ่านมัน หากไม่ตรงตามความต้องการของคุณคุณสามารถใช้ สนิปและร่าง (หรือ PrntScrn) เพื่อพิมพ์ภาพหน้าจอของอีเมล
โปรดทราบว่าคุณสามารถพิมพ์อีเมลผ่านเว็บไซต์ของผู้ให้บริการอีเมลโดยใช้เว็บเบราว์เซอร์ หากไม่เป็นไปตามข้อกำหนดของคุณคุณสามารถบันทึกอีเมลโดยใช้แอพ Mail และเปลี่ยนนามสกุลจาก EML เป็น MHT จากนั้นดับเบิลคลิกที่ไฟล์เพื่อเปิด (ซึ่งจะเปิดใน Internet Explorer) และพิมพ์ผ่านเบราว์เซอร์
หากคุณต้องการการควบคุมมากขึ้นในขณะที่พิมพ์อีเมลคุณสามารถลองทำได้ พิมพ์ผ่านอุปกรณ์ระบบปฏิบัติการอื่น (Android, iOS, Linux ฯลฯ ) หากไม่ตรงตามความต้องการของคุณให้ลองใช้ โปรแกรมรับส่งเมลอื่น.