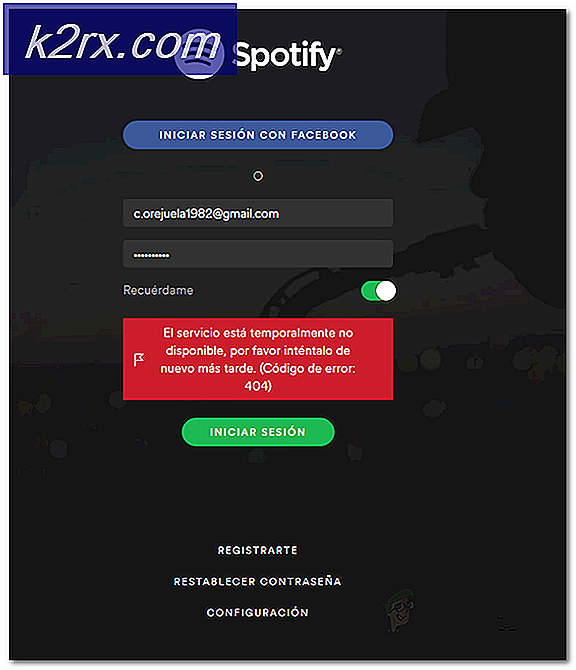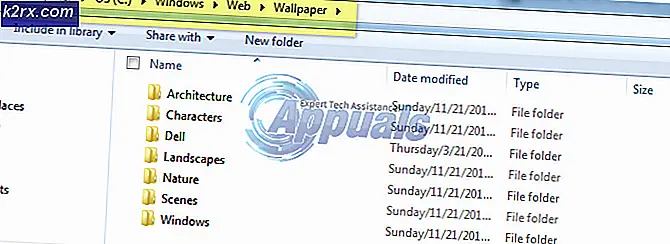แก้ไข: ERR_ICAN_NAME_COLLISION
การชนกันของชื่อเกิดขึ้นเมื่อมีความพยายามที่จะแก้ไขชื่อที่ใช้ในเนมสเปซส่วนตัวเช่นโดเมนระดับบนสุดหรือชื่อที่ไม่เหมาะสมจะส่งผลให้แบบสอบถามไปยังระบบชื่อโดเมนสาธารณะ (DNS) เมื่อขอบเขตการดูแลระบบของเนมสเปซส่วนตัวและสาธารณะทับซ้อนกันการแก้ไขชื่ออาจให้ผลลัพธ์ที่ไม่ได้ตั้งใจหรือเป็นอันตราย
ERR_ICAN_NAME_COLLISION เกิดจากอะไร
สิ่งนี้อาจเกิดจากชื่อโฮสต์เป็นส่วนใหญ่ แต่อาจมีสาเหตุอื่น ๆ ที่อาจเกิดขึ้นในปัญหานี้บางส่วนมีการระบุไว้ด้านล่าง
เมื่อคุณมีความเข้าใจพื้นฐานเกี่ยวกับลักษณะของปัญหาแล้วเราจะดำเนินการต่อไป
วิธีที่ 1: ตรวจสอบให้แน่ใจว่าไฟล์โฮสต์ของคุณถูกต้อง
ก่อนที่คุณจะตรวจสอบปัญหาที่อื่นตรวจสอบให้แน่ใจว่าไฟล์โฮสต์ทำงานอย่างถูกต้อง การแก้ไขพื้นฐานเกี่ยวกับไฟล์โฮสต์จะเป็น:
- ชื่อไฟล์ควรเป็น “เจ้าภาพ” และไม่ได้เป็นเจ้าภาพ
คุณสามารถค้นหา เจ้าภาพ ไฟล์ที่นี่:C: \ Windows \ System32 \ drivers \ etc
- ไม่ควรมีนามสกุลสำหรับไฟล์โฮสต์
บันทึก: ตรวจสอบให้แน่ใจว่าคุณได้ตรวจสอบส่วนขยายเนื่องจาก windows มีตัวเลือกในการซ่อนส่วนขยายใน ดู แท็บ
คุณสามารถค้นหาไฟล์ ดู แท็บใน file explorer’s แถบเมนู - ไวยากรณ์ควรถูกต้องในไฟล์ เจ้าภาพ ไฟล์
- ให้แน่ใจว่าคุณดูแลทั้งหมด ตัวแปร (www.example.com และ example.com) บางครั้งก็ใช้งานได้ แต่บางครั้งใช้ไม่ได้ แค่เพิ่มทั้งสองอย่างจะปลอดภัย
คุณสามารถตรวจสอบว่าไฟล์โฮสต์ทำงานหรือไม่โดยพิมพ์คำสั่งต่อไปนี้ใน CMD (โหมดผู้ดูแลระบบ)
- ไปที่ CMD คือเมนูเริ่มหรือค้นหาในแถบค้นหา
บันทึก: สำหรับ Windows รุ่นเก่าจะเป็น: เริ่ม> โปรแกรมทั้งหมด> อุปกรณ์เสริม
- คลิกขวาที่ CMD, เลือก “เรียกใช้ในฐานะผู้ดูแลระบบ”
- พิมพ์คำสั่งนี้ใน cmd และ ป้อน:
ipconfig /flushdns
การดำเนินการนี้จะลบบันทึกข้อมูลเก่าที่อาจถูกใช้ไปแล้ว
- ตอนนี้พิมพ์ ที่อยู่รายการ ที่คุณเพิ่มไว้ในไฟล์ เจ้าภาพ เพื่อตรวจสอบว่าใช้ไฟล์ IP
ping example.com–n 1 ping -6 ipv6.example.com –n 1
- ถ้า IP ถูกต้องหมายความว่าไฟล์โฮสต์ของคุณทำงานได้ดีและปัญหาอยู่ที่อื่น
- แต่ถ้า IP การทดสอบล้มเหลวจากนั้นคุณสามารถรีเซ็ตไฟล์ NetBios แคชด้วยการพิมพ์คำสั่งนี้ใน cmd (โหมดผู้ดูแลระบบ):
nbtstat –r
- และคุณสามารถตรวจสอบข้อมูลปัจจุบันในไฟล์ DNS แคชด้วยคำสั่งต่อไปนี้ใน cmd (โหมดปกติ):
ipconfig / displaydns | มากกว่า
วิธีที่ 2: การตรวจสอบช่องว่าง
ช่องว่างเดียวแม้ที่รายการว่างระหว่างสองบรรทัดอาจทำให้สิ่งต่างๆ ยุ่งเหยิงได้ Notepad ++ สามารถช่วยในการแสดงอักขระและตรวจสอบจำนวนอักขระเว้นวรรค หากคุณคัดลอกรายการโฮสต์จากที่อื่น มีความเป็นไปได้ที่จะมีหลายช่องว่างในนั้น เพื่อให้แน่ใจว่าช่องว่างจะไม่ยุ่งเหยิงให้ใช้ช่องว่างหรือแท็บไม่ใช่ทั้งสองอย่างและยุติไฟล์ด้วยบรรทัดว่าง
วิธีที่ 3: การตรวจสอบและแก้ไขรีจิสทรี
คุณสามารถค้นหาคีย์ได้ในตัวแก้ไขรีจิสทรีซึ่งระบุตำแหน่งของไฟล์โฮสต์ คุณสามารถตรวจสอบรายการในคีย์ หากไม่ใช่สิ่งที่ถูกต้องคุณสามารถแก้ไขได้ นอกจากนี้สำหรับผู้ที่ไม่มีคีย์ในรีจิสทรีหรือรายการอื่น ๆ พวกเขาสามารถสร้างหรือคัดลอกจากเครื่องอื่นที่มีอยู่แล้ว
- เปิด“วิ่ง” โดยการกด Windows + R กุญแจ
- ประเภท regedit ในนั้นและป้อน
- ตอนนี้ไปที่ไดเร็กทอรีต่อไปนี้ใน Registry Editor:
\ HKEY_LOCAL_MACHINE \ SYSTEM \ CurrentControlSet \ Services \ Tcpip \ Parameters \ DataBasePath
- DataBasePath เป็นกุญแจสำคัญที่คุณจะต้องตรวจสอบไฟล์ รายการ ควรจะเป็น:
C: \ Windows \ System32 \ drivers \ etc
วิธีที่ 4: การสร้างไฟล์โฮสต์ใหม่ด้วยสิทธิ์เริ่มต้น
การอนุญาตสำหรับไฟล์โฮสต์ที่มีอยู่แล้วอาจมีปัญหาบางอย่าง คุณสามารถสร้างใหม่และคัดลอกเนื้อหาของที่มีอยู่ไปยังเนื้อหาใหม่ ไฟล์โฮสต์เก่าจะมีเครื่องหมายถูกสีเทาในขณะที่ไฟล์โฮสต์ใหม่จะมีเครื่องหมายถูกสีดำ สิ่งนี้จะทำคือระบบจะสร้างไฟล์ขึ้นมาใหม่ด้วยสิทธิ์เริ่มต้น โดยทำตามขั้นตอนด้านล่างนี้:
- สร้างไฟล์ ข้อความ ไฟล์บนเดสก์ท็อป
- ตอนนี้เปิด "แผ่นจดบันทึก” ในฐานะผู้ดูแลระบบ
- คลิก ไฟล์ แล้ว เปิด
- จากนั้นไปที่ที่อยู่ต่อไปนี้:
C: \ Windows \ System32 \ drivers \ etc
- ค้นหาไฟล์ “ เจ้าภาพ” ไฟล์และเปิดขึ้นมาเลือกข้อความทั้งหมดและ สำเนา มัน
- และ วาง ลงในไฟล์ข้อความที่คุณสร้างขึ้นบนเดสก์ท็อป
- เปลี่ยนชื่อเป็น “เจ้าภาพ” โดยไม่มีส่วนขยายใด ๆ
- ตอนนี้เป็นขั้นตอนที่ยุ่งยากเล็กน้อยคุณต้องทำ สำเนา (ห้ามขยับ) ใหม่ เจ้าภาพ ไฟล์ที่มีอยู่แล้วเขียนทับ
บันทึก: สำหรับผู้ใช้บางคนการคัดลอกใช้ได้ผลและสำหรับการเคลื่อนย้าย ขั้นแรกให้ลองคัดลอก
หากคุณไม่สามารถอ่านไฟล์โฮสต์เก่าที่มีอยู่ได้ คุณสามารถทำตามขั้นตอนต่อไปนี้:
- ไปที่ไดเร็กทอรีต่อไปนี้:
C: \ Windows \ System32 \ drivers \ etc
- คลิกขวา "เจ้าภาพ” แล้วเลือก“คุณสมบัติ”
- ตอนนี้ไปที่“ความปลอดภัย"แท็บ
- ใน“กลุ่มหรือชื่อผู้ใช้"ให้ค้นหาไฟล์
% COMPUTERNAME% \ Users
- ตรวจสอบไฟล์ สิทธิ์ ในช่องด้านล่างและดูว่าผู้ใช้ได้รับอนุญาตหรือไม่
- หากผู้ใช้ไม่ได้รับอนุญาตคุณสามารถคลิก“แก้ไข” และทำเครื่องหมายในช่องต่อไปนี้เพื่อให้ผู้ใช้อนุญาต:
อ่านและดำเนินการ
- จากนั้นคุณจะสามารถแก้ไขไฟล์โฮสต์ในแผ่นจดบันทึกได้โดยเปิดในฐานะผู้ดูแลระบบ
วิธีที่ 5: การตรวจสอบปัญหาพร็อกซี
วิธีนี้เกี่ยวกับ; หากมีการกำหนดค่าพร็อกซีใด ๆ บนระบบซึ่งอาจกำลังข้ามไฟล์โฮสต์ ในวิธีนี้เราจะตรวจสอบว่าระบบกำลังเรียกใช้พร็อกซีอยู่หรือไม่ เราสามารถตรวจสอบได้บน Internet Explorer โดยทำตามขั้นตอนดังนี้
- ถือ คีย์ Windows และ กด R. ประเภทinetcpl.cplและคลิก ตกลง.
- เลือก แท็บการเชื่อมต่อ และคลิกที่ การตั้งค่า LAN
- ตรวจสอบให้แน่ใจว่า “ตรวจจับการตั้งค่าโดยอัตโนมัติ” และพร็อกซีเซิร์ฟเวอร์ไม่ได้รับการคัดเลือก หลังจากตรวจสอบการตั้งค่าพร็อกซีแล้วให้ตรวจสอบว่าปัญหาได้รับการแก้ไขหรือไม่