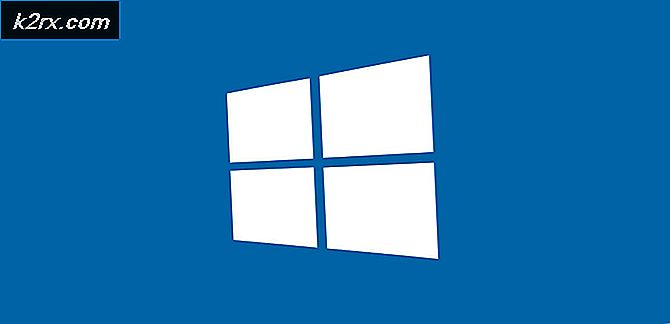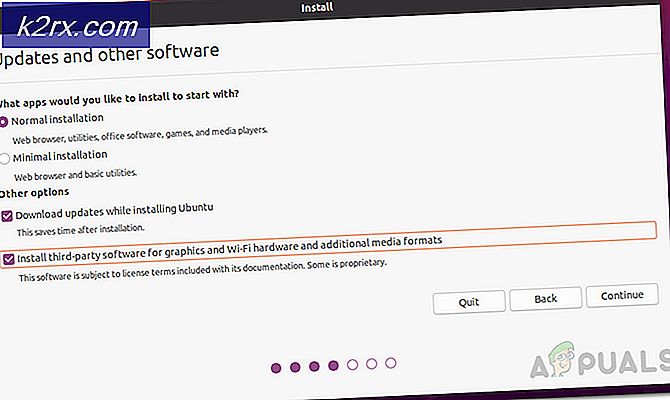วิธีควบคุมความเร็วพัดลมของพีซีเกมที่สร้างขึ้นใหม่ของคุณ
คุณสามารถลงทุนในส่วนประกอบที่มีประสิทธิภาพและมีประสิทธิภาพสูงสุด คุณสามารถโอเวอร์คล็อกและปรับแต่งพารามิเตอร์แรงดันไฟฟ้าและนาฬิกาของโปรเซสเซอร์, RAM, CPU และ GPU ของคุณเพื่อผลักดันประสิทธิภาพไปยังระดับที่โฆษณาที่คุณจ่ายไป คุณสามารถโอเวอร์คล็อกได้มากขึ้นเพื่อให้ได้กำลังการผลิตสูงสุด นอกเหนือจากนั้นคุณสามารถดำเนินการต่อเพื่อแลกกับส่วนประกอบที่ใหญ่กว่าและดีกว่า แต่ถ้าคุณมีระบบที่ร้อนเกินไปส่วนประกอบของคุณจะไม่ส่งมอบประสิทธิภาพที่คุณหวังไว้และคุณจะเสี่ยงต่อการทำลายพวกมัน เช่นกัน
การวินิจฉัยปัญหา
ก่อนที่จะเข้าสู่การปรับปรุงฮาร์ดแวร์หรือการปรับแต่งระบบสิ่งแรกที่คุณต้องประเมินคือจำเป็นต้องมีการเปลี่ยนแปลงระบบดังกล่าวหรือไม่ เราจะสมมติว่าคุณกำลังอ่านข้อความนี้เนื่องจากคุณได้พิจารณาแล้วว่าระบบของคุณร้อนเกินไปและคุณต้องการทำบางอย่างเพื่อปรับความเร็วพัดลมเพื่อให้เครื่องเย็นลง ไม่ว่าจะไม่เจ็บ (และในทางกลับกันขอแนะนำอย่างแท้จริง) ที่จะได้รับข้อมูลเชิงประจักษ์เกี่ยวกับสถานการณ์ที่คุณกำลังเผชิญอยู่ (ป.ล. การเข้าใจสิ่งนี้จะทำให้คุณมีเกณฑ์มาตรฐานที่ดีในการเปรียบเทียบเพื่อดูว่าการปรับแต่งของคุณช่วยได้มากเพียงใด)
ดังนั้นก่อนที่จะกระโดดเข้าสู่การควบคุมพัดลมอัตโนมัติบางสิ่งที่คุณต้องการค้นหาในพีซีที่มีความร้อนสูงเกินไป ได้แก่ การสะสมของฝุ่นการจัดวาง (และการระบายอากาศ) และการใช้คอมพิวเตอร์ของคุณ เริ่มต้นด้วยการใช้อากาศอัดกระป๋องแล้วเป่าผ่านช่องระบายอากาศด้านข้างของพีซีของคุณ คุณอาจเลือกที่จะเปิดปลอกพีซีของคุณขึ้นเล็กน้อยเพื่อทำความสะอาดอย่างล้ำลึกรอบ ๆ ส่วนประกอบ แต่ระวังอย่าให้รบกวนการเชื่อมต่อใด ๆ หรือมีฝุ่นและเศษสิ่งสกปรกเข้าไปข้างในมากขึ้น
จากนั้นตรวจสอบว่าคุณวางการตั้งค่าพีซีไว้ที่ใด หากเก็บไว้ในวัสดุฉนวนที่มีการไหลเวียนของอากาศ จำกัด (โดยเฉพาะรอบ ๆ พัดลมไหลเข้าไอเสียหรือช่องระบายอากาศด้านข้าง) นั่นจะเป็นตัวการสำคัญของคุณ การลงทุนในเทคโนโลยีระบายความร้อนที่ล้ำสมัยหรือการเพิ่มประสิทธิภาพความเร็วพัดลมของระบบนั้นไม่ใช่ประโยชน์หากคุณจะปิดกั้นการไหลเวียนของอากาศและไม่ให้อะไรกับแฟน ๆ ตรวจสอบให้แน่ใจว่าพีซีของคุณอยู่ห่างจากวัสดุปูพรมหรือผ้าและเก็บไว้บนไม้กระเบื้องหรือแก้วแทนโดยมีเซนติเมตรเพิ่มช่องว่างจากวัสดุฐานเพื่อให้อากาศไหลเข้าด้านล่างและไม่มีการสัมผัสกับวัสดุโดยตรง
สุดท้ายเปิดตัวจัดการงานในคอมพิวเตอร์ของคุณและดูกระบวนการที่กำลังทำงานอยู่เบื้องหน้าและเบื้องหลัง หากมีสิ่งใดกำลังทำงานอยู่โดยเฉพาะในพื้นหลังสิ่งนั้นไม่จำเป็นหรือมีผลกระทบอย่างมากต่อ CPU หรือหน่วยความจำของคุณคุณควรพิจารณาปิดใช้งานกระบวนการนั้นหรือปิดแอปพลิเคชันนั้น ระวังกระบวนการเริ่มต้นระบบบนคอมพิวเตอร์ของคุณด้วยเช่นกันที่จะเปิดขึ้นเมื่อใดก็ตามที่คุณบูตเครื่องพีซีและทำงานอย่างต่อเนื่องในพื้นหลัง ปิดสิ่งเหล่านี้
เมื่อคุณได้ตรวจสอบและแก้ไขสิ่งพื้นฐานบางอย่างที่ทำให้ระบบร้อนเกินไปแล้วให้ปิดคอมพิวเตอร์ของคุณ ปล่อยทิ้งไว้สักพักให้เย็นลง จากนั้นบูตขึ้นมาอีกครั้ง สังเกตอุณหภูมิเริ่มต้นของคุณและตรวจสอบอีกครั้งหลังจากใช้งานปกติประมาณสี่สิบนาที (ประเภทการใช้งานที่คุณต้องการให้ระบบของคุณยังคงเย็นเพียงพอไม่ว่าจะเป็นการเล่นเกมหรือการประมวลผลขั้นพื้นฐาน)
ดาวน์โหลดฟรีแวร์ CPU-Z ซึ่งในตอนนี้จากคู่มือการเพิ่มประสิทธิภาพทั้งหมดที่เราทำไว้คุณน่าจะเดาได้ว่าเป็นซอฟต์แวร์ตรวจสอบที่มีประโยชน์อย่างเหลือเชื่อเมื่อพูดถึงการโอเวอร์คล็อกอุปกรณ์หรือการเพิ่มประสิทธิภาพฮาร์ดแวร์ทุกประเภท ใช้สิ่งนี้เพื่อตรวจสอบอุณหภูมิของระบบของคุณทั้งในทันทีหลังจากบูตเครื่องและเข้าสู่กิจกรรมของคุณสี่สิบนาทีหรือหนึ่งชั่วโมง ช่วงอุณหภูมิและเกณฑ์ที่แนะนำสำหรับโปรเซสเซอร์ที่แตกต่างกันนั้นแตกต่างกันไป แต่ตามกฎทั่วไป อุณหภูมิของ CPU ไม่ควรเกิน 80C (170F) และมักจะอยู่ในช่วง 75C ถึง 80C (167F ถึง 176F) ในพีซีสำหรับเล่นเกม หากคุณทำได้ถึงเกณฑ์หรือเกินกว่านั้นนั่นคือจุดเริ่มต้นของคุณที่จะต้องพิจารณาการเพิ่มประสิทธิภาพความเร็วพัดลมอัตโนมัติ
เหตุผลที่คุณต้องทำตามขั้นตอนเหล่านี้ก่อนคือการวินิจฉัยปัญหาความร้อนสูงเกินไปอย่างละเอียดและไม่กระโดดลงไปในสิ่งที่อาจไม่จำเป็นโดยตรงและอาจแก้ปัญหาได้หรือไม่ได้ เมื่อพูดถึงการปรับแต่งฮาร์ดแวร์ประเภทใดก็ตามควรตรวจสอบให้แน่ใจเสมอว่าสิ่งเหล่านี้มีความจำเป็นและทำงานได้จริงก่อนที่จะดำเนินการ
ซอฟต์แวร์ Fan Control: BIOS
อีกครั้งก่อนที่จะเข้าสู่การปรับแต่งระบบคุณจะต้องเข้าใจว่าพารามิเตอร์ใดที่อุปกรณ์ของคุณจะช่วยให้คุณแก้ไขได้และคุณจะใช้พารามิเตอร์เหล่านี้เพื่อทำให้มันเย็นลงได้อย่างไร สิ่งแรกที่คุณต้องเข้าใจจากจุดยืนของฮาร์ดแวร์คือพัดลมที่เชื่อมต่อกับเมนบอร์ดของคุณมีอะแดปเตอร์ 3 พินหรือ 4 พินและซ็อกเก็ตบนเมนบอร์ดของคุณอาจเป็น 3 พินหรือ 4 พินก็ได้เช่นกัน ซ็อกเก็ต 4 พินช่วยให้สามารถควบคุมการปรับความกว้างพัลส์ (PWM) ซึ่งเป็นสัญญาณที่ระบบของคุณมีพัดลมที่สัมพันธ์โดยตรงกับ RPM (ความเร็ว) บางครั้งพัดลม 3 พินสามารถเชื่อมต่อกับซ็อกเก็ต 4 พินได้ แต่ถ้าเสียบทั้ง 4 พินของซ็อกเก็ตคุณจะไม่สามารถปรับ PWM ของคุณได้
ดังนั้น แนวคำถามที่คุณต้องปฏิบัติตามเมื่อพยายามค้นหาว่าคุณสามารถจัดการอะไรได้บ้าง: (โปรดทราบว่าคุณจะต้องเปิดพีซีของคุณเพื่อสังเกตสิ่งนี้)
สถานการณ์จำลอง 1
คุณมีซ็อกเก็ต 4 พินบนเมนบอร์ดหรือไม่?
คุณมีอะแดปเตอร์พัดลม 4 พินเชื่อมต่ออยู่หรือไม่?
ถ้าเป็นเช่นนั้น คุณจะสามารถปรับ PWM ของพัดลมเพื่อปรับความเร็วได้
สถานการณ์จำลอง 2
คุณมีอะแดปเตอร์พัดลม 3 พินที่เชื่อมต่อกับเมนบอร์ดของคุณหรือไม่?
เมนบอร์ดของคุณอนุญาตให้คุณยุ่งเกี่ยวกับแรงดันไฟฟ้าหรือไม่? (ตรวจสอบคู่มือผู้ผลิต)
หากเป็นเช่นนั้นคุณจะสามารถปรับความเร็วพัดลมได้ตามแรงดันไฟฟ้าที่จ่ายให้
สถานการณ์จำลอง 3
หากสถานการณ์ที่ 1 และ 2 ไม่ปรากฏให้คุณเห็นนั่นหมายความว่าคุณไม่สามารถปรับความเร็วพัดลมของคุณผ่านการปรับแต่งซอฟต์แวร์ใด ๆ และคุณก็โชคไม่ดี คุณจะต้องพิจารณาการปรับฮาร์ดแวร์ด้วยตนเองแทน
หากคุณสรุปได้ว่าสถานการณ์ 1 หรือ 2 ใช้ได้คุณสามารถค้นหาแอปพลิเคชันที่โหลดไว้ล่วงหน้าของผู้ผลิตในคอมพิวเตอร์ของคุณ (เช่น HP CoolSense) ซึ่งอาจช่วยให้คุณทำการปรับเปลี่ยนเพื่อเพิ่มประสิทธิภาพคอมพิวเตอร์ของคุณหรือคุณอาจก้าวเข้าสู่ระบบของคุณ ไบออสโดยการรีบูตเครื่องคอมพิวเตอร์และกดปุ่มที่เหมาะสมเมื่อบู๊ตเครื่อง (โดยปกติคือ F2 แต่จะระบุไว้ในหน้าจอเริ่มต้นโดยไม่คำนึงถึง)
ในกรณีที่คุณเลือกที่จะเข้าสู่ BIOS (หลังจากปรับแต่งระบบของคุณผ่านแอพพลิเคชั่นที่ให้มาแล้ว) เมื่อคุณเข้าสู่หน้าจอหลักให้ค้นหาการนำทางที่ระบุว่า“ สถานะ” หรือ“ มอนิเตอร์” หรืออะไรบางอย่างตามบรรทัดนั้นซึ่งจะแตกต่างกันไป ผลิตให้กับผู้ผลิต ควรมีตัวเลือกหรือชุดตัวเลือกเพื่อปรับความเร็วพัดลมและอุณหภูมิของระบบเป้าหมายภายใต้การนำทางนั้น คุณอาจสามารถปรับความเร็วพัดลมได้ตามค่า RPM หรือค่าเปอร์เซ็นต์ที่ระบุ โปรดทราบว่าพัดลมอัจฉริยะจะเร่งความเร็วขึ้นอยู่กับว่าระบบของคุณร้อนเกินอุณหภูมิเป้าหมายเพียงใด หากร้อนกว่าพัดลมของคุณจะหมุนเร็วขึ้นเพื่อให้เครื่องเย็นลงเร็วขึ้น สถานะความสมบูรณ์ของพีซีของคุณอาจมองเห็นได้ภายใต้การนำทางนี้เพื่อดูผลกระทบของการตั้งค่าปัจจุบัน
ข้อ จำกัด ที่คุณจะต้องเผชิญในการปรับความเร็วพัดลมผ่านแอปพลิเคชันหรือ BIOS ของคุณก็คือพวกเขาจะตอบสนองอุณหภูมิ CPU ของคุณและปรับกิจกรรมของพัดลมให้เหมาะสม เมื่อทราบว่าคุณมีส่วนประกอบเฉพาะในระบบของคุณที่ระบายความร้อนได้มากกว่าส่วนที่เหลือหรือสร้างช่องระบายความร้อนในบางพื้นที่และทำให้ระบบทั้งหมดร้อนขึ้นคุณอาจเลือกที่จะตั้งโปรแกรมความเร็วพัดลมเพื่อวัดอุณหภูมิของส่วนประกอบนั้น (เช่นฮาร์ดดิสก์ ) เพื่อตัดสินใจว่าจะเร่งความเร็วหรือชะลอตัว สำหรับสิ่งนี้คุณจะต้องดำเนินการปรับแต่งระบบขั้นสูงเพิ่มเติม สุดท้ายนี้หากคุณใช้พีซีและตัวระบายความร้อนแบบเก่าตอนนี้เป็นเวลาที่เหมาะสมในการแทนที่ด้วยสิ่งที่คล้ายกับสิ่งเหล่านี้ คูลเลอร์.
ซอฟต์แวร์ควบคุมพัดลม: ขั้นสูง
ดำเนินการปรับแต่งการกำหนดเป้าหมายองค์ประกอบเฉพาะในกรณีที่คุณได้วินิจฉัยว่าส่วนประกอบบางอย่างเป็นตัวก่อปัญหาที่ร้อนเกินไปด้วยความมั่นใจ สำหรับสิ่งนี้คุณจะต้องดาวน์โหลดและติดตั้งแอปพลิเคชันชื่อ SpeedFan เมื่อคุณตั้งค่าเรียบร้อยแล้วให้เข้าสู่ BIOS ของคุณและปิดการตั้งค่าพัดลมของคุณเพื่อไม่ให้รบกวนการปรับแต่งที่คุณจะทำผ่าน SpeedFan โปรดทราบว่าเมนบอร์ดหรือพัดลมบางตัวไม่สามารถใช้งานร่วมกับซอฟต์แวร์ได้ดังนั้นคุณจะต้องตรวจสอบความเข้ากันได้ของคุณก่อนที่จะเริ่ม
เมื่อคุณเปิดแอปพลิเคชันบนหน้าจอหลักภายใต้แท็บ“ การอ่าน” คุณจะเห็นความเร็วพัดลมทั้งหมดของคุณแสดงอยู่ ที่ด้านขวาของหน้าจอคุณจะเห็นการอ่านอุณหภูมิของส่วนประกอบต่างๆในพีซีของคุณรวมถึงอุณหภูมิ GPU และอุณหภูมิของฮาร์ดดิสก์ด้วย
เมื่อคุณเปิดแอปพลิเคชันนี้คุณจะสังเกตเห็นบางสิ่งได้ทันที ประการแรกแอปพลิเคชันนี้ไม่ได้ระบุการอ่านอุณหภูมิอย่างชัดเจนดังนั้นคุณต้องใช้เวลาพอสมควรในการทำความเข้าใจว่าอุณหภูมิใดที่สอดคล้องกับส่วนประกอบหรือพื้นที่ใด ประการที่สอง การอ่านบางเรื่องไม่สมเหตุสมผล ตัวอย่างเช่น คุณไม่สามารถมีอุณหภูมิ -111C ในพื้นที่ใดๆ ได้ เนื่องจากแทบจะเป็นไปไม่ได้เลยในพีซีจากมุมมองทางกายภาพ การอ่านค่าเหล่านี้เป็นการอ่านที่ผิดพลาดที่แสดงสำหรับพื้นที่ที่ไม่มีเซ็นเซอร์ ประการที่สามคุณจะสังเกตได้ว่ามีการอ่านค่าอุณหภูมิของระบบบางส่วนเท่านั้น สำหรับสิ่งนี้คุณสามารถกำหนดค่าเซ็นเซอร์ในตัวเพิ่มเติมผ่านแท็บ "อุณหภูมิ" และเลือกเซ็นเซอร์ที่คุณต้องการดู
หากต้องการปรับความเร็วพัดลมในเมนูการกำหนดค่า (ซึ่งคุณสามารถเพิ่มเซ็นเซอร์ได้มากขึ้น) เข้าไปที่แท็บ "ขั้นสูง" และตั้งค่า "ชิป" ให้กับเมนบอร์ดที่คุณใช้ หากคุณมีชิปเซ็ตหลายตัวคุณอาจต้องปรับแต่งการตั้งค่าสำหรับชิปเซ็ตทั้งหมดทีละรายการโดยเลือกจากเมนูแบบเลื่อนลงทีละรายการ
เมื่อคุณเลือกชิปเซ็ตแล้วตรวจสอบให้แน่ใจว่าโหมด PWM ทั้งหมดของคุณตั้งค่าเป็น "แมนนวล" จากนั้นไปที่แท็บ "ตัวเลือก" (ในบรรทัดเดียวกับ "ขั้นสูง") และทำเครื่องหมายในช่องที่ระบุว่า "ตั้งค่าแฟน ๆ เป็น 100% เมื่อออกจากโปรแกรม" เหตุผลในการทำเช่นนี้คือเพื่อให้แน่ใจว่าในกรณีที่คุณปิด SpeedFan ระบบของคุณจะเพิ่มพัดลมของคุณให้เต็ม 100% โดยอัตโนมัติและไม่ปล่อยให้ระบบของคุณร้อนมากเกินไปหากไม่มีสิ่งใดที่ควบคุมพัดลมได้อย่างแข็งขัน คุณสามารถบันทึกและออกจากเมนูนี้ได้ทันทีและกลับไปที่หน้าจอหลักซึ่งคุณจะเห็นตัวควบคุมที่ด้านล่างเพื่อปรับ PWM ของคุณ
คุณสามารถเพิ่ม PWM เพื่อเพิ่ม RPM ของพัดลมได้ คุณจะต้องระบุว่า PWM ตัวใดที่สอดคล้องกับตัวแฟนตัวยง เนื่องจากการติดฉลากที่ไม่ดีและความจริงที่ว่าพีซีแต่ละเครื่องได้รับการกำหนดค่าต่างกัน ส่งผลให้เกิดโลกแห่งความเป็นไปได้ คุณยังสามารถเปลี่ยนชื่อป้ายชื่อแฟนของคุณได้โดยกลับไปที่หน้าต่าง "กำหนดค่า" และเปลี่ยนชื่อในแท็บ "แฟน" สิ่งนี้จะช่วยให้คุณเข้าใจได้ดีขึ้นว่าพารามิเตอร์ใดที่คุณกำลังปรับเปลี่ยนหลังจากที่คุณระบุได้ว่าป้ายกำกับที่คลุมเครือตรงกับแฟนตัวใด
ภายใต้แท็บ "อุณหภูมิ" ในหน้าต่าง "กำหนดค่า" คุณจะสามารถตั้งค่าอุณหภูมิ "ที่ต้องการ" และ "คำเตือน" ของส่วนประกอบต่างๆได้โดยคลิกที่ส่วนประกอบ เมื่อคุณตั้งอุณหภูมิแล้วคุณสามารถขยายเมนูแบบเลื่อนลงด้านล่างของส่วนประกอบและเลือกพัดลมที่จะทำงานด้วยตนเองเพื่อทำให้ส่วนประกอบนั้นเย็นลง สิ่งสำคัญคือต้องระบุว่า PWM ใดที่สอดคล้องกับพัดลมตัวใดและพัดลมนั้นอยู่ที่ใดเพื่อให้ทำสิ่งนี้ได้อย่างถูกต้อง กลับไปที่หน้าจอหลักตรวจสอบให้แน่ใจว่าคุณได้ทำเครื่องหมายในช่องถัดจาก“ ความเร็วพัดลมอัตโนมัติ” เพื่ออำนวยความสะดวกในการควบคุมตามอุณหภูมิใหม่ที่คุณตั้งไว้
สุดท้ายตรวจสอบให้แน่ใจสองสิ่ง: SpeedFan จะเริ่มทำงานโดยอัตโนมัติทุกครั้งที่คุณรีสตาร์ทคอมพิวเตอร์และการปิดแอปพลิเคชันจะไม่ออกจากแอปพลิเคชัน สำหรับอย่างหลัง ในหน้าต่าง "กำหนดค่า" ใต้แท็บ "ตัวเลือก" ให้ทำเครื่องหมายที่ช่องข้าง "ย่อเล็กสุดเมื่อปิด" ก่อนหน้านี้ให้ค้นหาตำแหน่งของแอปพลิเคชัน SpeedFan ของคุณโดยคลิกขวาและคลิกที่ "เปิดตำแหน่งไฟล์" คัดลอกทางลัดพิมพ์“ shell: startup” ในแถบที่อยู่ของ Windows Explorer และวางลงในไดเร็กทอรีนี้ เพื่อให้แน่ใจว่าแอปพลิเคชันเริ่มทำงานเมื่อคอมพิวเตอร์ของคุณทำงาน
ความคิดสุดท้าย
ไม่ว่าคุณจะลงทุนในเทคโนโลยีใดเพื่อให้ตัวคุณเองสามารถเล่นเกมและตั้งค่าคอมพิวเตอร์ได้อย่างมีประสิทธิภาพหากระบบของคุณมีความร้อนสูงเกินไปส่วนประกอบของคุณจะไม่สามารถส่งมอบตามที่สัญญาไว้และอาจเสียหายอย่างถาวร จึงไม่น่าแปลกใจเลยที่การรักษาอุณหภูมิพีซีให้อยู่ในเกณฑ์ดีจึงเป็นสิ่งสำคัญในการรักษาประสิทธิภาพของพีซีให้เหมาะสมที่สุด วิธีการบางอย่างที่ระบุไว้ข้างต้นกล่าวคือผ่านแอปพลิเคชันในตัว BIOS หรือ SpeedFan จะช่วยให้คุณสามารถควบคุมความเร็วพัดลมของพีซีได้ อย่างไรก็ตามการปรับแต่งซอฟต์แวร์เหล่านี้จะเกิดขึ้นได้ก็ต่อเมื่อการตั้งค่าฮาร์ดแวร์ของคุณอนุญาตให้ปรับแรงดันไฟฟ้าหรือ PWM ได้ดังนั้นโปรดดูในพีซีของคุณและตรวจสอบคำแนะนำของผู้ผลิตเมนบอร์ดของคุณเพื่อประเมินว่าคุณจะสามารถปรับปรุงแบบดิจิทัลได้หรือไม่
เมื่อคุณทำการเปลี่ยนแปลงที่แนะนำข้างต้นแล้วให้โหลดแอปพลิเคชัน CPU-Z ของคุณเมื่อรีบูตจากนั้นสังเกตอุณหภูมิระบบของคุณอีกครั้งหลังจากทำกิจกรรมไปแล้วสี่สิบนาทีถึงหนึ่งชั่วโมงเพื่อดูว่าการเปลี่ยนแปลงเหล่านี้ช่วยได้มากเพียงใด ทางเลือกสุดท้ายคือการแลกเปลี่ยนกับพัดลมที่มีความสามารถมากกว่าหรือรับโปรเซสเซอร์ที่ทนความร้อนได้มากขึ้นหากระบบของคุณไม่เย็นลงแม้จะเพิ่มความเร็วพัดลมออกมามากเกินไปก็ตาม