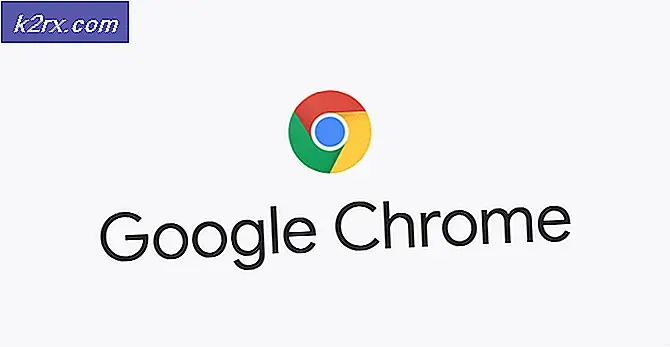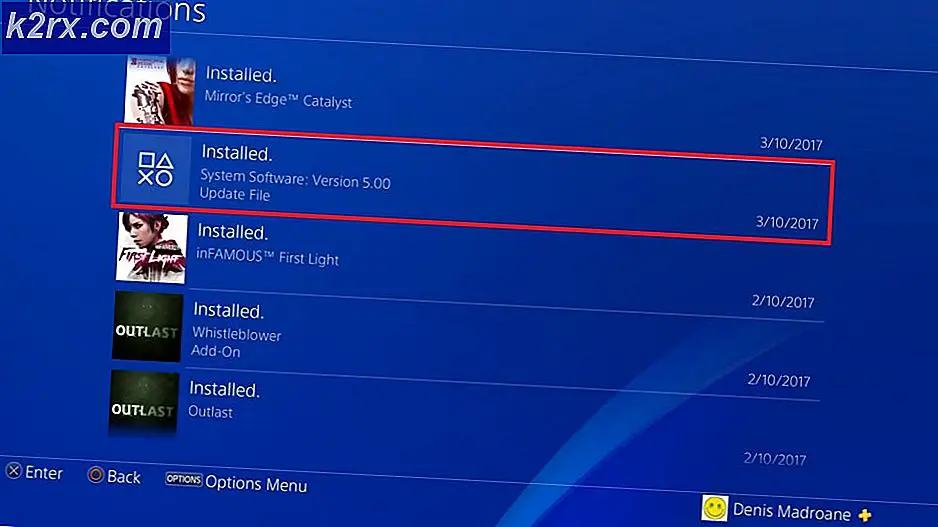วิธีรับคีย์บอร์ดนานาชาติใน Windows 10
เมื่อใดก็ตามที่คุณติดตั้ง Windows 10 บนคอมพิวเตอร์คุณมีแนวโน้มที่จะติดตั้งแป้นพิมพ์ Qwerty "English - United Stated" ไว้ล่วงหน้า อาจมีความแตกต่างเล็กน้อยกับเวอร์ชันของสหราชอาณาจักรทั้งนี้ขึ้นอยู่กับตำแหน่งของคุณ แม้ว่าผู้ใช้ส่วนใหญ่จะใช้แป้นพิมพ์ที่ติดตั้งไว้ล่วงหน้าในการทำงาน แต่เราก็พบเจอหลายกรณีที่ผู้ใช้ต้องการเปลี่ยนไปใช้แป้นพิมพ์สากลบนคอมพิวเตอร์
การเปลี่ยนไปใช้แป้นพิมพ์ Qwerty ระหว่างประเทศบนคอมพิวเตอร์ดูเหมือนจะไม่ยุ่งยาก แต่การตั้งค่านั้นค่อนข้างพบได้ในระบบปฏิบัติการซึ่งผู้ใช้ทั่วไปไม่สามารถหาได้โดยง่าย ในบทความนี้เราจะอธิบายถึงความแตกต่างที่สำคัญระหว่างแป้นพิมพ์ Qwerty ระหว่างประเทศและแบบปกติของสหรัฐอเมริกาก่อนจากนั้นจะแสดงวิธีการเปลี่ยนแป้นพิมพ์
อะไรคือความแตกต่างระหว่าง International และ Normal Keyboard ใน Windows 10?
ดูเหมือนว่าจะมีความแตกต่างกันเล็กน้อยระหว่างแป้นพิมพ์สองเวอร์ชัน ปุ่ม QWERTY เหมือนกันในแป้นพิมพ์ทั้งสอง (ชัดเจน) แต่ความแตกต่างหลักน่าจะเป็นขนาดของ เข้า / กลับ สำคัญ. นอกจากนี้ '~’และ‘\แป้นพิมพ์ทั้งสองแตกต่างกันโดยสิ้นเชิง นอกจากนี้แป้นพิมพ์ของสหรัฐอเมริกา (ไม่ใช่แบบสากล) ไม่มีปุ่ม "€’ปรากฏบนแป้นพิมพ์แม้ว่าจะสามารถป้อนข้อมูลได้อย่างง่ายดายโดยใช้แป้นที่กำหนดไว้ร่วมกัน
อาจมีสาเหตุหลายประการที่ผู้ใช้อาจต้องการเปลี่ยนรูปแบบแป้นพิมพ์บนคอมพิวเตอร์ของตน พวกเขาสามารถมีฮาร์ดแวร์ที่ระบุหรืออาจใช้กับเลย์เอาต์ก็ได้ ด้านล่างนี้แสดงวิธีการเพิ่มแป้นพิมพ์สากลบนคอมพิวเตอร์ของคุณ คุณสามารถสลับระหว่างแป้นพิมพ์ได้ตลอดเวลาตามที่แสดงในโซลูชันด้านล่าง
วิธีติดตั้งคีย์บอร์ดนานาชาติใน Windows 10
องค์ประกอบการออกแบบที่ถูกวิพากษ์วิจารณ์อย่างมากของ Windows 10 คือการตั้งค่าแป้นพิมพ์จะไม่ปรากฏในการตั้งค่าที่บรรทัดด้านหน้า เนื่องจากแป้นพิมพ์มีความจำเป็นอย่างยิ่งสำหรับผู้ใช้ในชีวิตประจำวันที่อาจต้องการติดตั้งใหม่หรือเปลี่ยนแป้นพิมพ์ที่มีอยู่จึงดูเหมือนจะเป็นปัญหา การตั้งค่าจะอยู่ตามการตั้งค่าเวลาและวันที่ ตรวจสอบให้แน่ใจว่าคุณเริ่มต้นด้วยขั้นตอนแรกและลงไป
- กด Windows + S พิมพ์ "การตั้งค่า" ในกล่องโต้ตอบแล้วกด Enter
- เมื่ออยู่ในการตั้งค่าคลิกที่ตัวเลือกของ เวลาและภาษา.
- ตอนนี้หน้าต่างใหม่จะมาข้างหน้า คลิกที่ ภาษา โดยใช้บานหน้าต่างนำทางด้านซ้ายจากนั้นเลือกภาษาอังกฤษ (สหรัฐอเมริกาหรืออังกฤษ)
- เมื่อเลือกภาษาแล้วตัวเลือกเพิ่มเติมบางอย่างจะสว่างขึ้น คลิกที่ ตัวเลือก.
- ตอนนี้คลิกที่ตัวเลือกของ เพิ่มแป้นพิมพ์. หน้าต่างเลื่อนใหม่จะเปิดขึ้นด้านบน ค้นหารายการของ สหรัฐอเมริกา - นานาชาติ. คลิกเลย
- แป้นพิมพ์จะถูกดาวน์โหลดลงในคอมพิวเตอร์ของคุณโดยอัตโนมัติและติดตั้งกับระบบของคุณ
หากคุณต้องการเปลี่ยนแป้นพิมพ์ ณ จุดใดก็ตามคุณสามารถทำได้อย่างง่ายดายโดยใช้แถบงาน แถบงานมีความสามารถในการเปลี่ยนแป้นพิมพ์เมื่อใดก็ได้เพื่อการเข้าถึงที่ดีขึ้น นอกจากนี้ยังรวมถึงแป้นพิมพ์ของภาษาอื่น ๆ ที่คุณได้เพิ่มลงในระบบของคุณ ด้านล่างนี้เป็นวิธีการเปลี่ยนแป้นพิมพ์ที่ใช้งานอยู่ในขณะนี้
- มองไปที่ ล่างขวา มุมของหน้าจอที่มีข้อมูลภาษาอยู่ คลิกเลย
- เมื่อคุณคลิกไอคอนรายการแป้นพิมพ์ต่างๆจะปรากฏขึ้นซึ่งมีการใช้งานบนคอมพิวเตอร์ของคุณและที่มีอยู่
- เลือกรายการของ อังกฤษ (สหรัฐอเมริกา) สหรัฐอเมริกา - แป้นพิมพ์สากล แล้วคลิกหนึ่งครั้ง ขณะนี้แป้นพิมพ์จะเปิดใช้งานบนคอมพิวเตอร์ของคุณ
คุณสามารถเปลี่ยนแป้นพิมพ์กลับไปเป็นแป้นพิมพ์อื่นได้ตลอดเวลาโดยทำซ้ำขั้นตอนเดียวกัน
บันทึก: วิธีนี้ยังใช้ได้กับรูปแบบแป้นพิมพ์อื่น ๆ รวมถึงภาษาต่างประเทศอื่น ๆ