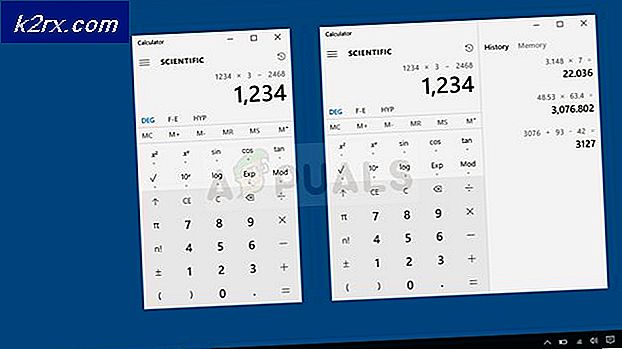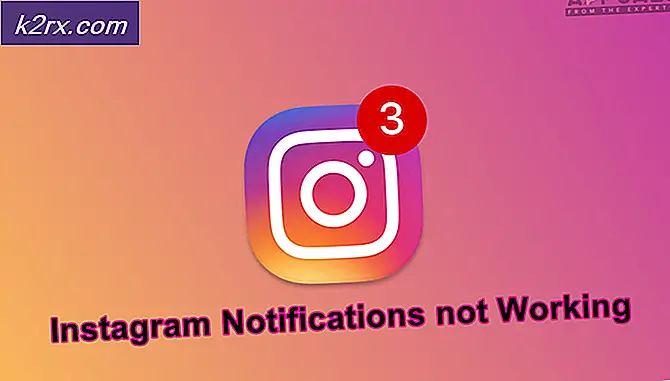วิธีแก้ไขข้อผิดพลาด AMD 1603
ผู้ใช้ AMD บางรายไม่สามารถอัปเดตหรือติดตั้งไดรฟ์เวอร์เนื่องจากข้อผิดพลาด 1603 ซึ่งมีการติดตั้งไดรเวอร์บางส่วนเท่านั้น หลังจากเหตุการณ์นี้ Windows Updates ยังเริ่มล้มเหลว ข้อผิดพลาดนี้ส่งผลกระทบต่อผู้ใช้ Windows 10 เป็นหลัก
ข้อผิดพลาดในการติดตั้งโปรแกรมควบคุมเช่นนี้อาจเกิดจากการแทรกแซงของโปรแกรมป้องกันไวรัสไฟล์ระบบที่เสียหายหรือการปรับปรุง Windows ที่รอดำเนินการ เราจะแสดงการแก้ไขปัญหานี้ในบทความนี้ต่อไปนี้ ซึ่งรวมถึงการซ่อมแซมไฟล์ระบบการติดตั้งไดรฟ์เวอร์ที่สะอาดและจัดการกับโปรแกรมป้องกันไวรัส หากวิธีการใดวิธีหนึ่งไม่สามารถใช้งานได้คุณสามารถลองอีกวิธีหนึ่งได้จนกว่าคุณจะพบตัวเองได้
วิธีที่ 1: เรียกใช้การสแกน SFC
- เปิดเมนู Start และพิมพ์ cmd คลิกขวาที่ไอคอน Command Prompt และคลิกที่ 'Run as Administrator' ยอมรับข้อความแจ้ง UAC เมื่อเกิดขึ้น
- ในพรอมต์คำสั่งให้พิมพ์คำสั่งต่อไปนี้แล้วกด Enter หลังจากคำสั่งแต่ละคำ: sfc / scannow
dism / ออนไลน์ / Cleanup-image / Restorehealth
การดำเนินการนี้จะเรียกใช้การตรวจสอบไฟล์ระบบและซ่อมแซมไฟล์ระบบทั้งหมดที่เสียหายในคอมพิวเตอร์ของคุณ
- รีสตาร์ทเครื่องคอมพิวเตอร์ของคุณและลองติดตั้งไดรเวอร์ AMD ใหม่อีกครั้ง ปัญหานี้ไม่ควรเกิดขึ้นในครั้งนี้
วิธีที่ 2: ตั้งค่าตำแหน่งเริ่มต้น
ผู้ใช้บางรายที่มีปัญหานี้มีโฟลเดอร์เริ่มต้นของตนซึ่งชี้ไปยังตำแหน่งที่ไม่ถูกต้อง การตั้งค่าเส้นทางที่เหมาะสมสำหรับโฟลเดอร์ Documents และโฟลเดอร์อื่น ๆ เช่น Pictures, Music ฯลฯ ควรแก้ปัญหา โดยทำตามขั้นตอนต่อไปนี้:
- คลิกขวาที่โฟลเดอร์ภายใต้ พีซีนี้ ที่บานหน้าต่างด้านซ้ายและเลือก คุณสมบัติ ภายใต้ พีซีนี้ คุณจะพบเดสก์ท็อปเอกสารการดาวน์โหลด ฯลฯ
- คลิก ที่ แท็บ Location และคลิกที่ปุ่ม Restore Default เพื่อตั้งตำแหน่งเดิมของโฟลเดอร์ ควรมีลักษณะเช่น C: \ Users \ ชื่อผู้ใช้ \ Folder
ทำซ้ำนี้สำหรับโฟลเดอร์ระบบทั้งหมด
- ลองติดตั้งไดรเวอร์ AMD อีกครั้งเพื่อยืนยันว่าติดตั้งในครั้งนี้หรือไม่
วิธีที่ 3: ทำความสะอาดการติดตั้งไดร์เวอร์
วิธีนี้เกี่ยวข้องกับการลบไฟล์ไดรเวอร์และรายการรีจิสทรีทั้งหมดที่มีอยู่หรือเสียหายเพื่อให้สามารถติดตั้งไดรเวอร์ AMD เวอร์ชันล่าสุดได้สำเร็จ คุณควรพิจารณาปิดใช้งานโปรแกรมป้องกันไวรัสของคุณก่อนดำเนินการขั้นตอนนี้
PRO TIP: หากปัญหาเกิดขึ้นกับคอมพิวเตอร์หรือแล็ปท็อป / โน้ตบุ๊คคุณควรลองใช้ซอฟต์แวร์ Reimage Plus ซึ่งสามารถสแกนที่เก็บข้อมูลและแทนที่ไฟล์ที่เสียหายได้ วิธีนี้ใช้ได้ผลในกรณีส่วนใหญ่เนื่องจากปัญหาเกิดจากความเสียหายของระบบ คุณสามารถดาวน์โหลด Reimage Plus โดยคลิกที่นี่- ดาวน์โหลดไดร์เวอร์ AMD ล่าสุดสำหรับพีซีจาก ที่นี่
- ลบไดรเวอร์ AMD ทั้งหมดที่มีอยู่โดยใช้ ยูทิลิตี้ AMD Clean Uninstall Utility ดับเบิลคลิกที่ไฟล์ปฏิบัติการแล้วทำตามคำแนะนำจนกว่าคุณจะทำการลบเสร็จสมบูรณ์เมื่อทำเสร็จ คลิกที่ View Report เพื่อดูรายการส่วนประกอบที่ถูกถอนการติดตั้งหรือคลิก Finish เพื่อออกจากยูทิลิตีคลิกที่ Yes เพื่อรีบูตเครื่องคอมพิวเตอร์ของคุณหรือทำการรีบูตด้วยตัวเอง
หรือคุณสามารถเรียกใช้โปรแกรมอรรถประโยชน์ Uninstaller (DDU) ของ จอแสดงผล ใน เซฟโหมด และปฏิบัติตามคำแนะนำในการลบไดรเวอร์ออกจากระบบของคุณ
- ติดตั้งไดร์เวอร์ที่คุณดาวน์โหลดมาในขั้นตอนที่ 1 ทำสิ่งนี้โดยการเปิดตัวปฏิบัติการและปฏิบัติตามขั้นตอนการติดตั้งเพื่อให้เสร็จสิ้น
- รีสตาร์ทเครื่องคอมพิวเตอร์ของคุณและไดรเวอร์ของคุณควรจะทำงานได้อย่างสมบูรณ์ในขณะนี้
วิธีที่ 4: การปิดใช้งาน Antivirus
แอพพลิเคชันป้องกันไวรัสเช่น Avast และ Windows Defender เป็นที่รู้กันว่ายุ่งเกี่ยวกับการติดตั้งไดรเวอร์ AMD คุณสามารถปิดการป้องกันไวรัสของคุณได้ชั่วคราวหรือมีการป้องกันหากคุณมีปัญหาในการติดตั้งไดรเวอร์
วิธีที่ 5: การลบโฟลเดอร์การติดตั้ง AMD
ไดร์เวอร์ AMD จะถูกแยกออกไปเป็น C: \ AMD ก่อนการติดตั้ง ไฟล์เก่าอาจขัดจังหวะการติดตั้งไดร์เวอร์ใหม่หากมีปัญหาเกิดขึ้นเขียนทับไฟล์ ลองลบโฟลเดอร์โดยใช้ขั้นตอนด้านล่าง
- กดปุ่ม Windows + E เปิด Windows Explorer
- ไปที่ พีซีเครื่องนี้> ดิสก์ภายใน (C :) หรือที่ใดก็ตามที่ติดตั้ง Windows ของคุณอยู่
- เลือกโฟลเดอร์ AMD ในตำแหน่งและกดปุ่ม Shift + Del ถ้าคุณได้รับแจ้งให้ให้สิทธิ์ผู้ดูแลระบบเพื่อดำเนินการคุณควร
- หลังจากลบโฟลเดอร์ลองติดตั้งไดรเวอร์ AMD อีกครั้ง
วิธีที่ 6: การอัพเดต Windows
ตัวติดตั้ง AMD ต้องการการปรับปรุง Windows ล่าสุดบางอย่าง การติดตั้งมีแนวโน้มที่จะล้มเหลวหากความต้องการเหล่านั้นไม่เป็นไปตาม ตรวจสอบให้แน่ใจว่าคุณมี Visual C ++ Redistributable ล่าสุดที่ ติดตั้งไว้และทำตามขั้นตอนต่อไปนี้เพื่ออัพเดต Windows ของคุณอย่างสมบูรณ์
- กดปุ่ม Start พิมพ์ Windows Update และกด Enter
- คลิกที่ Check for updates และรอขณะที่ Windows ดาวน์โหลดและอัพเดตระบบ
- รีบูตเครื่องคอมพิวเตอร์ของคุณเพื่อทำการติดตั้งการอัพเดตเสร็จสิ้นและลองติดตั้งไดรเวอร์เอเอ็มดีอีกครั้ง
PRO TIP: หากปัญหาเกิดขึ้นกับคอมพิวเตอร์หรือแล็ปท็อป / โน้ตบุ๊คคุณควรลองใช้ซอฟต์แวร์ Reimage Plus ซึ่งสามารถสแกนที่เก็บข้อมูลและแทนที่ไฟล์ที่เสียหายได้ วิธีนี้ใช้ได้ผลในกรณีส่วนใหญ่เนื่องจากปัญหาเกิดจากความเสียหายของระบบ คุณสามารถดาวน์โหลด Reimage Plus โดยคลิกที่นี่