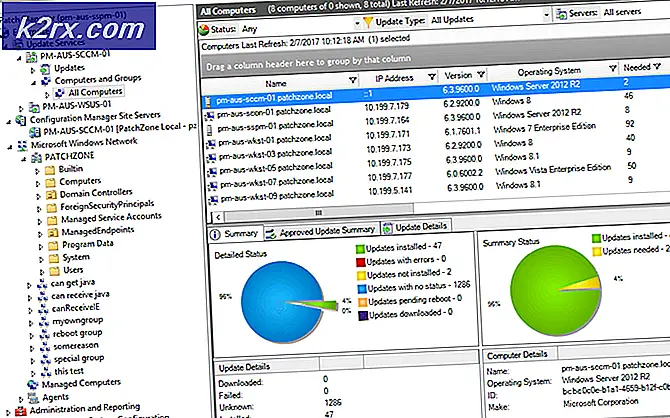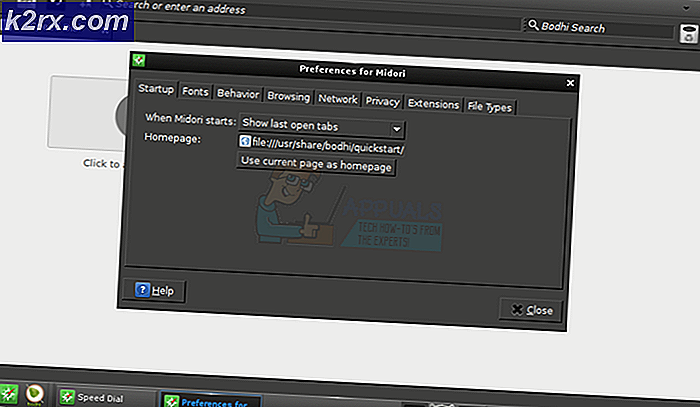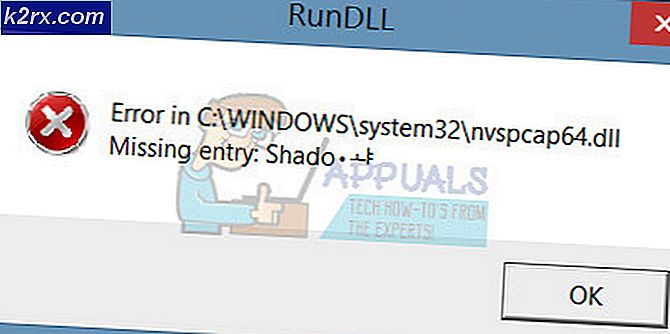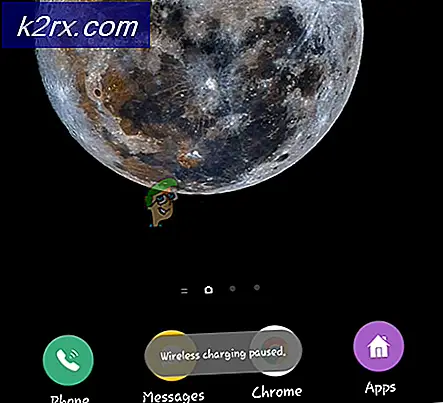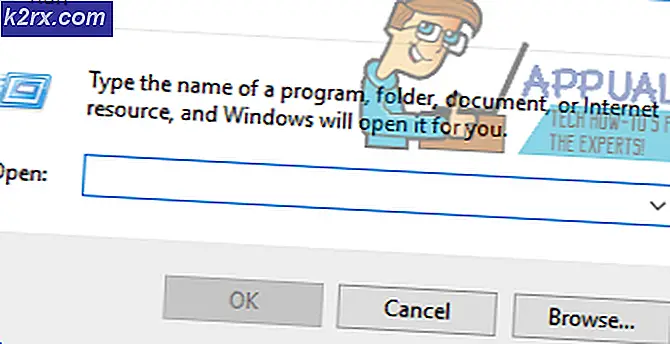แก้ไข: Chrome Remote Desktop ไม่ทำงาน
Google ตามรอย บริษัท ยักษ์ใหญ่ด้านเทคโนโลยีรายอื่น ๆ ได้เปิดตัวยูทิลิตี้ชื่อ“Chrome Remote Desktop”. นี่เหมือนกับแอปพลิเคชันเดสก์ท็อประยะไกลอื่น ๆ ที่คุณต้องจับคู่คอมพิวเตอร์สองเครื่องโดยใช้ PIN จากนั้นจึงเริ่มการแชร์ นวัตกรรมในยูทิลิตีคือคุณไม่จำเป็นต้องดาวน์โหลดแอปพลิเคชันตัวเต็ม แต่ยูทิลิตี้นี้มีอยู่ใน Extensions store ใน Chrome และทำให้คุณดาวน์โหลดแอปพลิเคชัน Chrome ขนาดเล็ก Google ยังเปิดตัวยูทิลิตี้เวอร์ชันบนเว็บเมื่อเร็ว ๆ นี้
อย่างไรก็ตามผู้ใช้หลายคนประสบปัญหาที่ไม่สามารถเชื่อมต่อกับคอมพิวเตอร์เครื่องอื่นโดยใช้แอปพลิเคชันเดสก์ท็อประยะไกล สิ่งนี้มักเกิดขึ้นในแอปพลิเคชัน Chrome ยูทิลิตี้ไม่สามารถโหลดได้เลยหรือไม่รู้จักการคลิกหรือการเลื่อนบางรายการในแอปพลิเคชัน ในการแก้ปัญหานี้เราจะอธิบายถึงสาเหตุที่เป็นไปได้ทั้งหมดและวิธีแก้ไขเพื่อแก้ไข
อะไรทำให้ Chrome Remote Desktop ไม่ทำงาน
หลังจากทำการสำรวจอย่างละเอียดและรวบรวมรายงานจากผู้คนแล้วเราได้ข้อสรุปว่าปัญหานี้เกิดขึ้นเนื่องจากสาเหตุหลายประการ นี่คือบางส่วนของรายการเหล่านี้และทั้งหมดอาจใช้ไม่ได้ในกรณีของคุณ:
ก่อนที่คุณจะดำเนินการแก้ไขปัญหาตรวจสอบให้แน่ใจว่าคุณได้เข้าสู่ระบบในฐานะผู้ดูแลระบบบนคอมพิวเตอร์ของคุณ นอกจากนี้คุณควรมีไฟล์ มั่นคง และ เปิด การเชื่อมต่ออินเทอร์เน็ต. เดสก์ท็อประยะไกลใน Chrome จะไม่ทำงานหากคุณมีการเชื่อมต่อที่ล่าช้าหรือมีแบนด์วิดท์ไม่เพียงพอ หากคุณกำลังประสบปัญหาที่การดำเนินการของคุณมีความล่าช้าให้พิจารณาเปลี่ยนเครือข่ายของคุณแล้วลองอีกครั้ง
โซลูชันที่ 1: ปิดใช้งานคุณสมบัติ "อุปกรณ์บางอย่างสามารถเชื่อมต่อได้โดยไม่ต้องใช้ PIN"
เดสก์ท็อประยะไกลใน Chrome มีคุณสมบัติที่ดีที่คุณสามารถเข้าถึงคอมพิวเตอร์ของคุณจากแอปพลิเคชันมือถือจากระยะไกล สิ่งนี้ช่วยให้ผู้ใช้สามารถเข้าถึงคอมพิวเตอร์ที่ทำงานหรือที่บ้านได้ทุกที่ทุกเวลาโดยไม่ต้องยุ่งยากอีกต่อไป ในการดำเนินการนี้คุณต้องเปิดใช้งานคุณลักษณะของ“อุปกรณ์บางอย่างสามารถเชื่อมต่อได้โดยไม่ต้องใช้ PIN”. คุณลักษณะนี้ดูเหมือนจะติดขัดหรือทำให้เกิดปัญหาในลักษณะที่แปลกประหลาด ในโซลูชันนี้ เราจะปิดใช้งานคุณลักษณะนี้และลองเชื่อมต่ออีกครั้ง
- ไปที่เว็บไซต์อย่างเป็นทางการของ Chrome Remote Desktop จากคอมพิวเตอร์โฮสต์ของคุณ ตอนนี้ค้นหาส่วนหัวของ เครื่องมือนี้.
- คลิกที่ตัวเลือกของ ดู / แก้ไข ข้างหน้าบรรทัด "คอมพิวเตอร์เครื่องนี้ได้รับการกำหนดค่าให้อนุญาตให้ไคลเอนต์หนึ่งรายขึ้นไปเชื่อมต่อได้โดยไม่ต้องป้อน PIN.”
- ตอนนี้คลิกที่ตัวเลือกของ ลบทั้งหมด. การดำเนินการนี้จะลบอุปกรณ์ที่บันทึกไว้ทั้งหมดซึ่งสามารถเข้าถึงคอมพิวเตอร์ได้โดยไม่ต้องใช้รหัส PIN
- ตอนนี้กลับไปที่แอปพลิเคชันเดสก์ท็อประยะไกลแล้วคลิกที่ แบ่งปัน ใต้หัวข้อ ความช่วยเหลือระยะไกล.
- ตอนนี้หน้าต่างใหม่จะปรากฏขึ้นซึ่งประกอบด้วยรหัส PIN ซึ่งจะใช้เพื่อเชื่อมต่อกับอุปกรณ์อื่น ๆ ป้อนรหัสและดูว่าเดสก์ท็อประยะไกลทำงานได้อย่างถูกต้องหรือไม่
โซลูชันที่ 2: การให้สิทธิ์
อีกสาเหตุหนึ่งที่ทำให้ผู้ใช้มีปัญหาในการใช้ Remote Desktop ใน Chrome คือการอนุญาตให้แอปพลิเคชันไม่เพียงพอ เมื่อใดก็ตามที่ยูทิลิตี้หรือแอปพลิเคชันพยายามให้การควบคุมคอมพิวเตอร์กับเอนทิตีอื่น Windows จะกำหนดให้คุณให้สิทธิ์โดยอัตโนมัติ
หากคุณไม่เห็นหน้าต่างสิทธิ์อาจเป็นไปได้ว่าหน้าต่างดังกล่าวอยู่ที่พื้นหลังของหน้าต่างปัจจุบันของคุณ นี่เป็นกรณีของผู้ใช้หลายคนที่พวกเขาละเลยหน้าต่างโดยไม่ได้ตั้งใจ
แนวทางที่ 3: การใช้งานเว็บแอปพลิเคชัน
นอกเหนือจากแอปพลิเคชัน Chrome แบบสแตนด์อโลนสำหรับการเชื่อมต่อเดสก์ท็อประยะไกลแล้ว Google ยังได้เปิดตัวเว็บไซต์ที่ทำงานผ่านส่วนขยาย แม้ว่าแอปพลิเคชันจะอยู่ในช่วงเบต้า แต่ก็ให้ประสบการณ์ที่ดีกว่าแอปพลิเคชัน Chrome ทั่วไป มีฟังก์ชันการทำงานเหมือนกัน ข้อแตกต่างเพียงอย่างเดียวคือสื่อของยูทิลิตี้ (แอป Chrome ในกรณีหนึ่งและส่วนขยายในอีกแอปหนึ่ง) นี่คือวิธีการใช้งานเว็บแอปพลิเคชันสำหรับการเชื่อมต่อ
- ไปที่เว็บไซต์ทางการของ Chrome Remote Desktop ตอนนี้คลิกที่ไฟล์ ปุ่มดาวน์โหลด ในแท็บของ ตั้งค่าการเข้าถึงระยะไกล.
- หน้าต่างใหม่จะปรากฏขึ้นเพื่อนำทางคุณไปยังที่เก็บส่วนขยาย คลิกที่ เพิ่ม โครเมียม.
- ป๊อปอัปขนาดเล็กจะเปิดขึ้นเพื่อขอให้คุณยืนยัน คลิกที่ เพิ่มส่วนขยาย
- หลังจากติดตั้งส่วนขยายบนคอมพิวเตอร์ของคุณแล้วให้กลับไปที่เว็บไซต์หรือคลิกไอคอนส่วนขยายใหม่ซึ่งจะปรากฏใกล้บุ๊กมาร์กของคุณใน Chrome
- ตอนนี้คุณสามารถคลิกที่ การสนับสนุนระยะไกล และเข้าถึงคอมพิวเตอร์ของคุณหรือเครื่องอื่นโดยใช้คำศัพท์ PIN เดียวกัน
โซลูชันที่ 4: การติดตั้ง Chrome ใหม่
หากวิธีการทั้งหมดข้างต้นไม่ได้ผลเราสามารถลองติดตั้ง Google Chrome ใหม่ทั้งหมดได้ เราเจอบางกรณีที่เบราว์เซอร์ไม่ทำงานตามที่คาดไว้เนื่องจากไฟล์การติดตั้งเสียหาย ตรวจสอบให้แน่ใจว่าคุณมีข้อมูลรับรองบัญชี Google ของคุณอยู่แล้วเนื่องจากคุณจะต้องป้อนข้อมูลอีกครั้ง
- กด Windows + R พิมพ์ “appwiz.cpl” ในกล่องโต้ตอบแล้วกด Enter
- เมื่ออยู่ในตัวจัดการแอปพลิเคชันให้ค้นหา Google Chromeคลิกขวาแล้วเลือก ถอนการติดตั้ง.
- ตอนนี้กด Windows + R แล้วพิมพ์“%ข้อมูลแอพ%” ในที่อยู่แล้วกด Enter
- เมื่ออยู่ในข้อมูลแอปพลิเคชันให้ค้นหา Google> Chrome. ลบโฟลเดอร์ Chrome ออกจากไดเร็กทอรี
- ตอนนี้ไปที่เว็บไซต์อย่างเป็นทางการของ Google Chrome และดาวน์โหลดเวอร์ชันล่าสุดไปยังตำแหน่งที่สามารถเข้าถึงได้
- เรียกใช้ไฟล์ปฏิบัติการและติดตั้ง Chrome ตอนนี้ลองเข้าถึงยูทิลิตี้เดสก์ท็อประยะไกลและดูว่าปัญหาได้รับการแก้ไขหรือไม่