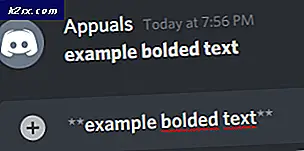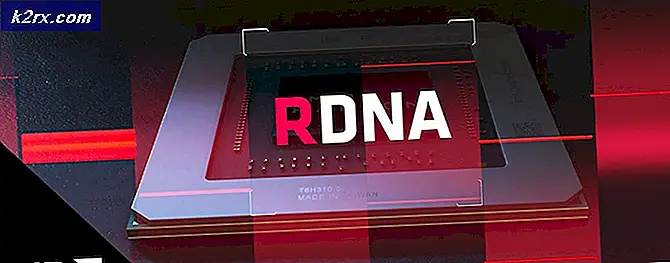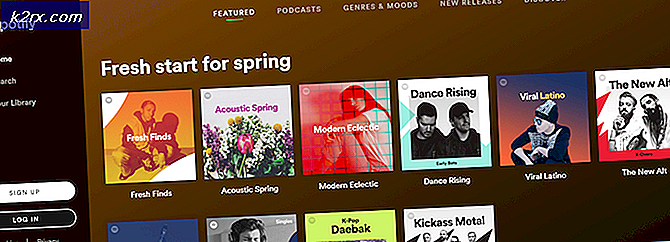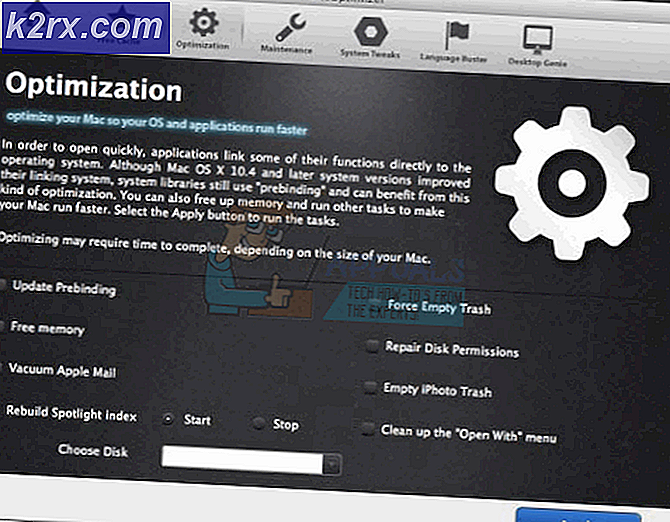วิธีการแก้ไข 'iTunes ไม่สามารถเชื่อมต่อกับ iPhone เครื่องนี้' ค่านี้หายไป
การคืนค่า iDevice ของคุณเป็นวิธีในการแก้ไขปัญหาต่างๆที่เกิดขึ้นกับอุปกรณ์ของคุณ อย่างไรก็ตามผู้ใช้จำนวนมากไม่สามารถกู้คืน iPhone เนื่องจากข้อผิดพลาดของ iTunes - iTunes ไม่สามารถเชื่อมต่อกับ iPhone เครื่องนี้ค่านี้หายไป สิ่งที่น่ารำคาญที่สุดนี่คือข้อผิดพลาดนี้เกิดขึ้นแม้ในขณะที่ผู้ใช้ทำการคืนค่า DFU นี่คือคำร้องเรียนของผู้ใช้รายหนึ่ง
ฉันเพิ่งพยายามคืนค่า iPhone ของฉันตามที่อยู่ในโหมด DFU และตอนนี้ฉันได้รับข้อผิดพลาด
iTunes ไม่สามารถเชื่อมต่อกับ iPhone นี้ได้ ค่านี้หายไป
และโทรศัพท์ติดอยู่บนโลโก้แอปเปิ้ล
ความคิดใด ๆ
หลังจากการวิจัยเพียงเล็กน้อยเราพบวิธีแก้ปัญหานี้ ดังนั้นถ้าคุณกำลังจัดการกับข้อผิดพลาดนี้คุณสามารถดูวิธีแก้ไขได้ที่นี่
อัปเดต iTunes
หลายปัจจัยอาจทำให้เกิดข้อผิดพลาดนี้ขณะที่คุณกำลังพยายามกู้คืน iDevice ของคุณ และมี iTunes ล้าสมัยเป็นอันดับแรกในรายการปัจจุบันของเรา ดังนั้นโปรดตรวจสอบ iTunes เพื่อรับการอัปเดต นี่คือวิธีการทำเช่นนั้น
- เปิด iTunes ในคอมพิวเตอร์ของคุณและคลิกที่ แท็บ วิธี ใช้
- เมื่อเมนูแบบเลื่อนลงปรากฏขึ้นให้ คลิก ที่ Check for Updates
- รอสัก สองสาม วินาที และ iTunes จะดาวน์โหลดและติดตั้งรุ่นล่าสุดหากจำเป็นต้องมีการอัปเดต
ตอนนี้ลองทำการคืนค่า หากวิธีนี้ไม่ได้ผลให้ลองทำตามขั้นตอนต่อไปนี้
ติดตั้ง iTunes ใหม่
บางครั้งไฟล์ iTunes อาจเสียหายและนั่นอาจเป็นสาเหตุของข้อผิดพลาด - iTunes ไม่สามารถเชื่อมต่อกับ iPhone เครื่องนี้ค่านี้หายไป ทางออกหนึ่งที่เป็นไปได้ในการแก้ไขไฟล์ที่ขาดหายไปคือการติดตั้ง iTunes ใหม่ นี่คือวิธีการทำเช่นนั้น
บนคอมพิวเตอร์ที่ใช้ Windows
- ถอนการติดตั้ง iTunes และส่วนประกอบที่เกี่ยวข้อง
- คลิก ที่ Start และ ไป ที่ Control Panel
- ตอนนี้ คลิก ที่ โปรแกรม
- เลือก โปรแกรม และ คุณลักษณะ
- ถอนการติดตั้ง iTunes และ ส่วนประกอบ ซอฟต์แวร์ Apple ที่เกี่ยวข้อง ทั้งหมด
- iTunes
- สวัสดี
- QuickTime
- อัพเดตซอฟต์แวร์ของ Apple
- การสนับสนุนอุปกรณ์เคลื่อนที่
- การสนับสนุนแอ็พพลิเคชัน
- โปรแกรมที่เกี่ยวข้องกับ Apple อื่น ๆ
หมายเหตุ: ในบางระบบ iTunes อาจมีแอ็พพลิเคชันสนับสนุนสองเวอร์ชัน ตรวจสอบให้แน่ใจว่าคุณถอนการติดตั้งทั้งสองแบบ หากต้องการตรวจสอบว่ามีการนำโปรแกรมที่เกี่ยวข้องทั้งหมดออกหรือไม่คุณสามารถใช้แถบค้นหาได้ เพียงพิมพ์แอปเปิ้ลในนั้น
- ติดตั้ง iTunes และส่วนประกอบที่เกี่ยวข้องใหม่
- หลังจากยกเลิกการติดตั้ง iTunes แล้ว รีสตาร์ท เครื่องคอมพิวเตอร์ และ ดาวน์โหลด iTunes เวอร์ชันล่าสุด จาก apple.com
- เปิด ไฟล์ที่ ดาวน์โหลด มาและวิซาร์ดการติดตั้งจะปรากฏขึ้น
- ทำตาม คำแนะนำในการ ติดตั้ง และ ทำตามขั้นตอน ใน เลือกโฟลเดอร์ตำแหน่งที่ตั้ง ของ iTunes และ ยอมรับข้อกำหนดในการให้ บริการ
- เมื่อการติดตั้ง เสร็จสิ้นคลิกเสร็จสิ้น และคุณมีแอป iTunes ใหม่ในคอมพิวเตอร์ของคุณ
บนคอมพิวเตอร์ Mac
ใน Mac คอมพิวเตอร์ iTunes เป็นแอปที่มีอยู่ภายใน ซึ่งหมายความว่าการลบออกจากระบบปฏิบัติการเป็นเพียงเล็กน้อยหากิน อย่างไรก็ตามทำตามขั้นตอนถัดไปและคุณจะติดตั้งใหม่โดยไม่มีปัญหาใด ๆ
PRO TIP: หากปัญหาเกิดขึ้นกับคอมพิวเตอร์หรือแล็ปท็อป / โน้ตบุ๊คคุณควรลองใช้ซอฟต์แวร์ Reimage Plus ซึ่งสามารถสแกนที่เก็บข้อมูลและแทนที่ไฟล์ที่เสียหายได้ วิธีนี้ใช้ได้ผลในกรณีส่วนใหญ่เนื่องจากปัญหาเกิดจากความเสียหายของระบบ คุณสามารถดาวน์โหลด Reimage Plus โดยคลิกที่นี่- ถอนการติดตั้ง iTunes
- เปิด โฟลเดอร์ Applications และ ค้นหา iTunes
- คลิก ด้วยการ คลิก ขวา (หรือ Comand + Click) และ เลือกรับ ข้อมูล
- แตะ ที่ ไอคอน ล็อค เล็ก ๆ ที่ อยู่มุมขวาล่างของหน้าต่าง
- ป้อน รหัสผ่านของ ผู้ดูแลระบบ เมื่อจำเป็น
- คลิก ที่ลูกศร Sharing & Permissions และเปิดส่วนใหม่
- คลิก ที่สิทธิ์ อ่าน และ เขียน และ เลือก Everyone
- ตอนนี้ ลาก ไอคอน iTunes ไปที่ถังขยะ
- ติดตั้ง iTunes ใหม่
- ไปที่ apple.com และ ดาวน์โหลด เวอร์ชัน ล่าสุด ของ iTunes
- เปิด ไฟล์ที่ ดาวน์โหลด มาและวิซาร์ด การติดตั้ง จะ เปิด ขึ้น
- ขณะนี้ ทำตาม คำแนะนำ การติดตั้ง จนกว่าจะมีการติดตั้งแอพพลิเค ซึ่งรวมถึงการยอมรับข้อกำหนดในการให้บริการและการเลือกตำแหน่งสำหรับไฟล์ iTunes
หลังจากที่คุณติดตั้ง iTunes ใหม่ลงในคอมพิวเตอร์ของคุณแล้วให้ลองทำการคืนค่า iDevice ของคุณ หากยังพบข้อผิดพลาดเดียวกันลองใช้วิธีการต่อไปนี้
ทำการ Hard Reset และ Restore iPhone ของคุณ
- เชื่อมต่อ iPhone เข้ากับ คอมพิวเตอร์ โดยใช้สาย USB เดิม
- ทำการ Hard Reset (Forced Restart) บน iPhone ของคุณ หากคุณไม่ทราบขั้นตอนนี้ให้ตรวจสอบส่วนที่บังคับให้รีสตาร์ทในบทความตายบน iphone ต่อไปนี้
- เมื่อโลโก้ iTunes ปรากฏขึ้นบน iDevice ของคุณ iTunes จะให้ 2 ตัวเลือกในกล่องโต้ตอบ (อัปเดตและเรียกคืน)
- คลิก ปุ่ม เรียกคืน และ ยืนยัน ตัวเลือก เมื่อถามอีกครั้ง
- หากไม่ได้คืนค่าอุปกรณ์ให้ คลิก ยกเลิก ในกล่องโต้ตอบถัดไป
- ตอนนี้ให้ คลิก ตัวเลือก Restore (คืนค่า) ที่อยู่ใน หน้าต่าง แอ็พพลิเคชัน iTunes อีกครั้งจะขอให้คุณยืนยันการกระทำของคุณ
- ยืนยันการ เลือก ของคุณและกระบวนการเรียกคืนควรเริ่มต้น
วิธีการนี้ได้รับการยืนยันจากผู้อ่านของเราและควรช่วยคุณแก้ปัญหา iTunes ไม่สามารถเชื่อมต่อกับ iPhone นี้ค่านี้ไม่มีข้อผิดพลาดใน iDevice ของคุณ
คำสุดท้าย
มีความซับซ้อนมากเท่าที่ดูบนพื้นผิวหลายประเด็นของ iDevices อาจได้รับการแก้ไขภายในเวลาไม่ถึง 5 นาที นั่นคือกรณีที่มีปัญหาในปัจจุบัน ดังนั้นหากคุณกำลังติดต่อกับ iTunes ไม่สามารถเชื่อมต่อกับ iPhone เครื่องนี้ค่านี้หายไปใน iDevice ของคุณขอแนะนำให้ลองใช้วิธีการข้างต้น หากไม่มีข้อใดข้างต้นทำงานให้คุณโปรดไปที่ Apple Store ที่ใกล้ที่สุดและขอให้พวกเขาหาทางออก นอกจากนี้อย่าลืมแจ้งให้เราทราบหากคุณแก้ไขข้อผิดพลาดในส่วนข้อคิดเห็นด้านล่างนี้เรียบร้อยแล้ว
PRO TIP: หากปัญหาเกิดขึ้นกับคอมพิวเตอร์หรือแล็ปท็อป / โน้ตบุ๊คคุณควรลองใช้ซอฟต์แวร์ Reimage Plus ซึ่งสามารถสแกนที่เก็บข้อมูลและแทนที่ไฟล์ที่เสียหายได้ วิธีนี้ใช้ได้ผลในกรณีส่วนใหญ่เนื่องจากปัญหาเกิดจากความเสียหายของระบบ คุณสามารถดาวน์โหลด Reimage Plus โดยคลิกที่นี่