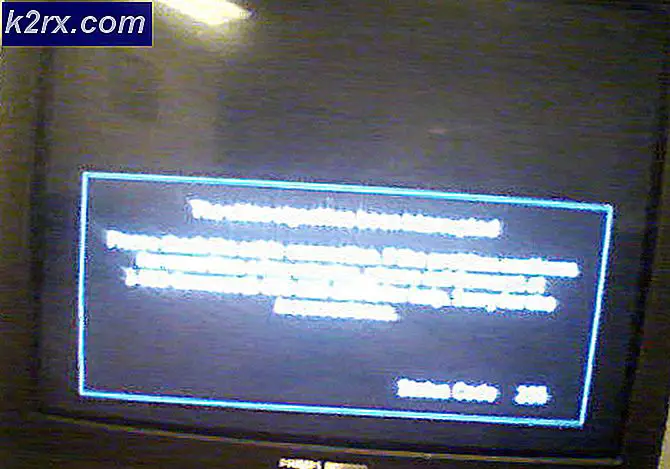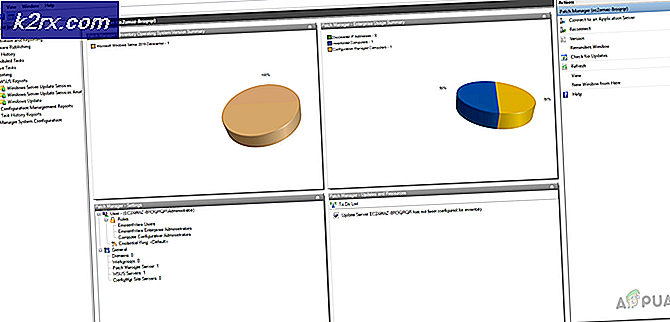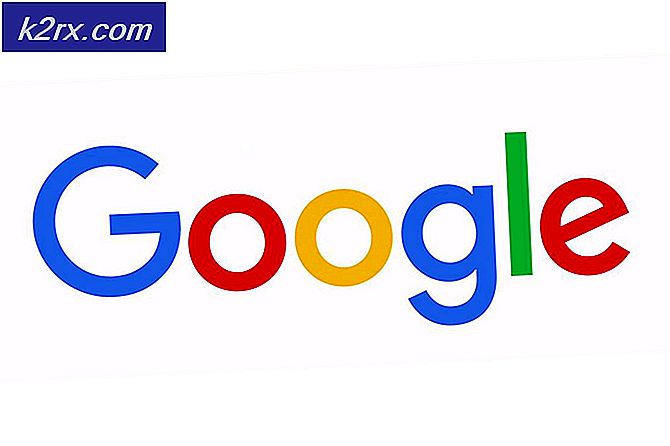แก้ไข: Skype จะไม่เปิดใน Windows 10
Skype - แอพพลิเคชันที่เริ่มใช้งานในรูปแบบ IM และ VoIP แบบง่ายๆได้เปลี่ยนเป็นสิ่งที่มากกว่าเป็นหลักสำหรับโทรศัพท์และคอมพิวเตอร์ของทุกคนและสื่อการสื่อสารที่ใช้โดยส่วนใหญ่ขององค์กร แต่น่าเสียดายที่คนจำนวนมากที่ใช้ Windows 8 และ Windows 10 รายงานว่าไม่สามารถเปิดตัว Skype ได้และผู้ใช้จำนวนมากที่สามารถเปิดตัวโปรแกรมได้สำเร็จไม่สามารถลงชื่อเข้าใช้ด้วยข้อมูลรับรอง Skype ของตนได้
ไม่สามารถใช้แอพพลิเคชันที่เป็นที่นิยมทั่วไปทั่วโลก (และด้วยเหตุผลที่ดีด้วย) อาจเป็นปัญหาที่สำคัญมาก Thankfully แม้ว่าจะไม่เป็นปัญหา unfixable ต่อไปนี้เป็นโซลูชันที่มีประสิทธิภาพมากที่สุดที่ผู้ใช้ Windows 8/10 รายใดไม่สามารถเปิดหรือลงชื่อเข้าใช้ Skype สามารถใช้เพื่อลองและแก้ไขปัญหาทั้งหมดด้วยตัวเอง
พื้นหลังเล็กน้อยสำหรับปัญหานี้ซึ่งพบมากที่สุดใน Windows 8 ขึ้นไปเกิดจากแอปในตัวซึ่งผู้ใช้พยายามเรียกใช้ Skype จากแอปที่ติดตั้งโปรดสังเกตว่ามีความแตกต่างระหว่างแอปและเดสก์ท็อป .
ก่อนที่คุณจะดำเนินการใด ๆ ต่อไปนี้ให้ลองดาวน์โหลดและติดตั้ง Skype สำหรับเดสก์ท็อปจาก ที่นี่ นี้ควรจะทำงาน แต่ถ้าคุณมีรุ่นเดสก์ทอปและไม่ได้เปิดแล้วดำเนินการตามขั้นตอนด้านล่าง
หากคุณไม่ทราบว่าเป็นรุ่นเดสก์ท็อปหรือเวอร์ชันที่ใช้ Windows app แล้วคุณจะดูภาพด้านล่างซึ่งจะบอกถึงความแตกต่าง
โซลูชันที่ 1: เรียกใช้การสแกน SFC
ไฟล์ระบบเสียหายมักเป็นเหตุผลที่ผู้ใช้ Windows 8/10 ไม่สามารถเปิดหรือลงชื่อเข้าใช้ Skype ได้ คุณเห็นหรือไม่ถ้าไฟล์ระบบที่มีการติดต่อกับ Skype หรือเป็นสิ่งที่จำเป็นเพื่อให้ Skype สามารถทำงานได้อย่างถูกต้องได้รับความเสียหายหรือเสียหาย Skype จะไม่ทำงานอย่างที่ควรและปัญหาอื่น ๆ เช่นแอพพลิเคชันที่ไม่ได้เปิดตัวหรือ ไม่สามารถเข้าสู่ระบบคุณได้ ระบบปฏิบัติการวินโดวส์ทุกรุ่นมีระบบสแกน SFC ซึ่งเป็นโปรแกรมอรรถประโยชน์ที่ออกแบบมาเพื่อค้นหาคอมพิวเตอร์ที่ใช้ Windows สำหรับไฟล์ระบบที่เสียหายหรือเสียหายและซ่อมแซมใด ๆ ที่พบหรือแทนที่ด้วยแคชเวอร์ชัน
หากคุณไม่สามารถเปิดหรือลงชื่อเข้าใช้ Skype ได้การสแกน SFC เป็นสถานที่ที่ดีเยี่ยมในการเริ่มต้นพยายามกำจัดปัญหา หากคุณไม่ทราบวิธีเรียกใช้การสแกน SFC คุณสามารถใช้ คู่มือนี้ เพื่อเรียกใช้การสแกน SFC บนคอมพิวเตอร์ที่ใช้ Windows 10 ได้
PRO TIP: หากปัญหาเกิดขึ้นกับคอมพิวเตอร์หรือแล็ปท็อป / โน้ตบุ๊คคุณควรลองใช้ซอฟต์แวร์ Reimage Plus ซึ่งสามารถสแกนที่เก็บข้อมูลและแทนที่ไฟล์ที่เสียหายได้ วิธีนี้ใช้ได้ผลในกรณีส่วนใหญ่เนื่องจากปัญหาเกิดจากความเสียหายของระบบ คุณสามารถดาวน์โหลด Reimage Plus โดยคลิกที่นี่โซลูชันที่ 2: ลองเปิดตัวและลงชื่อเข้าใช้ Skype ใน Safe Mode
- กดปุ่ม โลโก้ Windows + R เพื่อเปิดกล่องโต้ตอบ Run พิมพ์ msconfig exe ลงในกล่องโต้ตอบ Run และกด Enter เพื่อเปิด System Configuration
- ไปที่แท็บ Boot ของ System Configuration
- ทำเครื่องหมายที่ช่องถัดจากการ บูตอย่างปลอดภัย เพื่อ เปิดใช้ งานตัวเลือกนี้จากนั้น ให้เปิดใช้ งานตัวเลือก เครือข่าย ด้านล่าง
- คลิกที่ Apply จากนั้น คลิก OK และคลิกที่ Restart ในป๊อปอัปที่เกิดขึ้นเพื่อ รีสตาร์ท เครื่องคอมพิวเตอร์ของคุณใน Safe Mode with Networking
- เมื่อคอมพิวเตอร์เริ่มระบบใหม่ระบบจะอยู่ใน Safe Mode เปิด ใช้ Skype และตรวจสอบเพื่อดูว่าจะเริ่มทำงานอย่างถูกต้องหรือลงชื่อเข้าใช้สำเร็จหรือไม่
- หากปัญหายังคงมีอยู่ให้กดแป้น โลโก้ Windows + R เพื่อเปิดกล่องโต้ตอบ เรียกใช้ อีกครั้งพิมพ์ % appdata% ลงในกล่องโต้ตอบ เรียกใช้ และกด Enter
- ค้นหาโฟลเดอร์ที่ชื่อ Skype ให้คลิกขวาที่ชื่อนั้นคลิก เปลี่ยนชื่อ ในเมนูบริบทที่สร้าง เปลี่ยนชื่อ โฟลเดอร์เป็น Skype_2 แล้วกด Enter
- ปิด File Explorer เพื่อเรียก ใช้ Skype เพื่อดูว่าปัญหาที่คุณประสบอยู่ได้รับการแก้ไขหรือไม่
- ทำซ้ำ ขั้นตอนที่ 1 และ 2 ปิดใช้งาน ตัวเลือก Safe boot คลิก Apply จาก นั้นคลิกที่ OK และคลิกที่ Restart ในป๊อปอัปที่เกิดขึ้นเพื่อ รีสตาร์ท เครื่องคอมพิวเตอร์ของคุณให้เป็นโหมดปกติ
วิธีที่ 3: ปิดใช้งาน uPnP
Skype มีคุณลักษณะที่เรียกว่า uPnP ที่เปิดใช้งานตามค่าดีฟอลต์สำหรับไคลเอ็นต์ทั้งหมด แต่คุณลักษณะนี้อาจทำให้ลูกค้าไม่สามารถสื่อสารกับเซิร์ฟเวอร์ Skype และลงชื่อเข้าใช้ Skype ได้อย่างถูกต้อง โชคดีที่แม้ว่าการปิดใช้งาน uPnP ในกรณีดังกล่าวก็เพียงพอแล้วที่จะทำให้งานเสร็จสิ้นและแก้ปัญหาได้ ในการปิดใช้งาน uPnP คุณต้อง:
- เปิดใช้ Skype
- คลิกที่ Tools
- คลิกที่ ตัวเลือก
- คลิกที่ ขั้นสูง ในบานหน้าต่างด้านซ้าย
- คลิกการ เชื่อมต่อ ในบานหน้าต่างด้านซ้าย
- ในบานหน้าต่างด้านขวาให้ค้นหาตัวเลือก uPnP เปิดใช้งาน และยกเลิกการเลือกช่องทำเครื่องหมายข้างตัวเลือกเพื่อ ปิดใช้งาน uPnP
- คลิกที่ Save
- รีสตาร์ท เครื่องคอมพิวเตอร์ของคุณ
- เมื่อคอมพิวเตอร์เริ่มทำงานให้ตรวจสอบเพื่อดูว่าปัญหาได้รับการแก้ไขหรือไม่
โซลูชันที่ 4: ถอนการติดตั้งแล้วติดตั้ง Skype ใหม่
หากไม่มีโซลูชันอื่นใดที่แสดงและอธิบายไว้ข้างต้นทำงานให้คุณอย่ากลัวเลยว่าคุณจะยังคงมีทางเลือกสุดท้ายเพื่อยกเลิกการติดตั้ง Skype อย่างสมบูรณ์แล้วติดตั้งใหม่จากขั้นตอนแรก แม้ว่าอาจดูเหมือนมากการถอนการติดตั้งและการติดตั้ง Skype ใหม่เป็นวิธีที่แน่นอนในการแก้ไขปัญหาเกี่ยวกับ Skype ส่วนใหญ่ ในการถอนการติดตั้งและติดตั้ง Skype ใหม่คุณต้อง:
- กดปุ่ม โลโก้ Windows + R เพื่อเปิด Run
- พิมพ์ appwiz cpl ลงในกล่องโต้ตอบ Run และกด Enter
- ค้นหา Skype ในรายการโปรแกรมและแอปพลิเคชันที่ติดตั้งในคอมพิวเตอร์ของคุณคลิกขวาที่ไฟล์แล้วคลิก ถอนการติดตั้ง
- ไปที่วิซาร์ดการถอนการติดตั้งไปจนสุด
- เมื่อ Skype ได้รับการถอนการติดตั้งเรียบร้อยแล้วให้ รีสตาร์ท เครื่องคอมพิวเตอร์ของคุณ
- เมื่อคอมพิวเตอร์เริ่มทำงานขึ้นให้เปิด Windows Store และค้นหาและดาวน์โหลดแอพ Skype รุ่นล่าสุดที่เข้ากันได้กับ Windows Operating System เวอร์ชันของคุณ
- เมื่อ Skype ได้รับการติดตั้งใหม่ให้ เปิดใช้งาน เพื่อดูว่าปัญหาของคุณได้รับการแก้ไขหรือไม่
หากปัญหายังคงมีอยู่แม้กระทั่งหลังจากที่คุณยกเลิกการติดตั้ง Skype แล้วติดตั้งใหม่ตั้งแต่เริ่มต้นให้ทำซ้ำ Solution 2 ในอินสแตนซ์ที่ติดตั้งใหม่ของ Skype และดูว่าจะช่วยกำจัดปัญหานี้หรือไม่
PRO TIP: หากปัญหาเกิดขึ้นกับคอมพิวเตอร์หรือแล็ปท็อป / โน้ตบุ๊คคุณควรลองใช้ซอฟต์แวร์ Reimage Plus ซึ่งสามารถสแกนที่เก็บข้อมูลและแทนที่ไฟล์ที่เสียหายได้ วิธีนี้ใช้ได้ผลในกรณีส่วนใหญ่เนื่องจากปัญหาเกิดจากความเสียหายของระบบ คุณสามารถดาวน์โหลด Reimage Plus โดยคลิกที่นี่