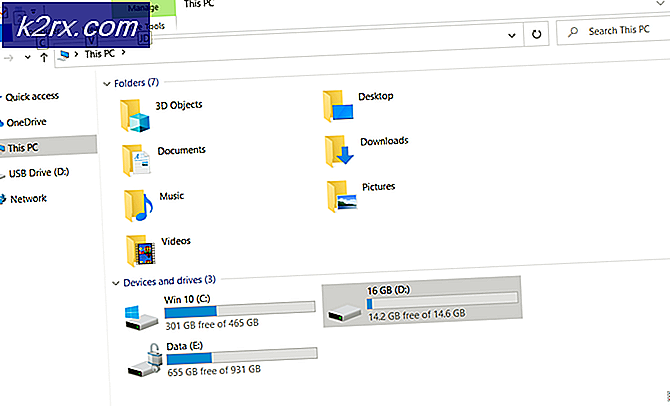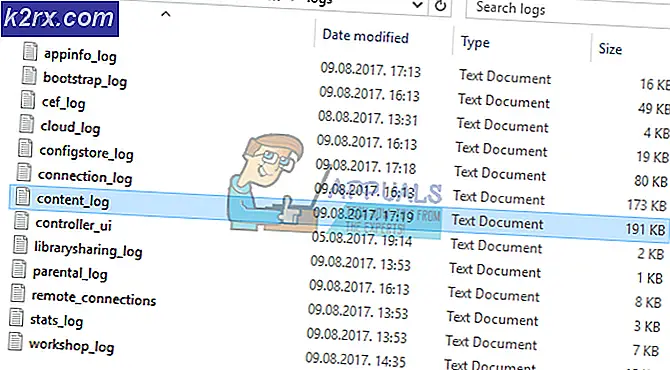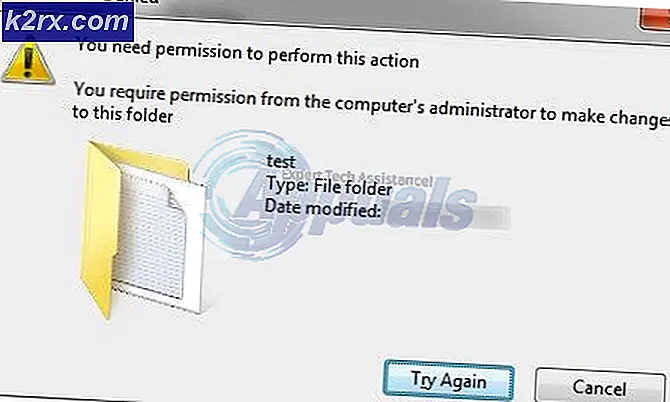วิธีการแก้ไขข้อผิดพลาดในการลงชื่อเข้าใช้ Xbox App (0x409) 0x80070002
รหัสข้อผิดพลาด (0x409) 0x80070002 ระบุว่ามีข้อผิดพลาดกับแอปในตัวเนื่องจากคุณไม่สามารถลงชื่อเข้าใช้แอป Xbox ได้ นอกจากนี้คุณยังจะได้รับข้อความแสดงข้อผิดพลาดว่า เราไม่สามารถลงชื่อเข้าใช้คุณในขณะนี้ และยังมีความเป็นไปได้ที่จะมีปัญหาเดียวกันนี้กับรหัสข้อผิดพลาด 0x406
คุณจะได้รับปัญหานี้เมื่อพยายามลงชื่อเข้าใช้แอ็พพลิเคชัน Xbox บน Windows 10 คุณจะไม่สามารถลงชื่อเข้าใช้ได้และหน้าต่างลงชื่อเข้าใช้มักจะหายไปหลังจากที่สองหรือสอง ปัญหานี้เกิดขึ้นกับผู้ใช้จำนวนไม่มากนักและเป็นเรื่องที่ยุ่งยากเพราะคนจำนวนมากต้องการจริงๆแอป Xbox บน Windows 10 ในการทำงาน นี้นำไปสู่ความหงุดหงิดและความโกรธมากกับผู้ใช้ Microsoft
โชคดีที่มีสองสิ่งที่คุณสามารถทดลองได้และทั้งหมดได้รับรายงานว่าทำงานโดยผู้ใช้จำนวนหนึ่ง หากวิธีการใดวิธีการหนึ่งไม่ได้ผลให้ลองใช้วิธีอื่น ๆ คุณจำเป็นต้องค้นหาวิธีแก้ไขปัญหา
วิธีที่ 1: รีสตาร์ทเครื่องคอมพิวเตอร์ของคุณ
เช่นเดียวกับกรณีที่มีปัญหามากมายที่ผู้ใช้ Windows มีอยู่รีสตาร์ทที่เรียบง่ายสามารถแก้ปัญหาได้มากมายจากไฟล์ชั่วคราวที่เสียหายโปรแกรมควบคุมและซอฟต์แวร์ไม่โหลดซึ่งจะนำไปสู่ปัญหาอื่น ๆ เช่นนี้ เพียงแค่ คลิกขวา ที่เมนู Start และเลือก Restart จากเมนู Shut down หรือออกจากระบบ รอให้อุปกรณ์ของคุณบูตเครื่องสำรองและดูว่ามีปัญหาหรือไม่ นี่เป็นวิธีที่ง่ายที่สุดในการแก้ปัญหา แต่ถ้าไม่ได้ผลใด ๆ ให้ไปยังวิธีที่สอง
PRO TIP: หากปัญหาเกิดขึ้นกับคอมพิวเตอร์หรือแล็ปท็อป / โน้ตบุ๊คคุณควรลองใช้ซอฟต์แวร์ Reimage Plus ซึ่งสามารถสแกนที่เก็บข้อมูลและแทนที่ไฟล์ที่เสียหายได้ วิธีนี้ใช้ได้ผลในกรณีส่วนใหญ่เนื่องจากปัญหาเกิดจากความเสียหายของระบบ คุณสามารถดาวน์โหลด Reimage Plus โดยคลิกที่นี่วิธีที่ 2: ตรวจสอบว่าแอปใด ๆ ที่มีอยู่ภายในเครื่องหายไป
Windows 10 ได้รับการเผยแพร่เป็นแพ็กเกจเนื่องจากมีแอปพลิเคชันภายในจำนวนมากที่มีฟังก์ชันการทำงานอยู่ทุกแบบ อย่างไรก็ตามแอปพลิเคชันที่มีอยู่ภายในตัวเช่นแอป Xbox จะขึ้นอยู่กับแอ็พพลิเคชันอื่น ๆ และหากมีคนอื่นหายไปพวกเขาจะไม่ทำงาน โชคดีที่มีวิธีง่ายๆในการตรวจสอบว่าคุณมีแอปที่จำเป็นทั้งหมด ตรวจสอบให้แน่ใจว่าคุณไม่ได้ทำผิดพลาดใด ๆ กับคำสั่งด้านล่าง วิธีที่ปลอดภัยที่สุดคือการคัดลอกและวางไว้ใน Powershell (ใช้ คลิกขวา แล้ว วาง เพราะชุด Ctrl + V ไม่ทำงานที่นี่)
- กดปุ่ม Windows บนแป้นพิมพ์และพิมพ์ คลิกขวา ที่ผลและเลือก Run as administrator
- พิมพ์คำสั่งต่อไปนี้แล้วกด Enter ที่แป้นพิมพ์เพื่อดำเนินการดังนี้
Get-AppxPackage * windowsstore * | นำ-AppxPackage
Get-AppxPackage * xboxapp * | นำ-AppxPackage
- หลังจากคำสั่งเสร็จสิ้นคุณควร รีสตาร์ท อุปกรณ์ของคุณ
- เมื่อคุณเริ่มต้นใหม่แล้วให้เปิดผู้ดูแลระบบ Powershell อีกครั้งตามที่อธิบายไว้ในขั้นตอนที่ 1
- พิมพ์คำสั่งต่อไปนี้และอีกครั้งกด Enter เพื่อดำเนินการ:
Get-AppxPackage -AllUsers | Foreach {Add-AppxPackage -DisableDevelopmentMode -Register $ ($ _. InstallLocation) \ AppXManifest.xml}
- คำสั่งจะติดตั้งแอปที่มีอยู่ภายในที่ขาดหายไปซึ่งคุณอาจถอนการติดตั้งไม่ว่าจะโดยเจตนาหรือโดยบังเอิญและแก้ไขปัญหาดังกล่าวกับแอป Xbox
นี่เป็นสถานการณ์หนึ่งที่เป็นข้อผิดพลาดในตอนท้ายของ Microsoft และผู้ใช้บางรายได้รายงานว่ามีการอัปเดตทั้งสำหรับ Windows 10 และแอป Xbox ที่ช่วยแก้ไขปัญหานี้ อย่างไรก็ตามปัญหาของทุกคนไม่ได้รับการแก้ไขและหากคุณเป็นหนึ่งในผู้ที่ยังคงต่อสู้กับปัญหาอยู่ให้ใช้วิธีการด้านบนเพื่อแก้ปัญหา
PRO TIP: หากปัญหาเกิดขึ้นกับคอมพิวเตอร์หรือแล็ปท็อป / โน้ตบุ๊คคุณควรลองใช้ซอฟต์แวร์ Reimage Plus ซึ่งสามารถสแกนที่เก็บข้อมูลและแทนที่ไฟล์ที่เสียหายได้ วิธีนี้ใช้ได้ผลในกรณีส่วนใหญ่เนื่องจากปัญหาเกิดจากความเสียหายของระบบ คุณสามารถดาวน์โหลด Reimage Plus โดยคลิกที่นี่