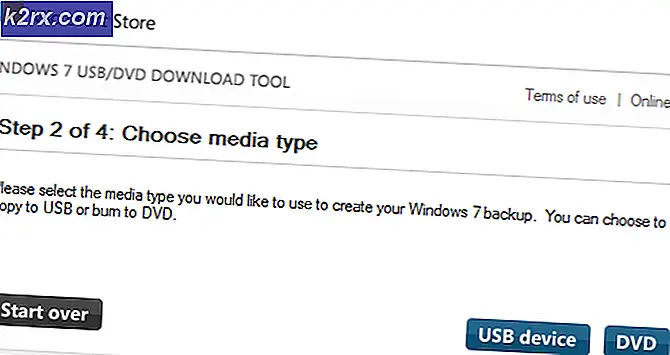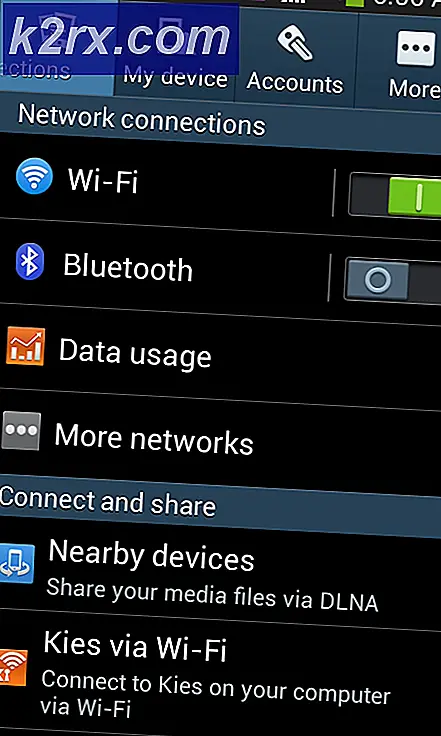การเข้าถึงแฟลชไดรฟ์ USB ใน Oracle VM VirtualBox
การทำความเข้าใจเกี่ยวกับวิธีการทำงานกับฮาร์ดดิสก์เสมือนและที่เก็บข้อมูลภายนอกภายในเครื่องเสมือนเป็นสิ่งสำคัญ เราได้อธิบายวิธีสร้างฮาร์ดดิสก์เสมือนหลักและรองและวิธีกำหนดให้กับเครื่องเสมือนแล้ว ในกรณีที่คุณพลาดบทความเหล่านี้เราขอแนะนำให้คุณตรวจสอบในเว็บไซต์ของเรา
ในบทความนี้เราจะแสดงวิธีเข้าถึงแฟลชไดรฟ์ USB ในเครื่องเสมือน เพื่อแสดงวิธีการทำเราจะติดแฟลชไดรฟ์ 16 GB เข้ากับพอร์ต USB ของเครื่องโฮสต์ของเราจากนั้นโหลดลงในเครื่องเสมือน ชื่อของแฟลชไดรฟ์ USB จะเป็น ยูเอสบี 16. เริ่มกันเลยดีกว่า
วิธีเข้าถึงอุปกรณ์ USB ใน VirtualBox VM
กระบวนการเข้าถึงอุปกรณ์ USB ผ่าน VirtualBox นั้นค่อนข้างง่ายและตรงไปตรงมา สามารถเข้าถึงได้หลังจากติดตั้งไดรเวอร์สองสามตัวและทำการเปลี่ยนแปลง VM
- เข้าสู่ระบบ ใน Windows 10
- แทรก แฟลชไดรฟ์ USB เข้ากับพอร์ต USB (2.0 หรือ 3.0) ของเครื่องโฮสต์ของคุณ
- เปิด Oracle VM VirtualBox
- เลือก เครื่องเสมือนและปิดเครื่องจาก Oracle VM VirtualBox หรือจากระบบปฏิบัติการแขก
- คลิกขวา บนเครื่องเสมือนที่เลือกแล้วคลิก การตั้งค่า และคลิกที่ ยูเอสบี.
- เลือกไฟล์ เปิดใช้งานตัวควบคุม USB แล้วเลือก คอนโทรลเลอร์ USB 2.0 (EHCI). การใช้ USB 2.0 จำเป็นต้องติดตั้ง Oracle VM VirtualBox Extension Pack โปรดติดตั้ง Extension Pack จากไซต์ดาวน์โหลด VirtualBox หรือปิดการใช้งาน USB 2.0 / 3.0 เพื่อให้สามารถสตาร์ทเครื่องได้
- เปิด อินเทอร์เน็ตเบราว์เซอร์ (Google Chrome, Mozilla Firefox, Edge หรืออื่น ๆ )
- เปิด เว็บไซต์ VirtualBox และดาวน์โหลด VirtualBox 6.1.4 Oracle VM VirtualBox Extension Pack จากลิงค์ ที่จะดาวน์โหลดไฟล์ชื่อ Oracle_VM_VirtualBox_Extension_Pack-6.1.4, ซึ่งมีขนาดประมาณ 10 ลบ. โปรดทราบว่าเวอร์ชันของแพ็กเกจส่วนขยายต้องเข้ากันได้กับเวอร์ชันของ Oracle VM VirtualBox ชุดขยายเสริมการทำงานของ VirtualBox และอาจมีซอฟต์แวร์ระดับระบบที่อาจเป็นอันตรายต่อระบบของคุณ โปรดตรวจสอบคำอธิบายและดำเนินการต่อหากคุณได้รับชุดส่วนขยายจากแหล่งที่เชื่อถือได้ ชุดขยายรองรับอุปกรณ์ USB 2.0 และ USB 3.0, VirtualBox RDP, การเข้ารหัสดิสก์, NVMe และบูต PXE สำหรับการ์ด Intel
- คลิก บนไฟล์การติดตั้งและคลิกที่ ติดตั้ง
- คลิกที่ ติดตั้ง
- อ่าน ข้อตกลงใบอนุญาต VirtualBox จากนั้นคลิกที่ ฉันเห็นด้วย
- คลิก ใช่ เพื่อยืนยันการติดตั้งแพ็กเกจส่วนขยาย จำเป็นต้องใช้บัญชีที่มีสิทธิ์ของผู้ดูแลระบบ
- หากทุกอย่างเรียบร้อยดีคุณจะเห็นหน้าต่างยืนยันที่ระบุว่า ติดตั้งแพ็กส่วนขยาย Oracle VM VirtualBox Extension สำเร็จแล้ว กรุณาคลิก ตกลง
- เลือก เครื่องเสมือนในรายการเครื่องเสมือนและ เริ่ม โดยคลิกที่ไฟล์ เริ่ม ปุ่มหรือทำตามขั้นตอนต่อไปนี้ – คลิกขวา บนเครื่องเสมือน - เริ่ม จากนั้นคลิก เริ่มปกติ
- คลิกขวา บนเครื่องเสมือนที่เลือกแล้วคลิก การตั้งค่า
- คลิกที่ ยูเอสบี
- ทางด้านขวาให้คลิกที่ปุ่ม หากคุณวางเมาส์เหนือปุ่มคุณจะเห็นเพิ่มฟิลเตอร์ USB ใหม่โดยตั้งค่าฟิลด์ทั้งหมดเป็นค่าของอุปกรณ์ USB ที่เลือกที่ต่ออยู่ o โฮสต์พีซี.
- เลือกแฟลชไดรฟ์ USB ของคุณ ในกรณีของเราคือ it อุปกรณ์จัดเก็บข้อมูล JetFlash (1100)
- เมื่อคุณเลือกแฟลชไดรฟ์ USB แล้วจะปรากฏในรายการ USB กรุณาคลิกที่ ตกลง.
- คลิกที่ ตกลง.
- เข้าสู่ระบบ ในระบบปฏิบัติการของแขกกล่าวคือเข้าสู่ระบบในเครื่องเสมือน
- เปิด File Explorer (กดโลโก้ Windows ค้างไว้แล้วกด E)
- ยืนยัน หากมีแฟลชดิสก์ USB เป็นอุปกรณ์จัดเก็บข้อมูล อย่างที่คุณเห็นแฟลชไดรฟ์ USB มีให้ใช้งานและสามารถใช้เพื่อเข้าถึงแบ่งปันหรือย้ายข้อมูลได้