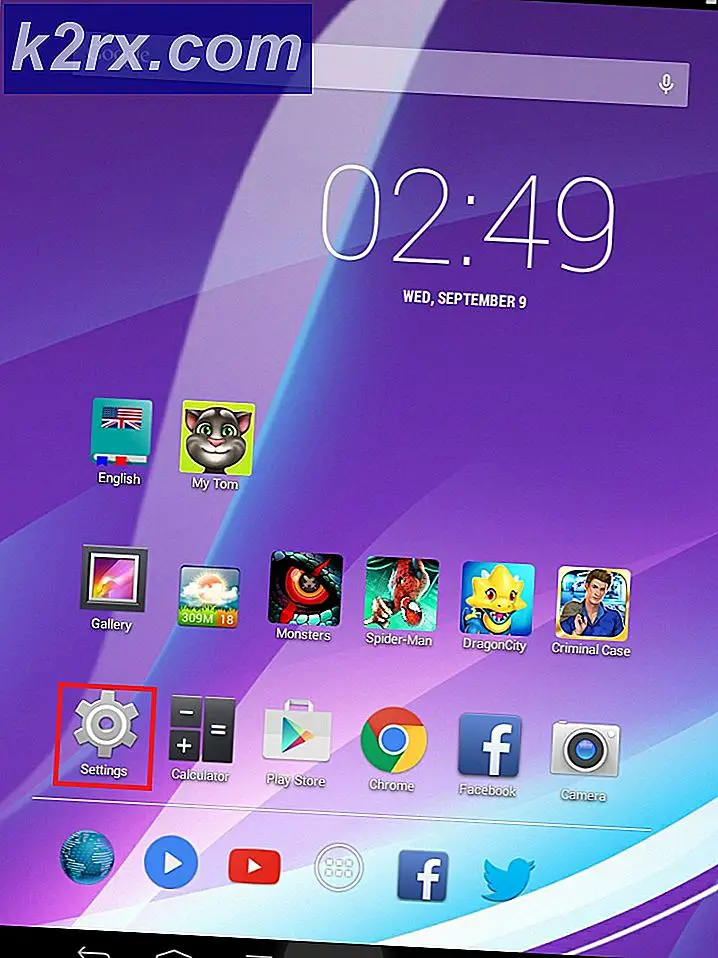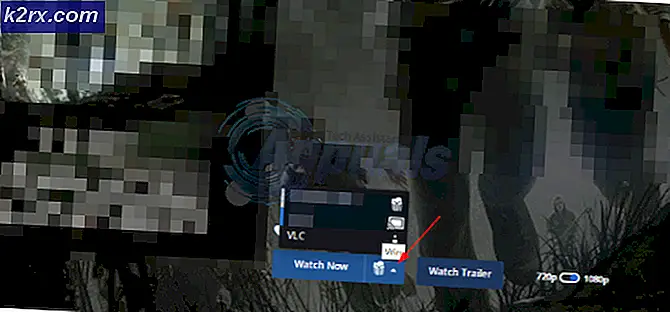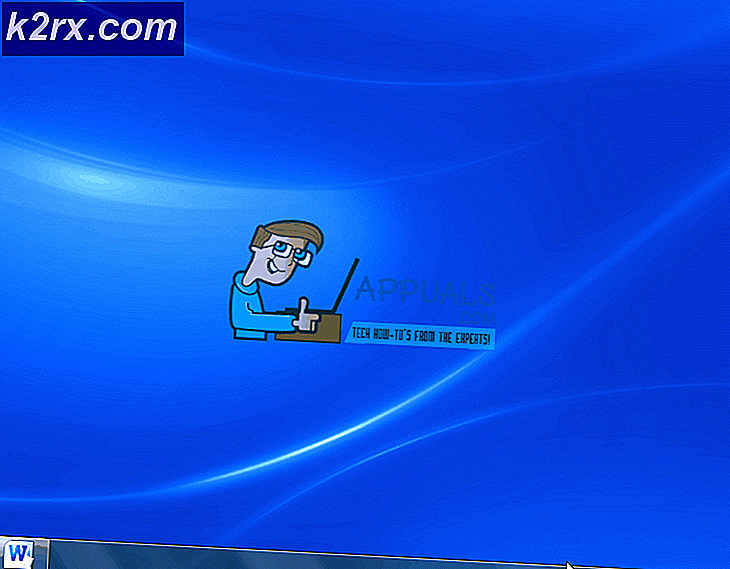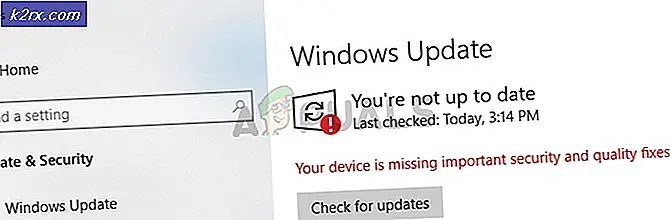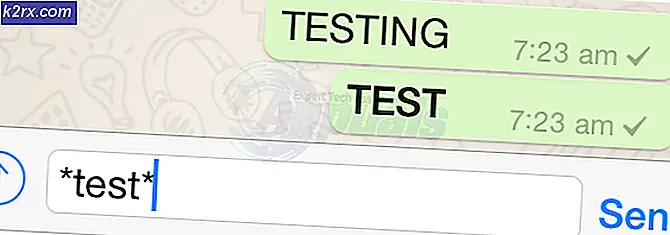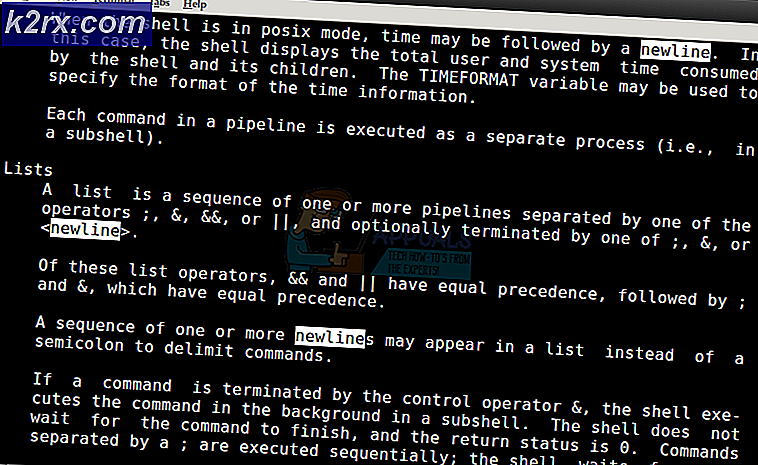การแก้ไข: คุณต้องได้รับอนุญาตให้ดำเนินการนี้
วิธีที่ Windows ทำงานคือถ้าโฟลเดอร์โปรแกรมหรือไฟล์กำลังถูกใช้โดยกระบวนการอื่นผู้ใช้จะไม่สามารถทำการเปลี่ยนแปลงได้ หากคุณได้รับข้อผิดพลาด คุณต้องได้รับอนุญาตให้ดำเนินการนี้ ขณะพยายามลบหรือย้ายไฟล์ / โฟลเดอร์เหตุใดจึงอาจเกิดจากปัญหาสิทธิ์หรือไฟล์ / โฟลเดอร์นั้นถูกใช้โดยโปรแกรมอื่น ตัวอย่างเช่น: โฟลเดอร์หรือไฟล์ภายในโฟลเดอร์ได้รับการสำรองข้อมูลหรือกำลังสแกนโดยโปรแกรมป้องกันไวรัสของคุณ หากมีการเปลี่ยนแปลงสิทธิ์คุณจะยังคงแสดงข้อผิดพลาดนี้อยู่แม้ว่าคุณจะเป็นผู้ดูแลระบบก็ตาม ในคู่มือนี้เราจะแนะนำคุณสองวิธีในการแก้ไขปัญหานี้
วิธีที่ 1: รีสตาร์ทคอมพิวเตอร์ในเซฟโหมด
Safe Mode จะโหลดหน้าต่างด้วยโปรแกรมและบริการเหล่านั้นที่เกี่ยวกับหน้าต่างและโหลดด้วยการตั้งค่าที่น้อยที่สุด ถ้าสาเหตุของปัญหาได้รับอนุญาตเกิดจากไฟล์ที่ถูกใช้โดยกระบวนการอื่นคุณจะต้องลบข้อมูลดังกล่าวผ่าน Safe Mode หากต้องการรีบูตระบบใหม่ในเซฟโหมดให้ทำดังนี้
หากต้องการเริ่มต้นระบบ Windows 8 / 8.1 / 10 ใหม่ใน Safe Mode คลิก (ที่นี่)
เมื่อต้องการรีบูตเครื่อง Windows 7 / Vista ใน Safe Mode รีสตาร์ทเครื่องคอมพิวเตอร์และกด F8 ซ้ำ ๆ จนกว่าคุณจะเห็น Advanced Boot Menu ถ้าคุณไม่เห็นเมนูนี้ให้เริ่มต้นใหม่อีกครั้งและแตะคีย์ F8 ค้างไว้บนแป้นพิมพ์ซ้ำจนกว่าจะเห็นข้อมูลนี้ เมื่อคุณเห็นสิ่งนี้ให้เลือก Safe Mode with Networking คุณจะสามารถเข้าสู่โหมดปลอดภัยได้
ใน เมนูเริ่มต้นขั้นสูง ให้เลือก Safe Mode with Networking โดยใช้ปุ่มลูกศรบนแป้นพิมพ์ของคุณ กด Enter เพื่อเริ่มต้นคอมพิวเตอร์ใน Safe Mode with Networking ภาพด้านล่างแสดงเฉพาะ Safe Mode แต่คุณต้องเลือก Safe Mode with Networking
วิธีที่ 2: ตรวจสอบสิทธิ์
หากต้องการตรวจสอบและแก้ไขสิทธิ์ให้ทำตามขั้นตอนต่อไปนี้
คลิกขวาที่ไฟล์หรือโฟลเดอร์และคลิก Properties
ไปที่แท็บ Security แล้วคลิก Advanced
PRO TIP: หากปัญหาเกิดขึ้นกับคอมพิวเตอร์หรือแล็ปท็อป / โน้ตบุ๊คคุณควรลองใช้ซอฟต์แวร์ Reimage Plus ซึ่งสามารถสแกนที่เก็บข้อมูลและแทนที่ไฟล์ที่เสียหายได้ วิธีนี้ใช้ได้ผลในกรณีส่วนใหญ่เนื่องจากปัญหาเกิดจากความเสียหายของระบบ คุณสามารถดาวน์โหลด Reimage Plus โดยคลิกที่นี่ตรวจสอบให้แน่ใจว่าบัญชีผู้ใช้ของคุณมี การควบคุม โฟลเดอร์และโฟลเดอร์ย่อยทั้งหมด ถ้าคุณเห็นว่าชื่อผู้ใช้ของคุณไม่มีสิทธิ์ควบคุมทั้งหมดให้คลิก เปลี่ยน หรือ เปลี่ยนสิทธิ์ หลังจากเลือกชื่อผู้ใช้ของคุณแล้ว
ทำเครื่องหมายในช่องทำเครื่องหมายว่ามี แทนที่สิทธิ์ของวัตถุลูกทั้งหมดที่มีสิทธิ์ที่สืบทอดได้จากวัตถุ นี้ ถ้าคุณกำลังใช้ Windows 7 ให้ยกเลิกการทำเครื่องหมายที่ช่องทำเครื่องหมายว่ามี สิทธิ์ที่สืบทอดได้จากพาเรนต์ของออบเจกต์นี้ ถ้าคุณกำลังใช้ Windows 8 ขึ้นไปคุณจะเห็นปุ่มสำหรับวัตถุประสงค์เดียวกัน คลิกปุ่มนี้
คลิก เพิ่ม ใน Windows 7 พิมพ์ชื่อผู้ใช้ของคุณใน ป้อนชื่อออบเจกต์เพื่อเลือก ใน Windows 8 และรุ่นที่ใหม่กว่าให้คลิก เลือก Principal และพิมพ์ชื่อผู้ใช้ของคุณใน Enter the object name เพื่อเลือก คลิก ตกลง
คลิก ควบคุมทั้งหมด ในกล่องโต้ตอบที่เกิดขึ้นแล้วคลิก ตกลง ขณะนี้คุณสามารถเข้าถึงไฟล์หรือโฟลเดอร์ได้อย่างสมบูรณ์ในขณะที่คุณได้ลบสิทธิ์ทั้งหมดสำหรับผู้ใช้รายอื่นรวมถึงระบบแล้ว หากข้อผิดพลาดนี้เกิดจากสิทธิ์คุณควรจะสามารถลบไฟล์หรือโฟลเดอร์นี้ได้
วิธีที่ 3: ใช้ Unlocker
คุณยังสามารถใช้ Unlocker by Empty Loop ได้อีกด้วย เมื่อดาวน์โหลดแล้วให้เรียกใช้โปรแกรมและในขณะติดตั้งโปรแกรมให้เลือกตัวเลือก ขั้นสูง และตรวจสอบให้แน่ใจว่าได้ยกเลิกการเลือกซอฟต์แวร์ของบุคคลที่สามซึ่งมาพร้อมกับ Unlocker เมื่อการติดตั้งเสร็จสิ้นให้ปิดโปรแกรมติดตั้ง
คลิกขวาที่โฟลเดอร์ที่คุณต้องการลบ คุณจะเห็นตัวเลือกใหม่ที่เรียกว่า Unlocker คลิกตัวเลือกนี้ มันจะเปิดหน้าต่าง Unlocker จะแสดงให้คุณเห็นว่าแฟ้มหรือโฟลเดอร์ถูกล็อคโดยกระบวนการ หากเป็นเช่นนั้น Unlocker จะแสดงรายการกระบวนการทั้งหมดดังกล่าว เลือก ปลดล็อกทั้งหมด หรือตัวเลือกอื่น ๆ ตามต้องการ
การปลดล็อกจะทำให้คุณสามารถลบไฟล์หรือโฟลเดอร์ได้อย่างง่ายดาย
วิธีที่ 4: สร้างแฟ้ม. bat ที่เป็นเจ้าของโฟลเดอร์
ถ้า Windows ไม่รู้จักสิทธิ์ของคุณสำหรับไฟล์คุณสามารถสร้างแฟ้ม. bat ที่จะเป็นเจ้าของโฟลเดอร์ทั้งหมดและเรียกใช้งานว่าเป็นผู้ดูแลระบบ
- คลิกขวา บนเดสก์ท็อปและสร้าง ไฟล์ข้อความ ใหม่ชื่อ อะไร ค้างคาว
- เปิดไฟล์ด้วย โปรแกรมแก้ไขข้อความ และเพิ่มบรรทัดต่อไปนี้ภายใน:
- แทนที่ C: \ ล็อกไดเรกทอรีที่มีชื่อเส้นทางโฟลเดอร์ที่มีปัญหาเกี่ยวกับสิทธิ์
SET DIRECTORY_NAME = C: \ ล็อกไดเรกทอรี
TAKEOWN / f% DIRECTORY_NAME% / r / dy
ICACLS% DIRECTORY_NAME% / ผู้ให้สิทธิ์ผู้ดูแลระบบ: F / t
หยุด
PRO TIP: หากปัญหาเกิดขึ้นกับคอมพิวเตอร์หรือแล็ปท็อป / โน้ตบุ๊คคุณควรลองใช้ซอฟต์แวร์ Reimage Plus ซึ่งสามารถสแกนที่เก็บข้อมูลและแทนที่ไฟล์ที่เสียหายได้ วิธีนี้ใช้ได้ผลในกรณีส่วนใหญ่เนื่องจากปัญหาเกิดจากความเสียหายของระบบ คุณสามารถดาวน์โหลด Reimage Plus โดยคลิกที่นี่