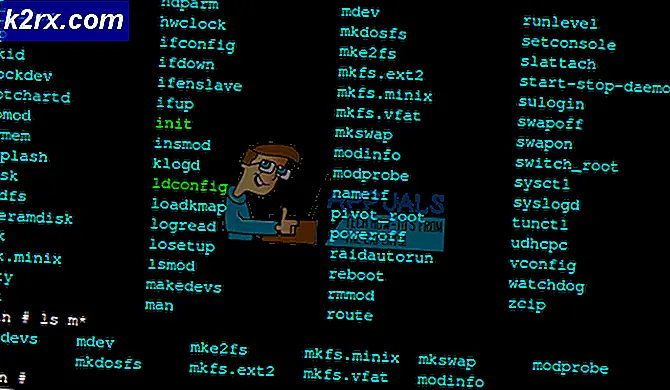วิธีปิด Caps Lock บนการแจ้งเตือนหน้าจอใน Windows 10
ระบบของคุณอาจแสดงการแจ้งเตือน caps lock หากเปิดใช้งานการแจ้งเตือนในการตั้งค่าของการ์ดแสดงผลของคุณ ยิ่งไปกว่านั้นแอปพลิเคชัน OEM (เช่น Logitech Setpoint) อาจทำให้เกิดพฤติกรรมปัจจุบันได้เช่นกัน
ผู้ใช้จะเห็นการแจ้งเตือน (โดยปกติจะอยู่ตรงกลางหน้าจอหรือด้านล่างขวา) บนจอแสดงผลของระบบซึ่งจะเปลี่ยนหน้าต่างโฟกัส (ซึ่งเป็นผลให้เกมอาจออกจากโหมดเต็มหน้าจอหรือการพิมพ์ในโหมด เอกสารคำอาจหยุด)
ก่อนดำเนินการปิดการแจ้งเตือน Caps Lock บนหน้าจอให้ตรวจสอบว่าการรีบูตระบบของคุณจะแยกปัญหาออกหรือไม่ ตรวจสอบว่าคุณสามารถใช้ปุ่มสลับ (เช่น Fn >> F8) เพื่อปิดการแจ้งเตือน caps lock ได้หรือไม่ คุณสามารถตรวจสอบว่าปัญหายังคงมีอยู่หรือไม่หากใช้แป้นพิมพ์อื่น (หรือแป้นพิมพ์บนหน้าจอ)
โซลูชันที่ 1: แก้ไขคุณสมบัติการ์ดแสดงผล
การแจ้งเตือน Caps lock อาจปรากฏขึ้นบนหน้าจอหากมีการกำหนดค่าอะแดปเตอร์จอแสดงผลให้แสดงการแจ้งเตือนเมื่อเปิด / ปิดการใช้งาน caps lock ในบริบทนี้การปิดใช้งานการแจ้งเตือน caps lock ในคุณสมบัติของอะแด็ปเตอร์อาจช่วยแก้ปัญหาได้ แต่โปรดทราบว่าตัวเลือกนี้อาจไม่สามารถใช้ได้กับผู้ใช้ทุกคน
- กดปุ่ม Windows คีย์และเปิด การตั้งค่า.
- ตอนนี้เลือก ระบบ & เปิด การตั้งค่าการแสดงผลขั้นสูง.
- จากนั้นคลิกที่ คุณสมบัติของการ์ดแสดงผล & คัดท้ายไปที่ การกำหนดค่าหน้าจอ แท็บ
- ตอนนี้ยกเลิกการเลือก "เปิดใช้งานการแสดงผลบนหน้าจอ& ใช้การเปลี่ยนแปลงของคุณ
- แล้ว รีบูต พีซีของคุณและตรวจสอบว่าปัญหา caps lock ได้รับการแก้ไขหรือไม่
โซลูชันที่ 2: แก้ไขแป้นพิมพ์และการตั้งค่าความง่ายในการเข้าถึง
การแจ้งเตือนบนหน้าจอของ caps lock อาจปรากฏขึ้นหากแป้นพิมพ์ของคุณ (หรือความง่ายในการเข้าถึง) ได้รับการกำหนดค่าให้แสดงการแจ้งเตือนเมื่อเปิด / ปิดการใช้งาน caps lock ในกรณีนี้การปิดใช้งานการแจ้งเตือน caps lock ในแป้นพิมพ์ (หรือการตั้งค่าความง่ายในการเข้าถึง) อาจช่วยแก้ปัญหาได้ แต่การตั้งค่าเหล่านี้อาจไม่สามารถใช้ได้กับผู้ใช้บางรายเนื่องจาก OEM ต่างกัน
แก้ไขการตั้งค่าแป้นพิมพ์
- กดปุ่ม Windows คีย์และประเภท: แผงควบคุมแล้วเปิดขึ้น
- ตอนนี้เปลี่ยน ดูโดย ถึง ไอคอนขนาดใหญ่ & เปิด คีย์บอร์ด.
- จากนั้นคัดท้ายไปที่ การตั้งค่าคีย์ แท็บและดับเบิลคลิกที่ Caps Lock.
- ตอนนี้ยกเลิกการเลือก "แสดงสถานะ Caps Lock บนหน้าจอ & รีบูต พีซีของคุณ
- เมื่อรีบูตตรวจสอบว่าระบบไม่มีการแจ้งเตือน Caps Lock หรือไม่
แก้ไขการตั้งค่าความง่ายในการเข้าถึง
- เปิดไฟล์ แผงควบคุม และเปิด ง่ายต่อการเข้าถึง.
- จากนั้นคลิกที่ ศูนย์กลางความง่ายในการเข้าถึง & เปิด ทำให้โฟกัสกับงานได้ง่ายขึ้น.
- ตอนนี้เครื่องหมายถูก ปิดภาพเคลื่อนไหวที่ไม่จำเป็นทั้งหมด (เมื่อเป็นไปได้). การปิดภาพเคลื่อนไหวอาจไม่ปิดการแจ้งเตือน แต่อาจหยุดการเปลี่ยนหน้าต่างโฟกัสได้ (เช่นจะไม่นำคุณออกจากหน้าต่างเกม)
- แล้ว รีบูต พีซีของคุณและตรวจสอบว่าปัญหา caps lock ได้รับการแก้ไขหรือไม่
โซลูชันที่ 3: ทำความสะอาดบูตพีซีของคุณ
หากวิธีแก้ไขปัญหาข้างต้นไม่ได้ผลสำหรับคุณแสดงว่าปัญหาส่วนใหญ่เกิดจากยูทิลิตี้ OEM (ซึ่งอาจโหลดมาพร้อมกับระบบ) คุณสามารถบูตระบบของคุณเข้าสู่เซฟโหมดจากนั้นตรวจสอบว่าได้รับการแจ้งเตือน Caps lock หรือไม่ หากปัญหาไม่ปรากฏขึ้นคุณสามารถทำการคลีนบูตพีซีของคุณและตรวจสอบว่าการแจ้งเตือน Caps lock ปรากฏขึ้นหรือไม่ ถ้าไม่เช่นนั้นคุณสามารถเปิดใช้งานกระบวนการ / แอปพลิเคชันที่ปิดใช้งาน (ระหว่างกระบวนการคลีนบูต) ทีละรายการจนกว่าคุณจะพบปัญหา เมื่อพบแล้วคุณอาจลองใช้วิธีแก้ไขปัญหาที่กล่าวถึงในบทความนี้เพื่อแก้ไขปัญหา แต่โปรดทราบว่าระยะทางอาจแตกต่างกันไปในแต่ละผู้ใช้เนื่องจาก OEM และยูทิลิตี้ที่แตกต่างกัน
ต่อไปนี้คือไฟล์ รายการแอพพลิเคชั่น / ยูทิลิตี้ รายงานโดยผู้ใช้เพื่อสร้างปัญหา:
- Photkey
- ผู้จัดการอุปกรณ์ต่อพ่วง Dell
- Dell Quickset
- เปิดตัวผู้จัดการ
- ตัวควบคุม QLB
- QAAgent
- ฮอต
- hpCaslNotification
- HKcmd
- OSDSrv
- Lenovoutility
- การแสดงผลบนหน้าจอ
- เปิด HPOSIAPP
- แป้นพิมพ์เดสก์ท็อป HP
- ModLedKEY.exe
- Logitech SetPoint
- ตัวเลือก Logitech
- CSR (Cambridge Silicon Radio) การตั้งค่า Bluetooth OSD
- แป้นพิมพ์ไร้สายของ Microsoft
- แป้นพิมพ์ Arteck Bluetooth
- Broadcom WIDCOMM Bluetooth
- Asus USB-BT400
- อะแดปเตอร์ Bluetooth LogiLink
- ไดร์เวอร์คีย์บอร์ด Lenovo
- ไดรเวอร์ Mi OSD
- บริการด่วน
- hpHotkeyMonitor
- บริการ QLC Controller
- รองรับ HP Hotkey
- LchDrvKey
- Lmanager.exe
- ยูทิลิตี้คีย์ลัด
- การเข้าถึงด่วนของ Acer
- BTTray.exe
- ตั้งค่าง่าย
โซลูชันที่ 4: ใช้ตัวจัดการงาน
หลังจากระบุแอปพลิเคชัน / กระบวนการที่มีปัญหาแล้วคุณอาจใช้ตัวจัดการงานของระบบของคุณเพื่อยุติกระบวนการ (หากคุณต้องการปิดใช้งานการแจ้งเตือนบนหน้าจอชั่วคราว)
- คลิกขวาที่ปุ่มเมนูเริ่มและเลือกไฟล์ ผู้จัดการงาน.
- ตอนนี้ คลิกขวา ในกระบวนการที่ระบุในกระบวนการคลีนบูต ตัวอย่างเช่น, การตั้งค่า CSR Bluetooth OSD.
- จากนั้นตรวจสอบว่าปัญหาการแจ้งเตือนได้รับการแก้ไขหรือไม่
- ถ้าไม่ให้คัดท้ายไปที่ไฟล์ รายละเอียด แท็บ & จบ กระบวนการใด ๆ ที่เกี่ยวข้องกับการแจ้งเตือนบนหน้าจอ ตัวอย่างเช่น, HotkeyManager.exe.
- ตอนนี้ตรวจสอบว่าปัญหา caps lock ได้รับการแก้ไขหรือไม่
โซลูชันที่ 5: แก้ไขการตั้งค่าแอปพลิเคชัน
เมื่อคุณระบุกระบวนการหรือแอปพลิเคชันที่มีปัญหาแล้วการตั้งค่าแอปพลิเคชันอาจให้เราหยุดการแจ้งเตือนบนหน้าจอและแก้ไขปัญหาได้
- เปิด แอปพลิเคชันที่มีปัญหา (ตัวอย่างเช่น Logitech Setpoint). คุณสามารถค้นหาในเมนูค้นหาหรือเปิดจากถาดของระบบ
- ตอนนี้ใน เครื่องมือ แท็บยกเลิกการเลือกตัวเลือกของ แสดงการเปลี่ยนแปลงการตั้งค่าสถานะ (เช่น Caps Lock).
- แล้ว สมัคร การเปลี่ยนแปลงของคุณและตรวจสอบว่าตัวบ่งชี้บนหน้าจอถูกปิดใช้งานหรือไม่
สำหรับยูทิลิตี้บางอย่างคุณสามารถคลิกขวาที่ไอคอนในถาดของระบบและเพียงแค่ยกเลิกการเลือกตัวเลือก OSD ซึ่งอาจช่วยแก้ปัญหาได้
หากตัวเลือกในการปิดใช้งานการแจ้งเตือนเป็นสีเทาหรือไม่ทำงานให้ตรวจสอบว่า กำลังอัปเดต, ซ่อม (ในแอพและคุณสมบัติ) หรือ กำลังติดตั้งใหม่ แอปพลิเคชันจะจัดการปัญหาการแจ้งเตือน
โซลูชันที่ 6: แก้ไขบริการของระบบ
ปัญหาตัวพิมพ์ใหญ่อาจกลับมาอีกหากบริการระบบทริกเกอร์ลักษณะการทำงาน ในกรณีนี้การปิดใช้งานบริการระบบที่เกี่ยวข้องอาจช่วยแก้ปัญหาได้
- คลิกเริ่มพิมพ์: บริการและคลิกขวาที่มัน จากนั้นเลือก เรียกใช้ในฐานะผู้ดูแลระบบ.
- ตอนนี้ ดับเบิลคลิก เกี่ยวกับบริการที่มีปัญหา (ตัวอย่างเช่น hpHotkeyMonitor) และขยายไฟล์ หล่นลง ของ ประเภทการเริ่มต้น.
- ตอนนี้เลือก ปิดการใช้งาน & คลิกที่ หยุด.
- แล้ว สมัคร การเปลี่ยนแปลงของคุณและตรวจสอบว่าระบบไม่มีปัญหาการแจ้งเตือนหรือไม่
โซลูชันที่ 7: ปิดการใช้งานแอปพลิเคชันเมื่อเริ่มต้นระบบ
หากคุณต้องการกำจัดการแจ้งเตือนบนหน้าจอที่น่ารำคาญ แต่เก็บไว้เพื่อใช้ในอนาคตการปิดการใช้งานเมื่อบูตระบบอาจช่วยแก้ปัญหาได้
ใช้การกำหนดค่าระบบ
- กดปุ่ม Windows คีย์และในการค้นหาพิมพ์: การกำหนดค่าระบบและเปิดจากผลลัพธ์
- ตอนนี้ไปที่ไฟล์ บริการ แท็บและ ปิดการใช้งาน บริการที่เกี่ยวข้องกับแอปพลิเคชันที่มีปัญหา ตัวอย่างเช่น, hpHotkeyMonitor.
- จากนั้นนำทางไปที่แท็บเริ่มต้นและคลิกที่ เปิดตัวจัดการงาน.
- ตอนนี้ในแท็บเริ่มต้นของตัวจัดการงาน คลิกขวา บนแอปพลิเคชันที่มีปัญหาแล้วเลือก ปิดการใช้งาน. ตัวอย่างเช่น, การตั้งค่า CSR Bluetooth OSD.
- แล้ว สมัคร การเปลี่ยนแปลงของคุณและ รีบูต พีซีของคุณเพื่อตรวจสอบว่าปัญหาแคปล็อคได้รับการแก้ไขหรือไม่
ลบ / เปลี่ยนชื่อไฟล์ที่มีปัญหา
หากปัญหายังคงมีอยู่คุณสามารถลบ / เปลี่ยนชื่อไฟล์ที่มีปัญหาของแอปพลิเคชัน / กระบวนการ สำหรับภาพประกอบเราจะพูดถึงกระบวนการสำหรับ hpCaslNotification
- คลิกขวาที่ปุ่มเมนูเริ่มเพื่อเปิดเมนู Power User และเลือก File Explorer.
- ตอนนี้ คัดท้าย ดังต่อไปนี้:
\ Program Files (x86) \ Hewlett-Packard \ Shared
- ตอนนี้ เปลี่ยนชื่อ (หากคุณต้องการไฟล์ในอนาคตมิฉะนั้นให้ลบทิ้ง) ปุ่ม "hpCaslNotification.exe' ถึง 'hpCaslNotification.old’(ตรวจสอบให้แน่ใจว่าเปิดใช้งานส่วนขยายของไฟล์แล้ว) หากคุณไม่สามารถเปลี่ยนชื่อไฟล์ได้ให้บังคับปิดกระบวนการในตัวจัดการงานจากนั้นเปลี่ยนชื่อไฟล์
- แล้ว รีบูต พีซีของคุณและตรวจสอบว่าปัญหา Caps Lock ได้รับการแก้ไขหรือไม่
หากคุณเป็นผู้ใช้ Acer คุณก็สามารถทำได้ เปลี่ยนชื่อ ที่ รูปภาพ โฟลเดอร์ที่ตำแหน่งต่อไปนี้เพื่อแก้ปัญหา:
\ Program files \ Acer \ acer การเข้าถึงอย่างรวดเร็ว \ images
โซลูชันที่ 8: ถอนการติดตั้งแอปพลิเคชั่น / ยูทิลิตี้ที่มีปัญหา
ตัวบ่งชี้ caps lock ไม่ใช่คุณสมบัติของ Windows ไม่ว่าจะเป็นส่วนหนึ่งของแพ็คเกจไดรเวอร์หรือมาพร้อมกับยูทิลิตี้ คุณอาจพบยูทิลิตี้ที่ทำให้เกิดปัญหาโดยการบูตพีซีของคุณใหม่ทั้งหมด (ตามที่กล่าวไว้ในโซลูชันที่ 3) หากคุณไม่ต้องการแอพพลิเคชั่น / ยูทิลิตี้คุณสามารถถอนการติดตั้งแอพพลิเคชั่นเพื่อแก้ปัญหา สำหรับการชี้แจงเราจะพูดถึงกระบวนการสำหรับ Logitech Setpoint
- เปิดเมนู Power User โดย คลิกขวา บน เริ่ม ปุ่มเมนูและเลือก แอพและคุณสมบัติ.
- ตอนนี้ขยาย Logitech Setpoint และคลิกที่ ถอนการติดตั้ง.
- แล้ว ยืนยัน เพื่อถอนการติดตั้งแอปพลิเคชัน Logitech และ ติดตาม แจ้งให้ลบออก
- ตอนนี้ รีบูต พีซีของคุณและตรวจสอบว่าปัญหาการแจ้งเตือนบนหน้าจอได้รับการแก้ไขหรือไม่
โซลูชันที่ 9: แก้ไขรีจิสทรีของระบบ
หากทั้งหมดข้างต้นล้มเหลวคุณสามารถแก้ไขรีจิสทรีของระบบเพื่อหยุดการแจ้งเตือนแคปล็อค แต่โปรดทราบว่าผู้ใช้บางคนอาจใช้คีย์เหล่านี้ไม่ได้เนื่องจาก OEM และยูทิลิตี้ต่างกัน
คำเตือน: โปรดดำเนินการด้วยความระมัดระวังเป็นอย่างยิ่งและยอมรับความเสี่ยงของคุณเองเนื่องจากการแก้ไขรีจิสทรีของระบบของคุณเป็นงานที่ต้องใช้ความชำนาญและหากทำไม่ถูกต้องคุณอาจก่อให้เกิดความเสียหายต่อระบบ / ข้อมูล
ขั้นแรกให้สร้างข้อมูลสำรองของรีจิสทรีของระบบของคุณจากนั้นเปิด Registry Editor ในฐานะผู้ดูแลระบบ ตอนนี้ตรวจสอบว่าทำสิ่งต่อไปนี้หรือไม่ การแก้ไขรีจิสทรี แล้ว รีบูตเครื่องพีซีของคุณ แก้ปัญหา
ปิดการใช้งาน Harmony Key
- นำทาง ไปยังเส้นทางต่อไปนี้:
HKEY_LOCAL_MACHINE \ SOFTWARE \ Cambridge Silicon Radio \ Harmony \ Default
- ตอนนี้ ดับเบิลคลิก บน OSD และตั้งค่า มูลค่า ถึง 0.
เปิดใช้งาน QuickSetControl
- คัดท้าย ไปยังเส้นทางต่อไปนี้:
HKEY_LOCAL_MACHINE \ SOFTWARE \ Dell Computer Corporation \ QuickSet \
- ตั้ง มูลค่า ของ QuickSetControl ถึง 1.
ปิดการใช้งาน Keyindication
- คัดท้าย ดังต่อไปนี้:
Hkey_Local_Machine \ Software \ Widcomm \ BTConfig \ General \ KeyIndication
- ตอนนี้ตั้งค่า มูลค่า ของ KeyIndication ถึง 0.
ปิดการใช้งานการแจ้งเตือน KB
- ไปที่เส้นทางต่อไปนี้:
HKEY_LOCAL_MACHINE \ SOFTWARE \ ATHEROS \ VistaAddOn \ KBNotify
- ตอนนี้ ชุด ที่ มูลค่า ของ KBNotify ถึง 0.
หากคุณไม่ได้ใช้อุปกรณ์บลูทู ธ Atheros จากนั้นหลังจากคีย์ซอฟต์แวร์ให้เปิดชื่ออุปกรณ์นั้นและตั้งค่าเป็น 0
ปิดการใช้งาน ShowOSD
- นำทาง ดังต่อไปนี้:
HKEY_CURRENT_USER / ซอฟต์แวร์ / ปุ่มลัด
- ชุด ที่ มูลค่า ของ ShowOSD ถึง 0.
ปิดการใช้งาน CapsLockOSD
- นำทาง ไปยังเส้นทางต่อไปนี้:
HKEY_LOCAL_MACHINE \ SOFTWARE \ Policies \ Hewlett-Packard \ HP HotKey Support
- ตอนนี้ ชุด ที่ มูลค่า ของ CapsLock OSD ถึง 0.
เปิดใช้งาน NotShowMsgAgain
- นำทาง ไปยังเส้นทางต่อไปนี้:
HKEY_CURRENT_USER / ซอฟต์แวร์ / Lenovo / ผู้จัดการด้านพลังงาน
- ตอนนี้ตั้งค่า มูลค่า ของ NotShowMsgAgain ถึง 1.
หากคุณไม่พบ Energy Manager ในรีจิสทรีให้ค้นหา Enable OSD (หรือ EnableOSD) ในรีจิสทรี คุณอาจลองใช้ Show OSD (หรือ ShowOSD) แต่อย่าลืมตั้งค่าเป็น 0
ปิดการใช้งานการเข้าถึงด่วน
- ไปที่หัวข้อต่อไปนี้:
คอมพิวเตอร์ \ HKEY_LOCAL_MACHINE \ SOFTWARE \ OEM \ Quick Access
- ตอนนี้ตั้งค่า มูลค่า ของ OSD ถึง 0.
ปิดการใช้งาน Touch Hot Key
- คัดท้ายดังต่อไปนี้:
HKEY_LOCAL_MACHINE \ SOFTWARE \ GIGABYTE \ SmartManager \ TouchHotKey
- ตอนนี้ตั้งค่า มูลค่า ของ TouchHotKey ถึง 0.
เพิ่มรหัสแผนที่ Scancode ลงในเค้าโครงแป้นพิมพ์
- นำทาง ดังต่อไปนี้:
HKEY_LOCAL_MACHINE \ SYSTEM \ CurrentControlSet \ Control \ Keyboard เค้าโครง
- ตอนนี้ คลิกขวา บน รูปแบบแป้นพิมพ์ และเลือก ใหม่ >> ค่าไบนารี.
- แล้ว เปลี่ยนชื่อ มันเป็น แผนที่ Scancode และตั้งค่า มูลค่า ดังที่แสดงในภาพด้านล่าง
ถ้านั่นดูยากสักหน่อย สร้างไฟล์ notepad ใหม่ กับ .reg นามสกุล และเพิ่มบรรทัดต่อไปนี้:
Windows Registry Editor เวอร์ชัน 5.00 [HKEY_LOCAL_MACHINE \ SYSTEM \ CurrentControlSet \ Control \ Keyboard Layout] "Scancode Map" = hex: 00,00,00,00,00,00,00,00,02,00,00,00,00, 00,3a, 00,00,00,00,00
แล้ว ดับเบิลคลิก ไฟล์และ ยืนยัน เพื่อเพิ่มไฟล์ลงในรีจิสทรี ตอนนี้ รีบูต พีซีของคุณและตรวจสอบว่าปัญหาแคปล็อคได้รับการแก้ไขหรือไม่
หากปัญหายังคงมีอยู่ให้ตรวจสอบว่าการสร้างบัญชีผู้ใช้ Windows อื่นแยกปัญหาหรือไม่ หากไม่เป็นเช่นนั้นคุณอาจใช้ไฟล์ 3ถ ยูทิลิตี้ปาร์ตี้ เพื่อหยุดการแจ้งเตือนหรือแมปคีย์อื่นเป็นปุ่ม Caps Lock คุณอาจลองใช้ Microsoft Mouse and Keyboard Center เพื่อปิดใช้งานการแจ้งเตือน caps lock