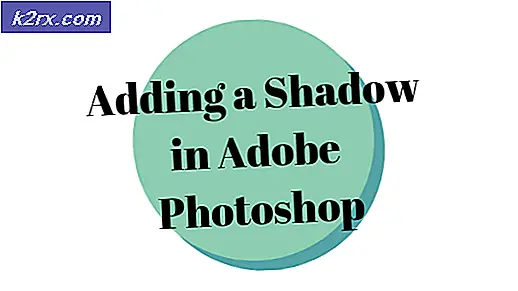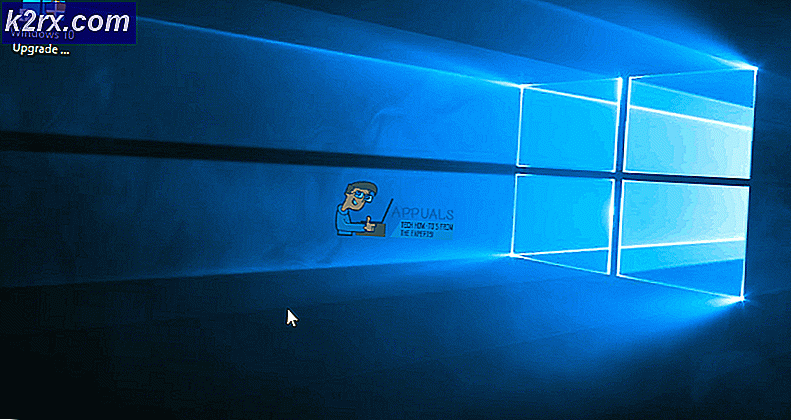แก้ไขข้อผิดพลาด Xbox One Party 0x8923401C
สำหรับผู้ใช้ส่วนใหญ่ไฟล์ ข้อผิดพลาด 0x8923401C จะปรากฏขึ้นเมื่อใดก็ตามที่พวกเขาพยายามเข้าร่วมหรือสร้างปาร์ตี้ ในกรณีส่วนใหญ่ปัญหานี้ทำให้พวกเขาไม่สามารถมีส่วนร่วมในกิจกรรมออนไลน์ประเภทใดก็ได้กับเพื่อนของพวกเขาเนื่องจากพวกเขาไม่สามารถสื่อสารได้อย่างแท้จริง บางครั้งรหัสข้อผิดพลาดจะมาพร้อมกับข้อความ “ การตั้งค่าเครือข่ายของคุณกำลังปิดกั้นการแชทของปาร์ตี้”.
อะไรทำให้เกิดข้อผิดพลาด "0x8923401C" บน Xbox One
มีหลายสถานการณ์ที่อาจทำให้เกิดปัญหานี้ในที่สุด:
วิธีที่ 1: การตรวจสอบสถานะของเซิร์ฟเวอร์ Xbox Live
ก่อนที่คุณจะเริ่มใช้กลยุทธ์การซ่อมแซมใด ๆ เรามาเริ่มคู่มือการแก้ปัญหานี้โดยทำการตรวจสอบที่จำเป็นเพื่อให้แน่ใจว่าปัญหาเกิดขึ้นเฉพาะในพื้นที่เท่านั้น อย่างที่เคยเกิดขึ้นในอดีต 0x8923401C ข้อผิดพลาดอาจเกิดขึ้นเนื่องจากปัญหาเซิร์ฟเวอร์ Xbox ชั่วคราวที่เกิดจากการโจมตี DDoS หรือระยะเวลาการบำรุงรักษา
หากต้องการยกเว้นความเป็นไปได้นี้ให้เข้าไปที่ลิงค์นี้ (ที่นี่) และดูว่าบริการ Xbox (โดยเฉพาะบริการหลัก) กำลังประสบปัญหาอยู่หรือไม่
บันทึก: หากการตรวจสอบข้างต้นพบว่าคุณยังคงจัดการกับปัญหาเซิร์ฟเวอร์การแก้ไขด้านล่างนี้จะไม่ช่วยคุณแก้ไขปัญหานี้โดยเฉพาะ หากการตรวจสอบยืนยันว่าคุณกำลังจัดการกับปัญหาเซิร์ฟเวอร์กลยุทธ์การซ่อมแซมที่ใช้ได้ผลเพียงอย่างเดียวคือรอจนกว่าวิศวกรของ Microsoft จะจัดการเพื่อแก้ไขปัญหา
อย่างไรก็ตามหากการตรวจสอบไม่พบปัญหาเกี่ยวกับเซิร์ฟเวอร์ให้เลื่อนลงไปที่การแก้ไขที่เป็นไปได้ถัดไปด้านล่างเพื่อดูคำแนะนำในการแก้ไข 0x8923401C ข้อผิดพลาด
วิธีที่ 2: การเปิด NAT
ปรากฎว่าหนึ่งในปัญหาที่พบบ่อยที่สุดซึ่งเป็นที่ทราบกันดีว่ามีส่วนทำให้เกิดปัญหานี้คือประเภท NAT นั่นคือ ปิด. ทั้งนี้ขึ้นอยู่กับเกมที่คุณกำลังเล่นเกมนี้ยังสามารถสร้างข้อผิดพลาดกับเกมที่มีผู้เล่นหลายคน แต่ที่สำคัญที่สุดมันจะรบกวนคุณในการสร้างและเข้าร่วมปาร์ตี้
ในกรณีนี้คุณสามารถแก้ไขปัญหาได้โดยตรวจสอบให้แน่ใจว่า NAT เปิดอยู่สำหรับคอนโซลของคุณ อย่างไรก็ตามการดำเนินการนี้จะต้องมีการทำงานด้วยตนเองในส่วนของคุณ วิธีที่มีประสิทธิภาพที่สุดในการตรวจสอบว่าไฟล์ แนท ถูกเปิดคือการเปิดใช้งาน UPnP (ปลั๊กแอนด์เพลย์สากล).
การเปิดใช้ UPnP จะเป็นการอนุญาตให้แอปพลิเคชันและเกมของคุณส่งต่อพอร์ตโดยอัตโนมัติดังนั้นคุณจึงไม่ต้องสร้างขึ้นเอง เมื่อเปิดใช้ UPnP ที่ระดับเราเตอร์คำแนะนำด้านล่างนี้จะช่วยให้มั่นใจได้ว่าประเภท NAT ของคุณจะยังคงเปิดอยู่
นี่คือสิ่งที่คุณต้องทำเพื่อเปิดใช้งาน UPnP บนเราเตอร์ของคุณ:
- ตรวจสอบว่าคอนโซลของคุณเชื่อมต่อกับเราเตอร์ที่คุณกำลังจะเข้าถึง จากนั้นเปิดเว็บเบราว์เซอร์อินเทอร์เน็ตของคุณพิมพ์ 192.168.0.1 หรือ 192.168.1.1 แล้วกด ป้อน เพื่อเปิดหน้าการตั้งค่าของเราเตอร์ / โมเด็มของคุณ
บันทึก: ในกรณีที่ที่อยู่เราเตอร์ทั่วไปใช้ไม่ได้ให้ค้นหาขั้นตอนเฉพาะในการเข้าถึงการตั้งค่าเราเตอร์ของคุณทางออนไลน์
- เมื่อคุณไปที่หน้าเข้าสู่ระบบให้ใส่ข้อมูลรับรองของคุณเพื่อเข้าสู่ระบบ ในกรณีส่วนใหญ่ชื่อผู้ใช้เริ่มต้นคือ "admin" และรหัสผ่านเป็นอย่างใดอย่างหนึ่ง "admin" หรือ ‘1234’.
บันทึก: หากข้อมูลรับรองไม่ตรงกันให้ค้นหาขั้นตอนเฉพาะตามรุ่นเราเตอร์ของคุณ
- เมื่อคุณจัดการเพื่อเข้าไปในการตั้งค่าเราเตอร์ของคุณแล้วให้มองหาไฟล์ ขั้นสูง เมนูการตั้งค่า จากนั้นไปที่แท็บ NAT Forwarding และมองหาไฟล์ เมนูย่อย UPnP. เมื่อคุณจัดการเพื่อค้นหาแล้วให้เปิดใช้งานและกด บันทึก
บันทึก: คำแนะนำข้างต้นดำเนินการกับเราเตอร์ TP-Link หากคุณใช้ผู้ผลิตเราเตอร์รายอื่นเมนูด้านบนจะแตกต่างกัน อย่างไรก็ตามผู้ผลิตเกือบทั้งหมดรวมการตั้งค่า UPnP ไว้ในเมนูการส่งต่อ NAT
- หลังจากที่คุณจัดการเพื่อเปิดใช้งาน UPnP แล้วให้รีสตาร์ททั้งเราเตอร์และคอนโซลของคุณเพื่อเปิดพอร์ตที่จำเป็น
- ลองสร้างหรือเข้าร่วมปาร์ตี้อีกครั้งและดูว่าปัญหาได้รับการแก้ไขแล้วหรือไม่
ถ้าเหมือนกัน 0x8923401C ยังคงเกิดข้อผิดพลาดให้เลื่อนลงไปที่วิธีการถัดไปด้านล่าง
วิธีที่ 3: ดำเนินการตามขั้นตอนการหมุนเวียนกำลัง
หากวิธีการข้างต้นเปิดเผยว่าไฟล์ NAT เปิดแล้ว โอกาสที่ดีที่สุดในการแก้ไข 0x8923401C ข้อผิดพลาดคือการดำเนินการตามขั้นตอนการหมุนเวียนกำลัง
การดำเนินการนี้จะช่วยให้คุณสามารถกำจัดไฟล์ temp และการติดตั้งเฟิร์มแวร์ส่วนใหญ่ที่เหลือซึ่งอาจเป็นสาเหตุของข้อผิดพลาดนี้ ขั้นตอนนี้จะระบายตัวเก็บประจุพลังงานเป็นหลัก แต่ยังล้างโฟลเดอร์ข้อมูลชั่วคราวด้วย ตามผู้ใช้ที่ได้รับผลกระทบต่างๆการดำเนินการนี้จะลงเอยด้วยการแก้ไขปัญหาที่เกี่ยวข้องกับเฟิร์มแวร์ส่วนใหญ่ซึ่งอาจทำให้เกิด ข้อผิดพลาด 0x8923401C
ผู้ใช้ที่ได้รับผลกระทบหลายรายยืนยันว่าขั้นตอนด้านล่างช่วยให้สามารถแก้ไขปัญหาได้ทั้งหมดโดยทำตามคำแนะนำด้านล่าง ต่อไปนี้เป็นคำแนะนำโดยย่อเกี่ยวกับการหมุนเวียนพลังงานบนคอนโซล Xbox One ของคุณเพื่อดูแลไฟล์ 0x8923401C ข้อผิดพลาด:
- เมื่อคอนโซลของคุณเปิดอยู่อย่างสมบูรณ์ (ไม่ใช่ในโหมดไฮเบอร์เนต) ให้กดปุ่ม Xbox ค้างไว้ (บนคอนโซลของคุณ)
- กดปุ่มค้างไว้ประมาณ 10 วินาทีหรือจนกว่าคุณจะเห็นว่า LED ที่ด้านหน้าคอนโซลของคุณหยุดกะพริบ เมื่อคุณเห็นพฤติกรรมนี้เกิดขึ้นสุดท้ายให้ปล่อยปุ่ม Xbox
- หลังจากทำขั้นตอนที่ 2 เสร็จแล้วให้รอสักครู่ก่อนลองเปิดคอนโซลอีกครั้ง หากคุณต้องการความละเอียดถี่ถ้วนเป็นพิเศษเราขอแนะนำให้คุณถอดสายไฟออกจากเต้าเสียบเพื่อให้แน่ใจว่าขั้นตอนนี้สำเร็จ
- กด คอนโซล Xbox อีกครั้ง (แต่อย่ากดค้างไว้เหมือนก่อนหน้านี้)
- ในระหว่างขั้นตอนการเริ่มต้นถัดไปโปรดคอยสังเกตโลโก้แอนิเมชั่นเริ่มต้น หากคุณเห็น ให้ถือว่าเป็นการยืนยันว่าขั้นตอนการหมุนเวียนพลังงานสำเร็จแล้ว
- เมื่อลำดับการบูตเสร็จสมบูรณ์ให้ทำซ้ำการดำเนินการที่เคยทำให้เกิดไฟล์ 0x8923401C และดูว่าปัญหาได้รับการแก้ไขแล้วหรือไม่