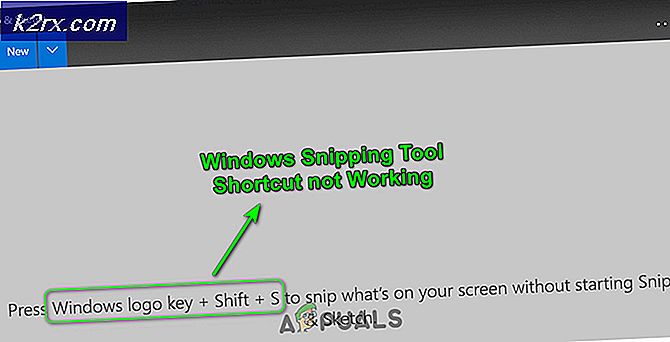คุณกำลังซิงค์บัญชีนี้ใน OneDrive for Mac อยู่แล้ว
ผู้ใช้ Mac บางคนพบว่าคุณกำลังซิงค์บัญชีนี้อยู่แล้ว‘ข้อผิดพลาดใน OneDrive และ OneDrive Business เมื่อใดก็ตามที่พวกเขาพยายามเพิ่มบัญชีที่ทำงานหรือโรงเรียนใหม่หรือเมื่อใดก็ตามที่พวกเขาพยายามซิงโครไนซ์ไฟล์ระหว่าง OneDrive Online และแอป OneDrive for Mac
ในกรณีส่วนใหญ่ปุ่ม "คุณกำลังซิงค์บัญชีนี้อยู่แล้วข้อผิดพลาด "จะปรากฏขึ้นเนื่องจากข้อมูลแคชไม่ดีที่จัดเก็บไว้ในโฟลเดอร์ OneDrive Cached Credential ในการแก้ไขปัญหาคุณสามารถใช้ยูทิลิตี้ KeyChain เพื่อค้นหาและล้างข้อมูล OneDrive Cached Credential
แต่ถ้าคุณต้องการใช้แนวทางที่มุ่งเน้นวิธีที่มีประสิทธิภาพที่สุดในการแก้ไขปัญหานี้คือใช้การเข้าถึงโฟลเดอร์ Group Container และลบสองโฟลเดอร์ที่เป็นของ OneDrive (UBF8T346G9.OneDriveSyncClientSuite.plist และUBF8T346G9.OfficeOneDriveSyncIntegration.plist)
อย่างไรก็ตามหากคุณไม่ต้องการให้มือของคุณสกปรกคุณสามารถเข้าถึงโฟลเดอร์ Resource ที่เป็นของ Onedrive และเรียกใช้ ResetOneDriveApp.commandหรือ ResetOneDriveAppStandalone.command(ขึ้นอยู่กับเวอร์ชัน OneDrive ของคุณ) เพื่อรีเซ็ตแอปพลิเคชันทั้งหมด
วิธีที่ 1: การล้างข้อมูลประจำตัวที่แคชของ OneDrive
ปรากฎว่าปัญหาเฉพาะนี้อาจเกิดขึ้นได้เนื่องจากข้อมูลแคชไม่ดีที่เก็บไว้ในไฟล์ OneDrive Cached Credential โฟลเดอร์ หากสถานการณ์นี้ใช้ได้คุณควรเริ่มต้นด้วยวิธีการที่รบกวนน้อยกว่า - ในกรณีนี้นี่คือการล้างไฟล์ข้อมูลรับรองที่แคชของ OneDrive
ผู้ใช้ที่ได้รับผลกระทบหลายรายรายงานว่าพวกเขาสามารถแก้ไขปัญหาได้โดยเปิดยูทิลิตี้ KeyChan Access และใช้เพื่อค้นหาและลบ OneDrive Cached Credential
คำแนะนำโดยย่อเกี่ยวกับวิธีการดำเนินการดังต่อไปนี้:
- ตรวจสอบให้แน่ใจว่า OneDrive และอินสแตนซ์ที่เกี่ยวข้องทั้งหมดปิดอยู่
- คลิกที่ไอคอน Spotlight (มุมขวาบนของหน้าจอ) แล้วค้นหาคำว่า "การเข้าถึงพวงกุญแจ'และตี กลับ. ถัดไปจากรายการผลลัพธ์คลิกที่ การเข้าถึงพวงกุญแจ และรอให้ยูทิลิตี้เปิดขึ้น
- เมื่อโหลดยูทิลิตี้ KeyChain Access แล้วให้ใช้ฟังก์ชันการค้นหาที่ส่วนบนขวาของหน้าจอเพื่อค้นหาคำว่า "OneDrive‘และกด กลับ.
- จากรายการผลลัพธ์ ให้คลิกขวาที่ OneDrive Cached Credential แล้วเลือก DeleteOneDrive Cached Credential‘.
- หลังจากที่คุณทำสิ่งนี้ให้รีสตาร์ทแอปพลิเคชัน OneDrive ของคุณและดูว่าปัญหาได้รับการแก้ไขแล้วหรือไม่
ในกรณีที่คุณยังคงพบกับสิ่งเดิม ๆคุณกำลังซิงค์บัญชีนี้อยู่แล้ว"ข้อผิดพลาดเลื่อนลงไปที่การแก้ไขที่เป็นไปได้ถัดไปด้านล่าง
วิธีที่ 2: การลบไฟล์ที่ซิงค์สองไฟล์
ปรากฎว่ามีสองไฟล์ที่เรียกว่า UBF8T346G9.OneDriveSyncClientSuite.plist และUBF8T346G9.OfficeOneDriveSyncIntegration.plistที่ตั้งอยู่ใน / Users / [ชื่อผู้ใช้] / Library / Group Containers /ซึ่งมักจะถูกส่งสัญญาณโดยผู้ใช้ว่าต้องรับผิดชอบต่อการปรากฏตัวของ "คุณกำลังซิงค์บัญชีนี้อยู่แล้ว‘ข้อผิดพลาด
ไฟล์แรก (ClientSuite) ประกอบด้วยข้อมูลทั้งหมดเกี่ยวกับบัญชีที่คุณกำลังใช้งานอยู่ในขณะที่ไฟล์ที่สอง (การรวม) มีข้อมูลบันทึกและไฟล์เกี่ยวกับโฟลเดอร์ SharePoint ทั้งหมดที่คุณเคยเชื่อมต่อ
เนื่องจาก OneDrive มีความสามารถในการสร้างไฟล์ใหม่โดยไม่มีความไม่สะดวกอื่น ๆ คุณควรจะสามารถแก้ไขปัญหาได้โดยใช้ยูทิลิตี้ Keychain Access เพื่อค้นหาและลบไฟล์ทั้งสองที่รับผิดชอบต่อข้อผิดพลาด
นี่คือคำแนะนำทีละขั้นตอนที่จะช่วยให้คุณสามารถลบไฟล์ซิงค์สองไฟล์ที่มีแนวโน้มมากที่สุดที่จะทำให้เกิด "คุณกำลังซิงค์บัญชีนี้อยู่แล้ว'ข้อผิดพลาด:
- ตรวจสอบให้แน่ใจว่า OneDrive และอินสแตนซ์อื่น ๆ ที่เกี่ยวข้องทั้งหมดปิดอยู่
- คลิกที่ไฟล์ Finder ไอคอน (มุมล่างซ้ายของหน้าจอ)
- ถัดไปเมื่อคุณอยู่ใน Finder ใช้ฟังก์ชันการค้นหา (ส่วนบนซ้ายพิมพ์ ‘กลุ่มคอนเทนเนอร์' แล้วกด กลับ เพื่อดึงผลลัพธ์
- ถัดไปจากรายการผลลัพธ์คลิกที่ กลุ่มคอนเทนเนอร์.
- ข้างใน กลุ่มคอนเทนเนอร์ โฟลเดอร์ ค้นหา UBF8T346G9.OneDriveSyncClientSuite.plist คลิกขวาที่โฟลเดอร์แล้วเลือก ย้ายไปที่ถังขยะ จากเมนูบริบทที่ปรากฏใหม่
- ทำซ้ำขั้นตอนที่ 5 กับโฟลเดอร์อื่นที่อาจเป็นสาเหตุของปัญหา: UBF8T346G9.OfficeOneDriveSyncIntegration.plist
- รีสตาร์ท OneDrive และดูว่าปัญหาได้รับการแก้ไขแล้วหรือไม่
ในกรณีที่คุณยังคงพบกับ ‘คุณกำลังซิงค์บัญชีนี้อยู่แล้ว"ข้อผิดพลาดเลื่อนลงไปที่วิธีการถัดไปด้านล่าง
วิธีที่ 3: การรีเซ็ต OneDrive ผ่านโฟลเดอร์ Resources
หากวิธีการข้างต้นไม่อนุญาตให้คุณแก้ไขปัญหาน่าจะเกิดจากการที่ไฟล์ชั่วคราวบางไฟล์รบกวนความสามารถของ Onedrive ในการซิงค์ไฟล์แบบเรียลไทม์ วิธีหนึ่งในการแก้ไขปัญหานี้คือเพียงแค่เรียกใช้ ResetOneDriveApp.command เพื่อรีเฟรชส่วนประกอบทั้งหมดโดยอัตโนมัติ
หากสถานการณ์นี้ใช้ได้คุณควรจะสามารถแก้ไขปัญหาได้อย่างรวดเร็วและ OneDrive ควรซิงค์ตามปกติในครั้งถัดไปที่คุณเริ่มต้น
คำแนะนำโดยย่อเกี่ยวกับการรีเซ็ต OneDrive ผ่านโฟลเดอร์ทรัพยากร:
- ตรวจสอบให้แน่ใจว่าปิด OneDrive และอินสแตนซ์ที่เกี่ยวข้อง วิธีที่เร็วที่สุดคือไปที่ไอคอนคลาวด์ในถาดด้านบนและเลือก การตั้งค่า> ออกจาก OneDrive.
- จากนั้นคลิกที่ไอคอน Finder (ส่วนล่างซ้าย) และรอให้แอปพลิเคชันโหลด
- ข้างใน Finder ใช้ฟังก์ชั่นการค้นหา (ส่วนบนขวา) เพื่อค้นหา ‘OneDrive’ แล้วกด ป้อน
บันทึก: ตรวจสอบให้แน่ใจว่าการค้นหาครอบคลุม mac เครื่องนี้ไม่ใช่ ล่าสุด มิฉะนั้นคุณจะไม่พบ Ondedrive - ถัดไปจากรายการผลลัพธ์ค้นหาแอปพลิเคชัน OneDrive ของคุณคลิกขวาแล้วเลือก แสดงเนื้อหาของแพ็คเกจ จากเมนูบริบทที่ปรากฏใหม่
- ภายในโฟลเดอร์แสดงเนื้อหาแพคเกจคลิกที่ สารบัญ จากนั้นเปิดไฟล์ ทรัพยากร โฟลเดอร์
- เมื่อคุณอยู่ในโฟลเดอร์ Resources ให้ดับเบิลคลิกที่click ResetOneDriveApp.command ไฟล์และรอให้คำสั่งประมวลผลในเทอร์มินัล
บันทึก: หากคุณใช้แอปแบบสแตนด์อโลนให้เรียกใช้ ResetOneDriveAppStandalone.command ไฟล์แทน
- หลังจากดำเนินการเสร็จสิ้นให้รีสตาร์ท OneDrive ลงชื่อเข้าใช้ด้วยข้อมูลรับรองผู้ใช้ของคุณอีกครั้งและดูว่าปัญหาได้รับการแก้ไขแล้วหรือไม่