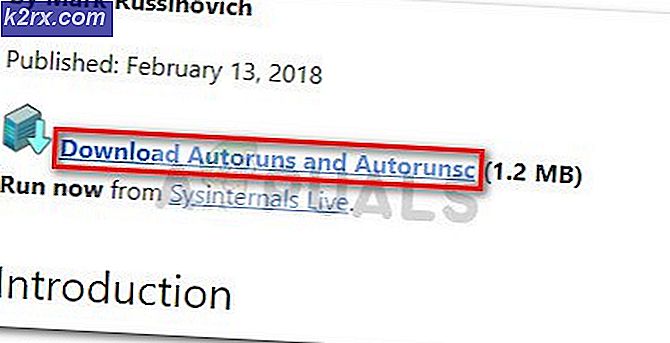แก้ไข Volsnap.sys Blue Screen Error (BSOD) บน Windows 10
Volsnap.sys ข้อผิดพลาดหน้าจอสีน้ำเงิน (BSOD) อาจเกิดขึ้นได้จากหลายสาเหตุ แต่ส่วนใหญ่เกิดจากปัญหา RAM หรือฮาร์ดดิสก์เฟิร์มแวร์ที่เข้ากันไม่ได้ปัญหา VSS ไดรเวอร์เสียหายหรือการติดมัลแวร์
สาเหตุอะไร Volsnap.sys Blue Screen Error (BSOD)?
หลังจากตรวจสอบรายงานของผู้ใช้อย่างละเอียดและวิเคราะห์แล้วเราสามารถสรุปได้ว่าข้อผิดพลาดนี้อาจเกิดขึ้นเนื่องจากปัญหาที่เกี่ยวข้องกับซอฟต์แวร์เป็นหลักและบางส่วน ได้แก่ :
ก่อนเริ่มขั้นตอนการแก้ไขปัญหาโปรดตรวจสอบให้แน่ใจว่ามีไฟล์ ดูอย่างละเอียด ที่บทความของเราเกี่ยวกับ การแก้ไข BSOD ที่พบบ่อยที่สุด.
โซลูชันที่ 1: ล้างไฟล์ขยะ
ไฟล์ระบบขยะมักจะเป็นการกำหนดค่าระบบของคุณแบบเก่าซึ่งจะสะสมเมื่อเวลาผ่านไปและระบบไม่ต้องการอีกต่อไป ไฟล์เหล่านี้ยังรวมถึงข้อมูลขยะของเว็บเบราว์เซอร์ของคุณ เช่น คุกกี้เก่า ฯลฯ Microsoft Store ยังฝากไฟล์ขยะตามเวลาอีกด้วย
แม้ว่าระบบจะไม่ใช้ไฟล์ขยะ แต่ก็อาจมีบางครั้งที่ไฟล์เหล่านี้ขัดแย้งกับการตั้งค่าที่จำเป็นของแอปพลิเคชันหรือแม้แต่กับระบบปฏิบัติการ Windows ขอแนะนำให้ล้างไฟล์ขยะที่สะสมนี้ออกจากระบบของคุณเป็นระยะ ๆ คุณสามารถใช้ตัวล้างดิสก์ในตัวของ Windows เพื่อล้างระบบจากไฟล์ขยะเหล่านี้ การทำความสะอาดนี้อาจแก้ปัญหาข้อผิดพลาด BSOD ของ Volsnap.sys
- บูตระบบในไฟล์ โหมดปลอดภัย.
- กดWindows จากนั้นพิมพ์“การล้างดิสก์”. จากนั้นคลิกที่ไฟล์การล้างข้อมูลบนดิสก์ ในรายการที่ปรากฏขึ้น
- รอสักครู่เพื่อให้ Windows ดำเนินการระบุไฟล์ขยะให้เสร็จสิ้น
- ในหน้าต่างผลลัพธ์ให้ลากแถบเลื่อนลงเล็กน้อยเพื่อค้นหาไฟล์ไฟล์ชั่วคราว ทำเครื่องหมายที่ช่องทำเครื่องหมายด้านหน้าแล้วเลือกตกลง.
- หากคุณต้องการให้มีพื้นที่ว่างมากขึ้น ทำเครื่องหมายในช่อง หน้าหมวดหมู่เพื่อทำความสะอาด
เริ่มต้นใหม่ คอมพิวเตอร์ของคุณเพื่อดูว่าในที่สุดก็ไม่มี tเขา Volsnap.sys ข้อผิดพลาดหน้าจอสีน้ำเงิน (BSOD)
โซลูชันที่ 2: หยุดบริการ Volume Shadow
บริการ Windows Volume Shadow Copy Volume ซึ่งเรียกอีกอย่างว่า บริการ Volume Snapshot (VSS) เป็นเทคโนโลยี Windows สำหรับสร้างสำเนาสำรอง / ภาพรวมของพีซี ไดรเวอร์เคอร์เนลของบริการ VSS นี้คือ volsnap.sys และข้อผิดพลาดที่เรากำลังเผชิญก็อ้างถึงสิ่งนี้ด้วยดังนั้นบริการนี้อาจเป็นสาเหตุของข้อผิดพลาดที่เรากำลังเผชิญอยู่ เพื่อให้แน่ใจว่าบริการนี้ไม่ใช่ผู้กระทำผิดเราควรหยุดบริการนี้ ทำตามขั้นตอนที่ระบุด้านล่างเพื่อหยุดบริการนี้
- บูต ระบบของคุณในไฟล์ โหมดปลอดภัย.
- ในเซฟโหมดกด Windows ปุ่มและพิมพ์“บริการ” แล้วกด Enter เพื่อเปิดบริการ
- เลื่อนลงรายการบริการเพื่อค้นหา “Volume Shadow Copy” และ คลิกขวา จากนั้นคลิกที่ หยุด. หากหยุดแล้วก็ไม่จำเป็นต้องทำอะไร
- ดับเบิลคลิก บริการนี้เพื่อเปิดไฟล์ คุณสมบัติ หน้า.
- อยู่ด้านหน้าของ ประเภทการเริ่มต้น คลิกเมนูแบบเลื่อนลงและเลือก "ปิดการใช้งาน”.
- “สมัคร” และ“ตกลง”.
“เริ่มต้นใหม่” ระบบและตรวจสอบว่า Volsnap.sys ข้อผิดพลาดหน้าจอสีน้ำเงิน (BSOD) ออกจากระบบของคุณ
โซลูชันที่ 3: เรียกใช้คำสั่ง Bootrec
เมื่อใดก็ตามที่ผู้ใช้ประสบกับ BSOD เราแนะนำให้พวกเขาทำให้ไฟล์สำหรับบูตระบบและตารางอยู่ในตำแหน่งที่เหมาะสม เพื่อจุดประสงค์นี้ Windows จึงมียูทิลิตี้ในตัวที่เรียกว่า Bootrec คำสั่ง Bootrec ใช้เพื่อซ่อมแซม MBR และบูต
- บูต จากสื่อการติดตั้ง Windows 10
- หลังจากบูตเข้าสู่การตั้งค่า ให้เลือกซ่อมคอมพิวเตอร์.
- เลือกแก้ไขปัญหา.
- คลิกตัวเลือกขั้นสูง.
- เลือกพร้อมรับคำสั่ง.
- ครั้งเดียว พร้อมรับคำสั่ง เปิดขึ้นพิมพ์คำสั่งด้านล่างและตรวจสอบให้แน่ใจว่าคุณได้คลิกป้อน หลังจากนั้น:
BOOTREC / FIXMBR
แล้วกด ป้อน.
- เมื่อคำสั่งเสร็จสมบูรณ์ในประเภทพรอมต์คำสั่ง
บูต / FIXBOOT
แล้วกด ป้อน.
- รอให้การดำเนินการเสร็จสิ้นจากนั้นพิมพ์ออก.
เมื่อคุณทำเสร็จแล้ว เริ่มต้นใหม่ อุปกรณ์ของคุณและตรวจสอบว่าปัญหาได้รับการแก้ไขหรือไม่
โซลูชันที่ 4: แทนที่ไฟล์ volsnap.sys เก่าที่เสียหาย
สาเหตุหลักของข้อผิดพลาดนี้อาจเป็นไฟล์ Volsnap.sys การแทนที่ไฟล์นี้สามารถแก้ปัญหาได้ เราสามารถรับสำเนา Volsnap.sys จาก โฟลเดอร์ Windows.old (windows.old \ windows \ system32 \ drivers \) โฟลเดอร์ Windows.old ถูกสร้างขึ้นเมื่อคุณอัพเกรดจาก Windows เวอร์ชันหนึ่งไปเป็นอีกเวอร์ชันหนึ่ง โฟลเดอร์ Windows.old ประกอบด้วยไฟล์และข้อมูลทั้งหมดจากการติดตั้ง Windows ก่อนหน้านี้ คุณยังสามารถคัดลอกจาก Windows สื่อการติดตั้ง หรืออย่างอื่น พีซีที่ใช้งานได้.
สำหรับ Windows.old Folder
- ถ้าคุณสามารถบูต เข้าระบบปกติหรือผ่านเซฟโหมด บูตเข้าระบบ กดปุ่ม Windows แล้วพิมพ์cmdในแถบค้นหาบนเดสก์ท็อปของคุณแล้วคลิกขวาพร้อมรับคำสั่ง& เลือกเรียกใช้ในฐานะผู้ดูแลระบบ. และย้ายไปยังขั้นตอนที่ 7.
- หากคุณไม่สามารถบูตเข้าสู่ระบบได้ จากนั้นคุณควรใช้สื่อการติดตั้งเพื่อบูตเข้าสู่ระบบ
- หลังจากบูตเข้าสู่การตั้งค่าแล้วให้เลือกซ่อมคอมพิวเตอร์.
- เลือกแก้ไขปัญหา.
- คลิกตัวเลือกขั้นสูง.
- เลือกพร้อมรับคำสั่ง.
- เมื่อคุณไปที่ไฟล์ พร้อมรับคำสั่ง ชนิด:
ดิสก์พาร์ท
- แล้ว ในรายการ ประเภทพาร์ติชันทั้งหมด
ปริมาณรายการ
- หา ชื่อไดรฟ์ windows ของคุณเขียน exit เพื่อออกจากไฟล์ diskpart จากนั้นไปที่โวลุ่มโดย C:\ หรือ E:\ หรือชื่อพาร์ติชั่น windows ของคุณคืออะไร
- จากนั้นเรียกใช้ไฟล์ คำสั่งคัดลอก และพา ธ ไปยังไฟล์ volsnap.sys เก่าเช่น
คัดลอก C:\windows.old\windows\system32\drivers\volsnap.sys C:\windows\system32\drivers\volsnap.sys
- คุณควรใช้พาร์ติชันของระบบที่ติดตั้ง Windows ไว้
สำหรับ Windows Installation Media
มีหลายกรณีที่ไม่สามารถใช้งานหรือลบโฟลเดอร์ Windows.old ได้ ในกรณีนี้คุณสามารถบูตเข้าสู่สื่อการติดตั้ง Windows ได้ (ใช้ขั้นตอนที่ 2 ถึง 6 ในส่วนโฟลเดอร์สำหรับ windows.old เพื่อเปิดพรอมต์คำสั่ง)
- เมื่ออยู่ใน พร้อมรับคำสั่ง ชนิด
x: \ แหล่งที่มา
- จากนั้นค้นหา แม่หม้ายขับรถ เช่น. หากเป็น“ D: \” ให้เลือกและป้อนคำสั่งคัดลอกด้วยอักษรระบุไดรฟ์ที่ถูกต้องเช่น D: \
คัดลอก x: \ windows \ system32 \ drivers \ volsnap.sys D: \ windows \ system32 \ drivers \ volsnap.sys
- รีบูต พีซี
ใช้ Ubuntu live USB
คุณสามารถใช้ Ubuntu live USB เพื่อคัดลอกไฟล์ Volsnap.sys เพื่อสร้าง Ubuntu USB แบบสด โปรดอ่านบทความของเราเกี่ยวกับวิธีสร้าง Ubuntu Bootable USB
เมื่อไหร่ เข้าสู่ระบบ Ubuntu
- สำเนา Volsnap.sys จากไฟล์ Windows.old และไปที่ Windows Installation Drive จากนั้นย้ายไปที่ windows \ system32 \ drivers \ and วาง ที่นั่น
- หากโฟลเดอร์ Windows.old ไม่พร้อมใช้งานและ สื่อการติดตั้ง Windows พร้อมใช้งานให้ใส่สื่อการติดตั้งลงในระบบจากนั้นเปิดสื่อการติดตั้งและ นำทาง ถึง
windows\system32\drivers\
และ สำเนา ไฟล์ Volsnap.sys และไปที่ Windows Installation Drive จากนั้นย้ายไปที่
windows \ system32 \ ไดรเวอร์ \
และ วาง ที่นั่น
- ถ้าคุณมี คัดลอก จากระบบอื่นบน USB จากนั้นเสียบ USB นั้นเข้าในระบบและ สำเนา Volsnap.sys จากไฟล์และ ไปที่ ไดรฟ์การติดตั้ง Windows แล้วย้ายไปที่
windows \ system32 \ ไดรเวอร์ \
และ วาง ที่นั่น
หลังจากเมื่อคุณคัดลอกไฟล์โดยใช้วิธีใดก็ได้ให้รีสตาร์ทระบบและดูว่าปัญหาได้รับการแก้ไขหรือไม่
โซลูชันที่ 5: รีเซ็ต Windows
Windows 10 อนุญาตให้ผู้ใช้รีเซ็ตระบบปฏิบัติการของพีซีเป็นการตั้งค่าจากโรงงานและแอปพลิเคชันไดรเวอร์บริการทั้งหมดที่ไม่ได้มาพร้อมกับคอมพิวเตอร์จะถูกถอนการติดตั้ง นอกจากนี้การเปลี่ยนแปลงทั้งหมดที่ทำโดยผู้ใช้กับการตั้งค่าและค่ากำหนดของระบบจะถูกลบล้าง สำหรับไฟล์และข้อมูลส่วนตัวของผู้ใช้ที่จัดเก็บไว้ในคอมพิวเตอร์ ผู้ใช้จะได้รับแจ้งให้เลือกไม่รับเพื่อเก็บไว้หรือลบออกขณะรีเซ็ตคอมพิวเตอร์
- ตรวจสอบให้แน่ใจว่าพีซีของคุณเป็น ปิด.
- กด อำนาจ ปุ่มเพื่อเปิดพีซีของคุณและเมื่อคุณเห็นโลโก้ Windows ถือ อำนาจ ปุ่มลงจนกว่าพีซีจะปิดโดยอัตโนมัติ
- ทำซ้ำ สามครั้ง.
- ซ่อมอัตโนมัติ หน้าจอ จะปรากฏขึ้น
- จากนั้นรอให้ Windows ทำ วินิจฉัย พีซีของคุณ
- เมื่อ "การซ่อมแซมการเริ่มต้น” ปรากฏขึ้นและแจ้งว่าไม่สามารถซ่อมแซมพีซีของคุณได้จากนั้นคลิกตัวเลือกขั้นสูง.
- คลิก แก้ไขปัญหา ใน Windows Recovery Environment
- บนหน้าจอแก้ไขปัญหาคลิกรีเซ็ตพีซีเครื่องนี้.
- เลือกว่าคุณต้องการ เก็บ หรือ ลบ ไฟล์และแอพของคุณ
- คลิก“รีเซ็ต" เพื่อดำเนินการต่อ
ทำตามคำแนะนำที่แสดงบนหน้าจอและเมื่อกระบวนการรีเซ็ตเสร็จสมบูรณ์ให้ตรวจสอบว่าไฟล์ Volsnap.sys ข้อผิดพลาดหน้าจอสีน้ำเงิน (BSOD)
โซลูชันที่ 6: อัปเดต BIOS
BIOS เป็นส่วนประกอบหลักของระบบใด ๆ ซึ่งเป็นสิ่งแรกที่เริ่มทำงานหลังจากเปิดระบบ BIOS เชื่อมต่อและโหลดอุปกรณ์ที่เชื่อมต่อทั้งหมด จากนั้น OS จะถูกโหลด
ดังนั้นการอัปเดต BIOS อาจช่วยแก้ปัญหาได้หากหน้าจอสีน้ำเงินเกิดขึ้นเนื่องจากสิ่งนี้ (แม้ว่าจะหายากมากก็ตาม)
คำเตือน: ดำเนินการด้วยความเสี่ยงของคุณเองเนื่องจากการขัดจังหวะหรือล้มเหลวในการอัปเดต BIOS เมื่อใดก็ตามอาจทำให้คอมพิวเตอร์ของคุณเสียหายและไม่สามารถกู้คืนได้กับความเสียหายทั้งระบบ
ในการอัปเดต BIOS ของระบบของคุณให้ทำตามบทความด้านล่างของเรา
- การอัปเดต Gateway Desktop หรือ BIOS ของแล็ปท็อป
- การอัพเดต Dell BIOS
- การอัพเดต BIOS บนเดสก์ท็อป / แล็ปท็อป HP
หวังว่าข้อผิดพลาด Volsnap.sys จะได้รับการแก้ไขและคุณสามารถใช้ระบบได้โดยไม่มีปัญหา