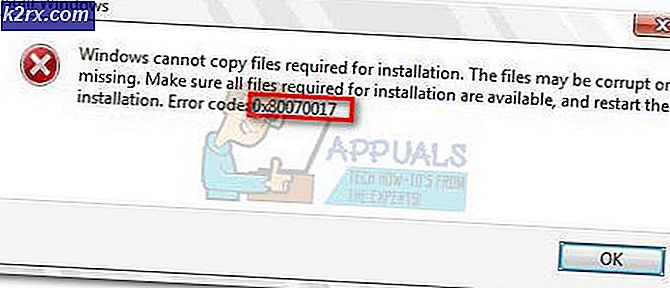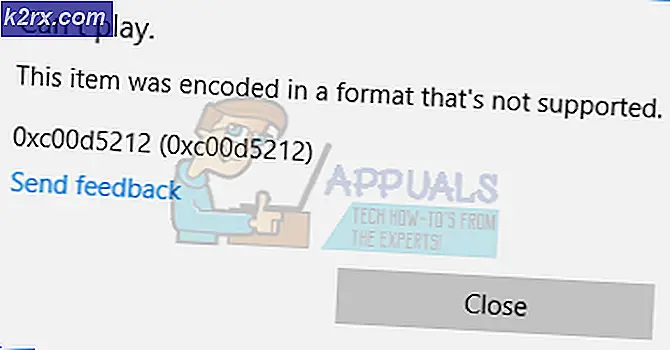แก้ไข: ไม่พบ Outlook.pst
หากคุณได้รับข้อผิดพลาด ‘ไม่พบ Outlook.pstอาจเกิดจากไฟล์ PST เสียหายหรือมีขนาดใหญ่เกินไป ผู้ใช้หลายคนรายงานว่าพวกเขาได้รับข้อความแสดงข้อผิดพลาดดังกล่าวเมื่อใดก็ตามที่พวกเขาพยายามเปิด Microsoft Outlook สิ่งนี้มีแนวโน้มที่จะเกิดขึ้นหากการดำเนินการก่อนที่จะเกิดข้อความแสดงข้อผิดพลาดทำให้ไฟล์การติดตั้ง Outlook ของคุณเสียหาย เนื่องจากข้อผิดพลาดปรากฏขึ้นเมื่อเริ่มต้นระบบจึงป้องกันไม่ให้ผู้ใช้เข้าถึงแอปพลิเคชัน Outlook บนเดสก์ท็อปซึ่งอาจไม่เป็นที่พอใจ
ไฟล์ PST หรือที่เรียกว่า Personal Storage table เป็นไฟล์ข้อมูลที่จัดเก็บสำเนาเหตุการณ์ข้อความ ฯลฯ เนื่องจากอินเทอร์เฟซผู้ใช้ที่ยอดเยี่ยมผู้ใช้มักจะมองข้ามข้อผิดพลาดดังกล่าวเมื่อได้จัดการ ในบทความนี้เราจะแสดงวิธีแก้ไขปัญหานี้โดยไม่ต้องผ่านการทดสอบ
อะไรเป็นสาเหตุของข้อผิดพลาด "Outlook.pst Cannot Be Found" ใน Windows 10
หลังจากดูรายงานแล้วเห็นได้ชัดว่าปัญหามักเกิดจากปัจจัยต่อไปนี้ -
ก่อนที่คุณจะดำเนินการต่อและเริ่มใช้งานโซลูชันที่ระบุด้านล่างนี้โปรดตรวจสอบให้แน่ใจว่าคุณได้เข้าสู่ระบบในฐานะผู้ดูแลระบบ ในแนวทางแก้ไขคุณจะต้องเข้าถึงไดเร็กทอรีระบบซึ่งไม่สามารถทำได้ด้วยบัญชีผู้เยี่ยมชม นอกจากนี้เราขอแนะนำให้ใช้โซลูชันตามลำดับเดียวกันกับที่ให้ไว้
ฉันสามารถใช้วิธีการเหล่านี้สำหรับไฟล์ PST อื่น ๆ ที่ไม่ได้ใช้ @ outlook.com ได้หรือไม่
ได้คุณยังสามารถใช้วิธีการเหล่านี้ในกรณีที่ไม่ได้ระบุโดเมน outlook.com หากคุณได้รับ outlook.pst หมายความว่าไฟล์ PST ถูกใช้สำหรับโดเมนใด ๆ อย่างไรก็ตามหากคุณได้รับ @ outlook.com.pst นั่นหมายความว่าไฟล์ PST จะใช้สำหรับโดเมน Outlook เท่านั้น
โซลูชันที่ 1: การซ่อมแซมไฟล์ PST
ดังที่เราได้กล่าวไปก่อนหน้านี้ไฟล์. PST ที่เสียหายอาจเป็นสาเหตุของข้อความแสดงข้อผิดพลาด ในสถานการณ์เช่นนี้การซ่อมแซมไฟล์. PST มักจะช่วยแก้ปัญหาได้ วิธีซ่อมแซมไฟล์ PST มีดังนี้
- ก่อนอื่นขึ้นอยู่กับเวอร์ชัน Microsoft Outlook ของคุณโปรดไปที่ไดเรกทอรีใดไดเรกทอรีหนึ่งต่อไปนี้:
- หากคุณใช้ไฟล์ Windows 10 64 บิต, นำทางไปยัง:
C: \ Program Files (x86) \ Microsoft Office \ root
- หากคุณใช้ไฟล์ Windows 10 แบบ 32 บิต, นำทางไปยัง:
C: \ Program Files \ Microsoft Office \ root
- หลังจากนั้นให้เปิดไฟล์ สำนักงาน 16 (หมายเลขอาจแตกต่างกันขึ้นอยู่กับเวอร์ชันของคุณ)
- ค้นหาไฟล์ SCANPST.EXE ไฟล์และดับเบิลคลิกเพื่อเปิดขึ้น
- เมื่อ การซ่อมแซมกล่องขาเข้าของ Microsoft Outlook ยูทิลิตี้เปิดขึ้นคลิก เรียกดู จากนั้นไปที่ไดเร็กทอรีที่ .ost ไฟล์ ถูกจัดเก็บไว้ (หากคุณไม่ทราบโปรดอ่านคำแนะนำของเราด้านล่างเพื่อทราบตำแหน่งของไฟล์. ost ของคุณ) ดับเบิลคลิก เพื่อเปิดขึ้น
- คลิก เริ่ม.
- รอให้เสร็จสมบูรณ์
ในกรณีที่คุณไม่ทราบว่าไฟล์ ไฟล์. ost ถูกเก็บไว้คุณสามารถค้นหาได้โดยทำตามคำแนะนำเหล่านี้:
- เปิดไฟล์ Microsoft Outlook.
- คลิกที่ ไฟล์ แล้วใน ข้อมูล คลิกที่แท็บ การตั้งค่าบัญชี และเลือก การตั้งค่าบัญชี.
- เปลี่ยนเป็นไฟล์ ไฟล์ข้อมูล แล้วคลิก "เปิดตำแหน่งไฟล์’.
- ซึ่งจะนำคุณไปยังตำแหน่งที่จัดเก็บไฟล์. ost ของคุณ
โซลูชันที่ 2: การสร้างไฟล์ PST ใหม่
หากปัญหายังคงอยู่แม้หลังจากซ่อมแซมไฟล์ PST ของคุณแล้วคุณจะต้องสร้างไฟล์ข้อมูลใหม่ หลังจากสร้างโปรไฟล์ใหม่แล้วคุณจะต้องตั้งเป็นไฟล์ข้อมูลเริ่มต้นเพื่อให้ Outlook ใช้ไฟล์ PST ที่สร้างขึ้นใหม่ วิธีการทำมีดังนี้
- ไปที่ไฟล์ เมนูเริ่มต้น และเปิดขึ้น แผงควบคุม.
- ตั้ง ดูโดย ไปที่ไอคอนขนาดใหญ่จากนั้นคลิก จดหมาย.
- คลิก แสดงโปรไฟล์ไฮไลต์ไฟล์ Outlook โปรไฟล์แล้วคลิก คุณสมบัติ.
- ตี ไฟล์ข้อมูล.
- คลิก เพิ่ม แล้วกด ตกลง.
- ตอนนี้เลือกไฟล์ข้อมูลที่สร้างขึ้นใหม่แล้วคลิก ‘ตั้งเป็นค่าเริ่มต้น’.
- หลังจากนั้นให้ปิดหน้าต่างและลองเปิดใช้งาน Microsoft Outlook.
โซลูชันที่ 3: การซ่อมแซม Microsoft Outlook
สุดท้ายคุณสามารถลองซ่อมแซมการติดตั้ง Microsoft Outlook ของคุณเพื่อกำจัดความเป็นไปได้ที่ไฟล์จะเสียหาย วิธีดำเนินการมีดังนี้
- กด คีย์ Windows + X และเลือก แอพและคุณสมบัติ ด้านบน.
- หากคุณกำลังใช้ Microsoft Office ให้ค้นหา สำนักงานเลือกจากนั้นคลิก ปรับเปลี่ยน.
- เลือก ซ่อมด่วน จากนั้นคลิก ซ่อมแซม.
- รอให้เสร็จสิ้นจากนั้นเปิด Microsoft Outlook
โซลูชันที่ 4: การเพิ่มบัญชีเป็น IMAP
การเพิ่มบัญชีอีเมลของคุณเป็น IMAP จะมีประโยชน์มากและคุณจะไม่พบปัญหาใด ๆ ในขณะที่คุณกำหนดค่าบัญชีของคุณให้จัดเก็บข้อมูลทั้งหมดบนเซิร์ฟเวอร์ สาเหตุเนื่องจาก IMAP ไม่ก่อให้เกิดปัญหามากเท่ากับ PST เนื่องจากไฟล์ถูกเก็บไว้บนเซิร์ฟเวอร์ ในการเพิ่มบัญชีของคุณเป็น IMAP ให้ทำดังต่อไปนี้:
- เปิด Microsoft Outlook.
- ไปที่ ไฟล์ แล้วเข้า ข้อมูล คลิกที่แท็บ การตั้งค่าบัญชี และเลือก การตั้งค่าบัญชี.
- คุณจะต้องลบบัญชีของคุณก่อนแล้วจึงเพิ่มอีกครั้ง อย่างไรก็ตามในการดำเนินการขั้นแรกคุณจะต้องสร้างไฟล์ข้อมูลใหม่ เปลี่ยนเป็นไฟล์ ไฟล์ข้อมูล แล้วคลิก เพิ่ม.
- จัดเก็บไฟล์ PST ไฟล์ได้ทุกที่ที่คุณต้องการ
- หลังจากนั้นไปที่ อีเมล์ ไฮไลต์บัญชีของคุณแล้วคลิก ลบ.
- จากนั้นคลิกที่ ไฟล์ และในไฟล์ ข้อมูล คลิกที่แท็บ เพิ่มบัญชี.
- ป้อนที่อยู่อีเมลของคุณและคลิกที่ ตัวเลือกขั้นสูง.
- ตรวจสอบให้แน่ใจว่า "ให้ฉันตั้งค่าบัญชีด้วยตนเอง’ถูกเลือกให้คลิก เชื่อมต่อ.
- เลือก IMAP จากตัวเลือกที่กำหนด
- ใน เซิร์ฟเวอร์ขาเข้า, เพิ่ม imap-mail.outlook.com และตั้งค่าพอร์ตเป็น 993. ตั้ง การเข้ารหัส พิมพ์เป็น SSL / TLS.
- ใน เซิร์ฟเวอร์ขาออก กล่องเพิ่ม smtp-mail.outlook.com และเปลี่ยนพอร์ตเป็น 587. ตั้งค่าประเภทการเข้ารหัสเป็น เริ่มต้น.
- คลิก ต่อไป จากนั้นป้อนรหัสผ่านบัญชีของคุณ
แนวทางที่ 5: การโอนย้าย PST เป็น IMAP
เมื่อคุณได้เพิ่มบัญชีเป็น IMAP แล้วคุณอาจต้องการย้ายการตั้งค่าไฟล์ PST ไปยังบัญชี IMAP ใหม่ เมื่อคุณย้าย PST เป็น IMAP การตั้งค่าและการกำหนดค่าทั้งหมดของคุณจะถูกโอนไปยังบัญชี IMAP ใหม่ การย้าย PST เป็น IMAP นั้นค่อนข้างสวยและคุณสามารถทำได้โดยทำตามคำแนะนำที่ให้มา:
- คลิกที่ ไฟล์ จากนั้นไปที่ไฟล์ เปิดและส่งออก แท็บ
- คลิกที่ นำเข้าและส่งออก.
- ในวิซาร์ดให้เลือก "นำเข้าจากโปรแกรมหรือไฟล์อื่น’แล้วคลิก ต่อไป.
- เลือก ไฟล์ข้อมูล Outlook (.pst) แล้วคลิกถัดไป
- ตรวจสอบให้แน่ใจว่าแทนที่รายการที่ซ้ำกันด้วยรายการที่นำเข้า’ถูกเลือกแล้วคลิก เรียกดู.
- เปิดข้อมูลสำรอง PST ไฟล์ที่คุณสร้างขึ้น คลิก ต่อไป.
- ถ้ามันบอกคุณว่า pst ถูกใช้งานแล้วนั่นหมายความว่าการตั้งค่าได้ถูกย้ายไปแล้ว
- เลือก ‘นำเข้ารายการไปยังโฟลเดอร์ปัจจุบัน’แล้วคลิก เสร็จสิ้น.
เพียงเท่านี้คุณก็ได้ย้ายข้อมูล PST ของคุณไปยัง IMAP ใหม่แล้ว


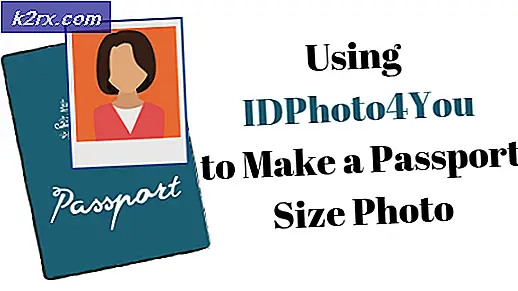
![uTorrent ติดอยู่ในการเชื่อมต่อกับเพื่อน [คงที่]](http://k2rx.com/img/106809/utorrent-stuck-on-connecting-to-peers-fixed-106809.jpg)