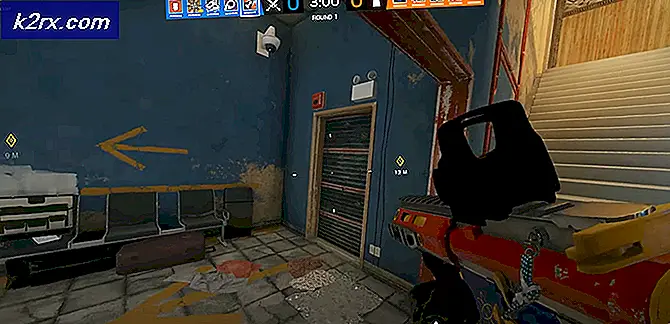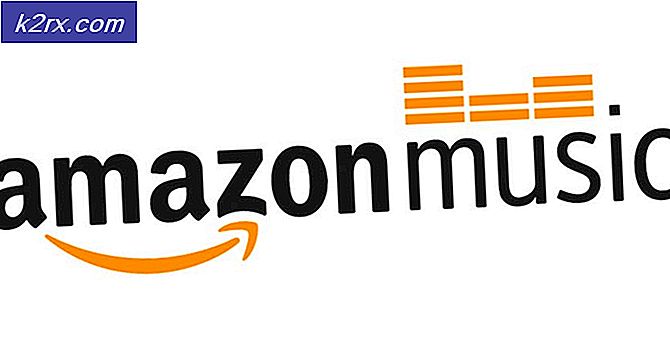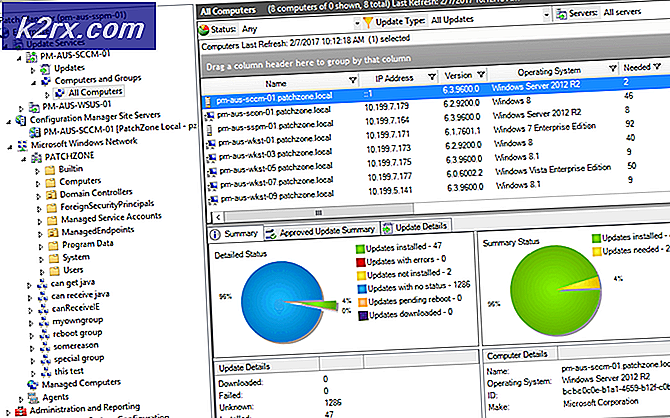จะแก้ไขรหัสข้อผิดพลาดการซูม 1132 ได้อย่างไร
Zoom มีการใช้งานเพิ่มขึ้นตั้งแต่ต้นปีนี้ เนื่องจากผู้คนเริ่มทำงานจากที่บ้าน แอปพลิเคชั่นนี้ได้รับความนิยมเนื่องจากฟีเจอร์การประชุมทางวิดีโอที่ทำให้ผู้คนสามารถทำงานจากที่บ้านได้ ปัญหาอย่างหนึ่งที่ผู้คนเผชิญขณะใช้แอปพลิเคชัน Zoom บนเดสก์ท็อปคือรหัสข้อผิดพลาด 1132. รหัสข้อผิดพลาดมาพร้อมกับข้อความแสดงข้อผิดพลาด“เกิดข้อผิดพลาดที่ไม่ทราบสาเหตุ“. ข้อความแสดงข้อผิดพลาดนี้ปรากฏขึ้นเมื่อผู้ใช้พยายามเข้าร่วมการประชุมผ่านแอปพลิเคชัน Zoom
กล่องโต้ตอบข้อผิดพลาดจะรวมปุ่มลองใช้เบราว์เซอร์ที่อนุญาตให้เข้าร่วมการประชุมบนเบราว์เซอร์ได้ ในบางกรณีผู้ใช้จะเข้าร่วมการประชุมบนเบราว์เซอร์ไม่ได้ด้วยซ้ำ สาเหตุหนึ่งที่ปัญหาอาจเกิดขึ้นเกิดจากการขึ้นบัญชีดำของแพลตฟอร์ม Zoom เราจะพูดถึงสาเหตุของปัญหาดังกล่าวโดยละเอียดด้านล่าง ดังนั้นโดยไม่ต้องกังวลใจต่อไป เรามาเริ่มกันเลย
เมื่อเราได้ผ่านสาเหตุที่เป็นไปได้ของปัญหาแล้ว เราจะดำเนินการตามวิธีการต่างๆ ที่คุณสามารถใช้แก้ไขปัญหาได้ มาเริ่มกันเลย.
วิธีที่ 1: อัปเดต Zoom
สิ่งแรกที่คุณควรทำเมื่อได้รับข้อความแสดงข้อผิดพลาดคือ ตรวจสอบให้แน่ใจว่าการติดตั้ง Zoom ของคุณเป็นปัจจุบัน ดังที่เราได้กล่าวไว้ข้างต้น ปัญหานี้เกิดจากข้อบกพร่องในการสร้างแอปเดสก์ท็อปซึ่งทำให้ผู้ใช้ไม่สามารถเข้าร่วมการประชุมได้ ดังนั้นคุณจะต้องอัปเดตแอปพลิเคชันของคุณและดูว่าสามารถแก้ปัญหาได้หรือไม่ โดยทำตามคำแนะนำด้านล่าง:
- ก่อนอื่นให้เปิด ซูม แอปพลิเคชันบนเดสก์ท็อปและลงชื่อเข้าใช้บัญชีของคุณ
- เมื่อคุณลงชื่อเข้าใช้แล้ว ให้คลิกที่รูปโปรไฟล์ของคุณแล้วคลิกที่ ตรวจสอบสำหรับการอัพเดต ตัวเลือกจากเมนูแบบเลื่อนลง
- ในกรณีที่มีการอัปเดตให้ใช้งาน Zoom จะดาวน์โหลดการอัปเดตแล้วติดตั้งลงในระบบของคุณ
- รอให้กระบวนการเสร็จสมบูรณ์ จากนั้นลองเข้าร่วมการประชุมเพื่อดูว่าปัญหาได้รับการแก้ไขแล้วหรือไม่
วิธีที่ 2: สร้างบัญชี Windows ใหม่
ในกรณีที่แอปพลิเคชันของคุณมีการอัปเดตอยู่แล้วหรือการอัปเดตไม่สามารถแก้ไขปัญหาได้ คุณสามารถสร้างบัญชีผู้ใช้ Windows ใหม่ แล้วลองใช้แอปพลิเคชันจากนั้น สิ่งนี้ได้ผลสำหรับผู้ใช้รายอื่นเกือบทุกรายที่ประสบปัญหานี้และน่าจะได้ผลสำหรับคุณ นอกจากนั้น เราจะรวมเคล็ดลับที่ละเอียดซึ่งจะช่วยให้คุณเรียกใช้แอปพลิเคชันในฐานะผู้ใช้ที่แตกต่างจากบัญชีผู้ใช้เดิมของคุณ ซึ่งหมายความว่าคุณไม่จำเป็นต้องเปลี่ยนไปใช้บัญชีผู้ใช้อื่นทุกครั้งที่คุณต้องการใช้แอปพลิเคชันเดสก์ท็อป โดยทำตามคำแนะนำด้านล่าง:
- ก่อนอื่น คุณจะต้องถอนการติดตั้ง Zoom ทั้งหมดจากบัญชีผู้ใช้ปัจจุบันของคุณ เมื่อต้องการทำเช่นนี้ ให้เปิด open เมนูเริ่มต้น.
- ใน Start Menu ให้ค้นหา แผงควบคุม แล้วเปิดมันขึ้นมา
- บนแผงควบคุมคลิกที่ไฟล์ ถอนการติดตั้งโปรแกรม ตัวเลือกภายใต้ โปรแกรม และคุณสมบัติ.
- ซึ่งจะแสดงรายการแอปพลิเคชันที่ติดตั้งไว้ในระบบของคุณ จากรายการ ดับเบิลคลิกที่ Zoom จากนั้นปฏิบัติตามคำแนะนำเพื่อลบ Zoom ออกจากระบบของคุณ
- เมื่อคุณทำเสร็จแล้ว คุณจะต้องสร้างบัญชีผู้ใช้ใหม่ เมื่อต้องการทำเช่นนี้ ให้เปิด open แผงควบคุม อีกครั้งและคลิกที่ “เปลี่ยนประเภทบัญชี” ตัวเลือกภายใต้ บัญชีผู้ใช้.
- จากนั้นคลิกที่ เพิ่มผู้ใช้ใหม่ในการตั้งค่าพีซี ตัวเลือก เพื่อเปิดหน้าต่าง Settings
- คลิกที่ เพิ่มบุคคลอื่นในพีซีเครื่องนี้ จากนั้นทำตามคำแนะนำเพื่อเพิ่มบัญชีผู้ใช้ใหม่
- เมื่อคุณสร้างบัญชีผู้ใช้ใหม่แล้ว ให้รีสตาร์ทระบบของคุณ เมื่อระบบของคุณบูทขึ้น ให้ลงชื่อเข้าใช้บัญชีผู้ใช้ใหม่และดาวน์โหลดไคลเอนต์เดสก์ท็อป Zoom จากเว็บไซต์ทางการของพวกเขา
- ติดตั้งแอปพลิเคชันแล้วลงชื่อเข้าใช้บัญชีของคุณ ดูว่าสามารถแก้ไขปัญหาได้หรือไม่
- ในกรณีที่ปัญหาได้รับการแก้ไข ให้สร้างไฟล์เอกสารข้อความใหม่และเปิดขึ้น
- วางสิ่งต่อไปนี้ลงในเอกสารข้อความ:
runas /user:ชื่อผู้ใช้ “PathToZoom” UserPassword
- อย่าลืมเปลี่ยน ชื่อผู้ใช้ และ รหัสผ่านผู้ใช้ ด้วยข้อมูลประจำตัวของบัญชีผู้ใช้ใหม่ พร้อมทั้งให้เส้นทางสู่ Zoom.exe แทนไฟล์ PathToZoom.
- หลังจากนั้นให้บันทึกไฟล์เป็น a .ค้างคาว ไฟล์. เมื่อคุณทำเสร็จแล้ว คุณสามารถรันสคริปต์แบตช์นี้เพื่อเรียกใช้แอปพลิเคชัน Zoom ในฐานะผู้ใช้อื่นจากบัญชีผู้ใช้เดิมของคุณ นี้จะช่วยคุณประหยัดจากความพยายามในการเปลี่ยนบัญชีผู้ใช้
วิธีที่ 3: เปลี่ยนการตั้งค่าไฟร์วอลล์ Windows
ปรากฏว่า ในบางสถานการณ์ปัญหาอาจเกิดจากคุณ ไฟร์วอลล์หน้าต่าง การตั้งค่าที่ปิดกั้นไม่ให้สร้างการเชื่อมต่อได้สำเร็จ ในกรณีดังกล่าว คุณสามารถแก้ไขปัญหานี้ได้โดยการเปลี่ยนการตั้งค่าไฟร์วอลล์สำหรับ Zoom โดยทำตามคำแนะนำด้านล่าง:
- ก่อนอื่นให้เปิด เมนูเริ่มต้น และค้นหา ไฟร์วอลล์ Windows Defender.
- เปิดขึ้นมาแล้วคลิกที่ ขั้นสูง การตั้งค่า ตัวเลือกทางด้านซ้ายมือ
- ในหน้าต่างใหม่ที่ปรากฏขึ้น ให้คลิกที่ กฎขาเข้า ตัวเลือก
- จากรายการกฎ ให้ดับเบิลคลิกที่กฎการซูมแต่ละข้อแล้วสลับไปที่ โปรโตคอลและพอร์ต แท็บ
- ที่นั่นเปลี่ยน ประเภทโปรโตคอล ถึง อะไรก็ได้.
- เมื่อคุณทำเสร็จแล้วให้คลิกที่ สมัคร แล้วก็ตี ตกลง.
- ปิด Zoom แล้วเปิดใหม่อีกครั้ง ดูว่าสามารถแก้ไขปัญหาได้หรือไม่