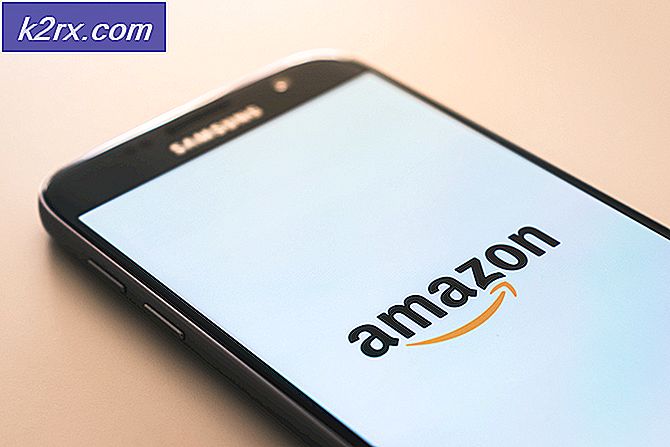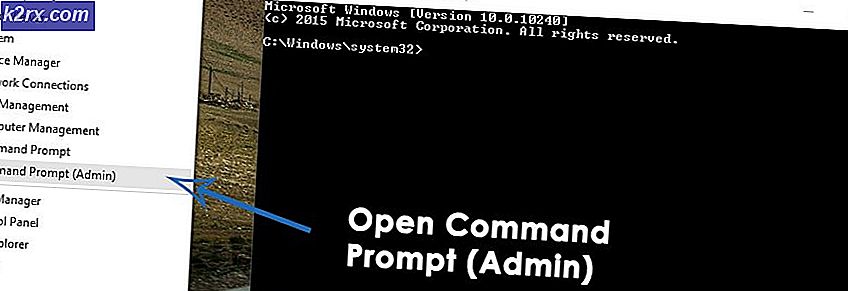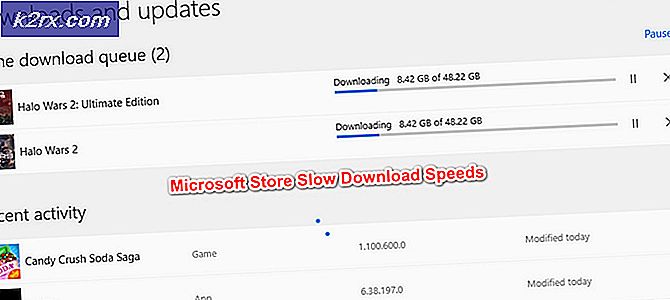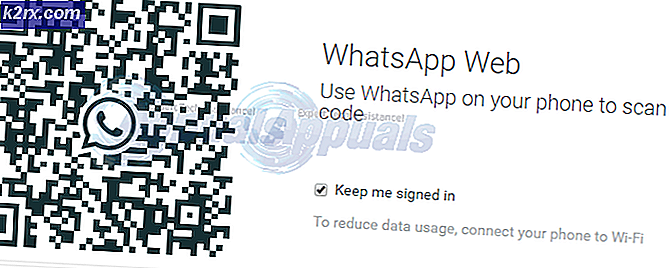วิธีการกำหนดค่าและทดสอบเสียงเซอร์ราวด์ 5.1 ใน Windows 10
แม้จะมีความก้าวหน้าทางด้านเทคโนโลยีเสียงทั้งหมดแอพพลิเคชันบางตัวยังคงมีการส่งสัญญาณเสียงสเตอริโอเท่านั้น วิธีนี้อาจทำให้คุณตัดสินใจได้ว่าการตั้งค่าเซอร์ราวด์ 5.1 ของคุณทำงานได้ดีขึ้นหรือไม่ แม้ว่าเทคโนโลยีนี้จะให้เสียงหลายช่องและเสียงขนาดใหญ่การตั้งค่าเริ่มต้นและความไม่ลงรอยกันบางอย่างกับ Windows 10 อาจทำให้ 5.1 รู้สึกลำบากกว่าที่ควรค่า
หากตั้งค่าไว้อย่างถูกต้องการตั้งค่าเซอร์ราวด์ 5.1 จะช่วยเพิ่มช่วงของเอฟเฟ็กต์ซึ่งจะมีส่วนช่วยในการร่ายเสียงในบรรยากาศของภาพยนตร์ ถ้าคุณใช้มันในขณะที่เล่นเกมคุณจะสังเกตได้ว่าการระบุตำแหน่งของศัตรูและการกระทำของพวกเขานั้นขึ้นอยู่กับเสียงที่พวกเขาทำขึ้นได้ง่ายขึ้น เช่นเดียวกับรุ่นก่อนหน้าของ Windows Windows 10 มีการทดสอบลำโพงในตัวซึ่งช่วยให้คุณสามารถทดสอบเสียงเซอร์ราวด์ 5.1 ของคุณได้ อย่างไรก็ตามซอฟท์แวร์ไม่น่าเชื่อถือเสมอไปและสามารถให้ข้อมูลผิดพลาดแก่คุณได้
ก่อนที่คุณจะเข้าสู่ส่วนที่คุณทดสอบการกำหนดค่าระบบเสียงเซอร์ราวด์ 5.1 คุณจำเป็นต้องตรวจสอบว่าได้ตั้งค่าอย่างถูกต้องแล้ว เมื่อคุณกำหนดค่าระบบของคุณให้ใช้แชแนลทั้งหมดที่พร้อมใช้งานเพื่อแสดงผลเสียงเซอร์ราวด์คุณสามารถใช้การทดสอบด้านล่างเพื่อให้แน่ใจว่าคุณภาพเสียงที่ดีที่สุดของคุณ
วิธีกำหนดค่าเสียง 5.1 ใน Windows 10
ถ้าคุณไม่ได้กำหนดค่า 5.1 ช่องใน Windows 10 อย่างเหมาะสมหลังจากเชื่อมต่อฮาร์ดแวร์แล้วคุณอาจได้รับเอาต์พุตสเตอริโอจากพีซีหรือแล็ปท็อปของคุณ โปรดจำไว้ว่าเพื่อให้เสียง 5.1 ออกจากเครื่องคอมพิวเตอร์การ์ดเสียงต้องมีการสนับสนุน 5.1 ณ ขณะนี้การ์ดเสียงที่ติดตั้งอยู่ทั้งหมดจะได้รับการกำหนดค่าให้ส่งสัญญาณเสียงเซอร์ราวด์ 5.1 เอาต์พุต เดสก์ท็อปที่มีเมนบอร์ดรุ่นใหม่มักมีแม้ในระดับต่ำ แต่แล็ปท็อปไม่ได้โชคดีที่
หมายเหตุ: แม้ว่าคุณจะมีการ์ดเสียงออนบอร์ดพร้อมการสนับสนุน 5.1 แต่โอกาสที่คุณภาพจะต่ำกว่ามาตรฐาน ในความเป็นจริงระบบเสียงภายในตัวส่วนใหญ่จะไม่แสดงผล 5.1 surround หากคุณกำลังมองหาคุณภาพให้ไปที่บอร์ดเสียงโดยเฉพาะ
ก่อนที่คุณจะพยายามทำตามขั้นตอนด้านล่างตรวจสอบให้แน่ใจว่าระบบของคุณสามารถส่งออกได้จริง 5.1 นอกจากนี้ตรวจสอบว่ามีการติดตั้งสายไฟและสายไฟอย่างถูกต้องและปรับปรุงไดรเวอร์สำหรับการ์ดเสียงของคุณเป็นเวอร์ชันล่าสุดหรือไม่
- กดปุ่ม Windows + R เพื่อเปิดหน้าต่าง Run และพิมพ์ mmsys.cpl กด Enter เพื่อเปิด คุณสมบัติเสียง
- ไปที่การ เล่น และเลือกอุปกรณ์การเล่นของคุณที่สามารถส่งเสียง 5.1 ได้ โปรดจำไว้ว่าชื่ออาจแตกต่างกันไปตามการ์ดเสียงของคุณ เมื่อเลือกลำโพงแล้วให้คลิกที่ Set Default จากนั้นกด ปุ่ม Configure
- ในหน้าต่างการ ตั้งค่าลำโพง เลือก 5.1 Surround และกด Next หากคุณเห็นรายการ Surround Surround หลายรายการให้เลือกรายการที่มีลักษณะใกล้เคียงกับการวางลำโพงของคุณมากขึ้น
หมายเหตุ: ให้คลิกปุ่ม ทดสอบ ตอนนี้ เราจะใช้มันในภายหลังหลังจากที่เราได้กำหนดค่าเอาต์พุตเสียงเรียบร้อยแล้ว - จากนั้นให้ตรวจสอบว่ามีการตั้งกล่องทั้งหมดภายใต้ ลำโพงเสริม แล้วคลิก ถัดไป หากการตั้งค่า 5.1 ของคุณไม่สมบูรณ์หรือคุณใช้งานโดยไม่ใช้ซับวูฟเฟอร์คุณควรปิดใช้งานอุปกรณ์ที่ขาดหายไปแล้วในตอนนี้ การทำเช่นนี้จะเปลี่ยนเส้นทางเสียงที่มีไว้สำหรับช่องที่หายไปกับช่องที่ใช้งานอยู่ ด้วยวิธีนี้คุณจะมั่นใจได้ว่าไม่มีเสียงสำคัญ
- กล่องโต้ตอบถัดไปนี้เป็นการเลือกลำโพงแบบเต็มช่วง ระบบ 5.1 ส่วนใหญ่ไม่มีลำโพงเต็มรูปแบบเนื่องจากงานเสียงถูกแบ่งออกเป็นหลายช่อง ทำเครื่องหมายในช่องใต้ลำโพงเต็มช่วงถ้ามีและกด Next
หมายเหตุ: หากคุณไม่แน่ใจว่าการตั้งค่าเสียงของคุณมีลำโพงแบบเต็มช่วงหรือไม่คุณทำการค้นหาออนไลน์และดูการกำหนดค่าลำโพงของคุณ หากคุณไม่พบข้อมูลที่เกี่ยวข้องให้ตรวจสอบทั้ง ด้านหน้าซ้ายและขวา และ ลำโพงเซอร์ราวด์ ด้วยวิธีนี้คุณจะไม่ จำกัด คุณภาพเสียงหากลำโพงบางตัวของคุณสามารถส่งสัญญาณเต็มช่วงหรือหากคุณไม่ได้ใช้ซับวูฟเฟอร์ - หากการกำหนดค่าเสร็จสมบูรณ์แล้วให้กดปุ่ม Finish แล้วเลื่อนไปที่ส่วนการทดสอบด้านล่าง
หมายเหตุ: ถ้าคุณมีลำโพง 5.1 แต่คุณไม่สามารถเลือก Surround 5.1 หลังจากคลิกที่ปุ่ม Configure (ตัวเลือกนี้จะแสดงเป็นสีเทาหรือไม่พร้อมใช้งาน) ปัญหานี้เป็นส่วนหนึ่งของข้อผิดพลาดของ Microsoft ที่พยายามจะผลักดัน Sonic Surround และ Dolby Atmos โดยบังคับให้ผู้ใช้ออกเทคโนโลยีเก่า . ปัญหานี้เกิดขึ้นนับตั้งแต่เปิดตัว Windows 10 มาแล้วและไมโครซอฟท์ก็ไม่ค่อยสนใจเรื่องนี้ ในทางกลับกัน บริษัท ดูเหมือนว่าจะเลือกใช้ภาพเสียง 5.1 Surround ที่ล้าสมัย แม้ว่าผู้ใช้จำนวนมากจะบ่นว่าการตั้งค่า 5.1 ของพวกเขาหยุดทำงานเมื่ออัปเกรดเป็น Windows 10 จาก Windows 7 หรือ 8 แล้วยังไม่มีการแก้ไขอย่างเป็นทางการในขอบฟ้า
PRO TIP: หากปัญหาเกิดขึ้นกับคอมพิวเตอร์หรือแล็ปท็อป / โน้ตบุ๊คคุณควรลองใช้ซอฟต์แวร์ Reimage Plus ซึ่งสามารถสแกนที่เก็บข้อมูลและแทนที่ไฟล์ที่เสียหายได้ วิธีนี้ใช้ได้ผลในกรณีส่วนใหญ่เนื่องจากปัญหาเกิดจากความเสียหายของระบบ คุณสามารถดาวน์โหลด Reimage Plus โดยคลิกที่นี่หากคุณพบปัญหาเกี่ยวกับเสียง 5.1 หลังการอัปเดตผู้สร้างให้ทำตามบทความนี้ (dts sound windows 10) สำหรับคำแนะนำในการแก้ปัญหา DTS บางรายการ ในกรณีที่คุณเพิ่งเริ่มติดตั้งลำโพงเสียง 5.1 เมื่อนำเสนอปัญหาให้ทำตามคำแนะนำนี้ (เสียงรอบทิศทางของ Windows 10 ไม่ทำงาน) เพื่อแก้ปัญหาเซอร์ราวด์ของคุณ
หากคุณสามารถทำขั้นตอนการตั้งค่าได้สำเร็จให้ทำตามคำแนะนำด้านล่างเพื่อทดสอบเสียงเซอร์ราวด์ 5.1 ของคุณ
วิธีทดสอบเสียงเซอร์ราวด์ 5.1 ใน Windows 10
เมื่อคุณกำหนดค่าลำโพง 5.1 เสร็จเรียบร้อยแล้วถึงเวลาแล้วที่จะนำไปทดสอบ เราจะเริ่มต้นด้วยตัวเลือกในการทดสอบการกำหนดค่าเซอร์ราวด์ 5.1 ของคุณ แต่ถ้าคุณต้องการทดสอบความสามารถที่แท้จริงของลำโพงของคุณให้เลื่อนลงมาด้านล่างและใช้การทดสอบจากคอลเล็กชันด้านล่าง
ควรเริ่มเซสชันการทดสอบโดยใช้วิซาร์ดการทดสอบเสียงในตัวของ Windows ซอฟต์แวร์จะทำการทดสอบขั้นพื้นฐานเพื่อดูว่าช่องสัญญาณเสียงทำงานได้ถูกต้องหรือไม่ ต่อไปนี้เป็นคำแนะนำอย่างรวดเร็วเกี่ยวกับวิธีทดสอบเสียงใน Windows 10:
- กดปุ่ม Windows + R เพื่อเปิดหน้าต่าง Run และพิมพ์ mmsys.cpl กด Enter เพื่อเปิด คุณสมบัติเสียง
- ไปที่การ เล่น และคลิกขวาที่ลำโพง 5.1 ที่คุณกำหนดไว้ก่อนหน้านี้และเลือก ทดสอบ
หมายเหตุ: โปรดทราบว่าชื่ออุปกรณ์เล่นของคุณอาจแตกต่างกันออกไปตามการ์ดเสียงของคุณ - ตอนนี้คุณควรเริ่มได้ยินเสียงทดสอบที่มาจากลำโพงเซอร์ราวด์ 5.1 ตัวของคุณทุกครั้ง ใช้การทดสอบนี้เพื่อให้แน่ใจว่าทุกลำโพงทำงาน
หมายเหตุ: หรือคุณสามารถกดปุ่ม กำหนดค่า แล้วคลิกปุ่ม ทดสอบ เพื่อดูการแสดงภาพของลำโพงที่กำลังทดสอบ เพื่อให้แน่ใจว่าลำโพงแต่ละตัวเชื่อมต่ออยู่ในตำแหน่งที่เหมาะสม - เมื่อทดสอบลำโพงเสร็จแล้วให้คลิกขวาและเลือก หยุดการทดสอบ
หมายเหตุ: หากคุณเห็นข้อผิดพลาด ไม่สามารถเล่นเสียงทดสอบ เมื่อคลิกปุ่มทดสอบอาจมีข้อผิดพลาดเกิดขึ้นกับการกำหนดค่าเสียงเซอร์ราวด์ของคุณ หากเป็นกรณีนี้ให้ทำตามคำแนะนำทั้งสองนี้ (ที่นี่และที่นี่) สำหรับขั้นตอนการแก้ปัญหาบางขั้นตอน
การทดสอบ Surround Surround 5.1 เพิ่มเติม
หากคุณมั่นใจว่าลำโพงของคุณมีสายอย่างถูกต้องและเสียงมาจากที่ที่ควรจะให้ลองดำน้ำในการทดสอบในเชิงลึกบางครั้ง ด้านล่างคุณมีชุดของการทดสอบตัวอย่างที่จะช่วยให้คุณสามารถฟังได้ถ้าลำโพงต่ำสุดกลางเสียงและซับวูฟเฟอร์ทำงานได้อย่างถูกต้อง เริ่มต้นด้วยรายการตัวอย่างการทดสอบที่ไม่จำเป็นต้องดาวน์โหลดและสามารถเล่นได้ทันที
- Dolby 5.1 Sound Channel ตรวจสอบ Demo
- การทดสอบเสียงรอบทิศทาง LPCM 5.1
- การทดสอบเสียงรอบทิศทาง 5.1 เฮลิคอปเตอร์
- DTS 5.1 การทดสอบเสียงรอบทิศทางแบบ HD
- 5.1 การทดสอบเสียงรอบทิศทาง THX
หมายเหตุ: คุณภาพโดยรวมของเสียงที่คุณได้ยินจะขึ้นอยู่กับตัวถอดรหัสเสมอ นอกจากนี้บริการแบ่งปันวิดีโอส่วนใหญ่ (รวม YouTube) ยังไม่สนับสนุน Dolby Digital หรือ DTS หากลำโพงของคุณมีความสามารถในการส่งออก DTS หรือ Dolby Digital คุณควรทดสอบเครื่องเล่นผ่านเครื่องเล่น DVD / Blu-ray, เครื่องเล่นเกมหรือสื่ออื่นที่เข้ารหัสด้วยตัวแปลงสัญญาณเสียงเซอร์ราวด์เหล่านี้
หากคุณต้องการทราบว่าลำโพงเซอร์ราวด์ของคุณมีความสามารถอะไรคุณจะต้องดาวน์โหลดไฟล์ตัวอย่างในคอมพิวเตอร์ของคุณและเปิดไฟล์เหล่านี้ด้วยโปรแกรมที่สามารถถอดรหัส DTS หรือ Dolby Digital ได้ นี่คือรายการสถานที่ซึ่งคุณสามารถดาวน์โหลดการทดสอบตัวอย่างล้อมรอบ 5.1:
- ตัวอย่าง DTS
- Dolby Laboratories
- Demo World
- Demolandia
PRO TIP: หากปัญหาเกิดขึ้นกับคอมพิวเตอร์หรือแล็ปท็อป / โน้ตบุ๊คคุณควรลองใช้ซอฟต์แวร์ Reimage Plus ซึ่งสามารถสแกนที่เก็บข้อมูลและแทนที่ไฟล์ที่เสียหายได้ วิธีนี้ใช้ได้ผลในกรณีส่วนใหญ่เนื่องจากปัญหาเกิดจากความเสียหายของระบบ คุณสามารถดาวน์โหลด Reimage Plus โดยคลิกที่นี่