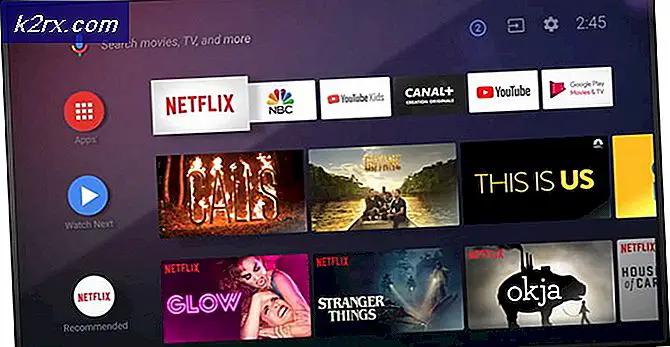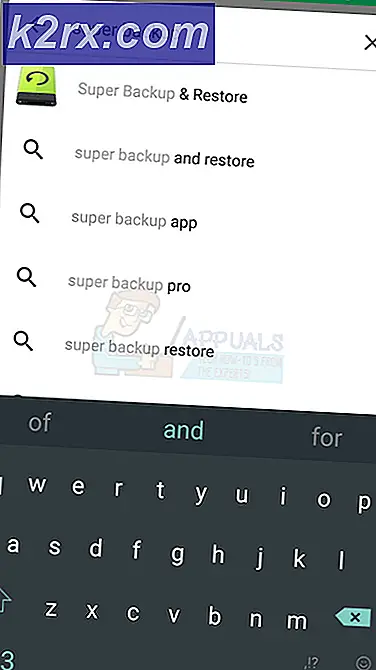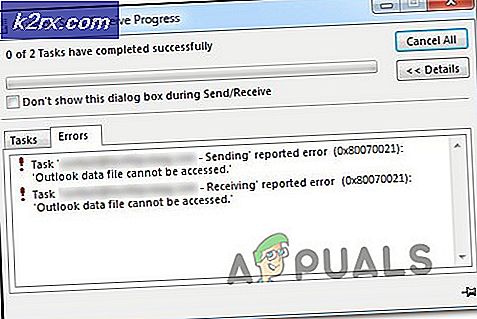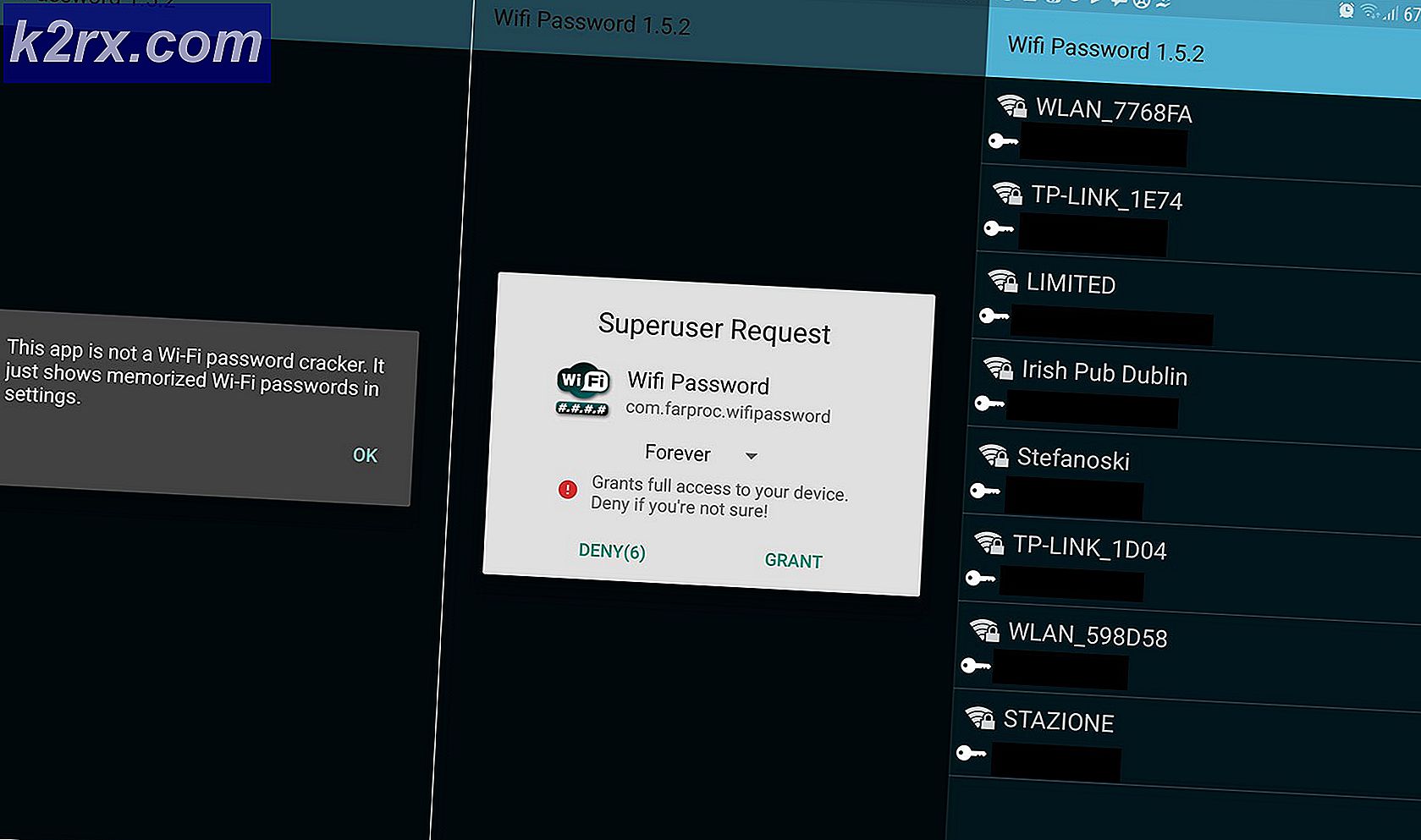วิธีการแก้ไขข้อผิดพลาดในการเรียกข้อมูล DATA ของ KERNEL
เกือบทุกคนใช้เวลาไม่น้อยในคอมพิวเตอร์ของเราทุกวัน แต่บางครั้งคุณอาจพบ Blue Screen of Death พร้อมข้อความแสดงข้อผิดพลาดเคอร์เนลข้อมูล Inpage Error ในขณะที่ใช้คอมพิวเตอร์ ข้อความแสดงข้อผิดพลาดจะปรากฏบนหน้าจอสีน้ำเงินและคุณอาจเห็นรหัสข้อผิดพลาด 0x0000007A เช่นกัน โปรดทราบว่าข้อผิดพลาดนี้ไม่เกี่ยวข้องกับการท่องเว็บหรืองานอื่นใด ข้อความแสดงข้อผิดพลาดสามารถปรากฏขึ้นแบบสุ่มโดยไม่มีรูปแบบเลย คุณอาจกำลังเล่นเกมหรือทำงานอื่น ๆ ก่อนที่จะประสบปัญหานี้ เนื่องจากเป็นข้อความ Blue Screen of Death ระบบของคุณจึงจะล้มเหลวและคุณจะต้องรีบูตระบบหลังจากได้รับข้อความแสดงข้อผิดพลาด
ข้อผิดพลาดนี้บ่งชี้ว่าแฟ้มเพจจิ้งของคำขอไม่สามารถอ่านลงในหน่วยความจำได้ อย่ากังวลถ้าคุณไม่เข้าใจว่ามันหมายถึงอะไร สิ่งที่คุณต้องรู้คือปัญหาอาจเกิดจากปัญหาในฮาร์ดดิสก์หรือแรมของคุณ ปัญหาอาจมาจากประเภทซอฟต์แวร์หรือฮาร์ดแวร์ ไดรเวอร์อาจมีบทบาทในการทำให้เกิดปัญหานี้ ดังนั้นไดรเวอร์เป็นผู้ต้องสงสัยเช่นกัน
มีบางสิ่งที่สามารถทำได้เพื่อแก้ปัญหานี้ ดังนั้นให้ลองใช้วิธีการทั้งหมดที่ระบุไว้ด้านล่างจนกว่าปัญหาของคุณจะได้รับการแก้ไข
เข้าสู่ Safe Mode (หากไม่สามารถเข้าสู่ Windows)
หากคุณเป็นหนึ่งในผู้ใช้ที่ไม่สามารถลงชื่อเข้าใช้ Windows หรือไม่สามารถใช้ Windows ได้มากกว่าสองสามนาทีให้ทำดังต่อไปนี้
- เปิด เครื่องคอมพิวเตอร์โดยกดปุ่มเปิด / ปิด
- กดปุ่ม เปิด / ปิด ค้างไว้เพื่อ ปิด เครื่องคอมพิวเตอร์ของคุณ
- ทำซ้ำขั้นตอนที่ 1 และ 2 อย่างน้อย 3 ครั้งเพื่อเริ่มต้นใหม่ฮาร์ดดิสก์ของเครื่องพีซี หมายเหตุ: อาจใช้เวลามากกว่า 3 ครั้งในการรีบูตอย่างหนัก ทำซ้ำขั้นตอนต่อไปนี้จนกว่าคุณจะเห็นหน้า Please Wait บนหน้าจอ
- คุณจะเห็น เมนู Recovery เมื่อฮาร์ดรีเซ็ตเสร็จสิ้น คลิกดูตัวเลือกการซ่อมแซมขั้นสูง
- คลิก แก้ไขปัญหา
- คลิก ตัวเลือกขั้นสูง
- คลิก การตั้งค่าเริ่มต้น
- คลิก Restart
- คุณจะเห็นหน้าจอการตั้งค่าเริ่มต้นเมื่อรีบูตเสร็จสิ้น ดูผ่านรายการและตรวจสอบว่ามีหมายเลขใดที่เชื่อมโยงกับตัวเลือก Enable Safe Mode ควรจะเป็นวันที่ 4 กดปุ่ม F4 เพื่อเข้าสู่ Safe Mode
ซึ่งจะทำให้คุณได้รับ Safe Mode และหวังว่าคุณจะสามารถใช้ Windows ได้นานขึ้นอย่างมาก ขณะนี้คุณสามารถทำตามขั้นตอนที่ระบุในวิธีการด้านล่าง
เคล็ดลับ
- ปัญหาอาจเกิดจากมัลแวร์เช่นกัน เพื่อให้แน่ใจว่าระบบของคุณจะถูกสแกน ทำการสแกนอย่างละเอียดและไม่ใช่ Quick scan
- ตรวจสอบว่าฮาร์ดดิสก์และแรมของคุณเชื่อมต่อถูกต้อง BSOD อาจเกิดจากการเชื่อมต่อที่หลวม เปิดปลอกของคอมพิวเตอร์และตรวจสอบส่วนประกอบและสายไฟเพื่อให้แน่ใจ
- ถ้าคุณได้ยินเสียงผิดปกติจากฮาร์ดดิสก์โดยเฉพาะอย่างยิ่งเมื่อคุณพบ BSOD ฮาร์ดไดรฟ์ของคุณน่าจะล้มเหลว เริ่มการแก้ไขปัญหาของคุณกับฮาร์ดไดรฟ์
วิธีที่ 1: ตรวจสอบหน่วยความจำ
เนื่องจากปัญหาเกี่ยวข้องกับหน่วยความจำและฮาร์ดดิสก์ขั้นตอนตรรกะคือการตรวจสอบแรมและฮาร์ดดิสก์ของคุณ (ครอบคลุมในวิธีการถัดไป) สำหรับข้อผิดพลาดใด ๆ เราจะตรวจสอบ RAM ทั้งปัญหาฮาร์ดแวร์และซอฟต์แวร์ โดยปกติถ้าคุณได้รับข้อผิดพลาดที่สอดคล้องกันซึ่งแสดงถึงปัญหาซอฟต์แวร์ ในทางกลับกันถ้าระบบของคุณล้มเหลวด้วยข้อผิดพลาดที่แตกต่างกันก็มักจะหมายถึงปัญหาฮาร์ดแวร์ ดังนั้นให้เริ่มต้นด้วยส่วนที่คุณคิดว่าอาจจะมีความรับผิดชอบสำหรับปัญหานี้
การแก้ไขปัญหาซอฟต์แวร์
คุณสามารถตรวจสอบปัญหาความจำของคอมพิวเตอร์ผ่านทางซอฟต์แวร์ได้ คุณสามารถใช้เครื่องมือการวินิจฉัยหน่วยความจำของ Windows เองหรือคุณสามารถใช้โปรแกรมทดสอบหน่วยความจำของ บริษัท อื่นได้ แม้ว่าเครื่องมือวินิจฉัยความทรงจำของ Windows เองไม่ถูกต้อง แต่เหมาะสำหรับผู้ที่ไม่ต้องการทดลองใช้แอพพลิเคชันของบุคคลที่สามและไม่มีเวลามากนัก (เนื่องจากการวินิจฉัยหน่วยความจำของ Windows รวดเร็ว) อย่างไรก็ตามเราจะแนะนำให้ใช้ Memtest เพื่อตรวจสอบแรมของคุณ ต้องใช้เวลามาก แต่ให้ผลลัพธ์ที่ถูกต้องแม่นยำจริงๆ
การวินิจฉัยหน่วยความจำของ Windows: เครื่องมือวินิจฉัยหน่วยความจำของ Windows เป็นวิธีที่รวดเร็วในการตรวจสอบหน่วยความจำของคอมพิวเตอร์ของคุณสำหรับปัญหาใด ๆ
นี่คือขั้นตอนสำหรับการใช้เครื่องมือวินิจฉัยหน่วยความจำของ Windows
- กด ปุ่ม Windows ค้างไว้และกด R
- พิมพ์ mdsched แล้วกด Enter
- คลิก รีสตาร์ทเดี๋ยวนี้และตรวจสอบปัญหา (แนะนำ)
หมายเหตุ: หากมีข้อผิดพลาดใด ๆ หรือหากไม่ได้ผลให้ทำตามขั้นตอนด้านล่างนี้
- กดปุ่ม Windows หนึ่งครั้ง
- พิมพ์ เครื่องมือวินิจฉัยหน่วยความจำ ใน Start Search
- คลิกขวาที่ Windows Memory Diagnostic จากผลการค้นหาแล้วคลิก Run as administrator
- คลิก รีสตาร์ทเดี๋ยวนี้และตรวจสอบปัญหา (แนะนำ)
ขั้นตอนนี้จะเริ่มขั้นตอนการตรวจสอบหน่วยความจำ Windows จะตรวจสอบแรมด้วยตัวเองคุณไม่จำเป็นต้องทำอะไรจากจุดนี้ไปข้างหน้า เมื่อขั้นตอนการตรวจสอบเสร็จสิ้นคุณสามารถเข้าสู่ Windows เพื่อดูผลลัพธ์ การทดสอบนี้จะให้แนวคิดเกี่ยวกับสุขภาพของหน่วยความจำของคอมพิวเตอร์ของคุณ ถ้าผลไม่ดีก็ถึงเวลาที่จะเปลี่ยนแรมของคุณ
Memtest
Memtest เป็นโปรแกรมที่ใช้ทดสอบสภาพแรมของคุณ ใช้เวลามาก แต่ก็มีประโยชน์มากในการตรวจสอบสภาพแรมของคุณ ไปที่นี่และทำตามขั้นตอนในวิธีที่ 1 เพื่อตรวจสอบแรมของคุณ
การแก้ไขปัญหาฮาร์ดแวร์
ทำตามขั้นตอนต่อไปนี้เพื่อตรวจสอบ RAM ของคุณสำหรับปัญหาฮาร์ดแวร์
- เปิดฝาครอบเครื่องคอมพิวเตอร์ของคุณ
- ประการแรกตรวจสอบให้แน่ใจว่าไม่มีฝุ่นใด ๆ เกาะอยู่รอบ ๆ ส่วนประกอบของคุณ ทำความสะอาดเมนบอร์ดให้มากที่สุดเท่าที่จะทำได้ ทำความสะอาดส่วนประกอบโดยเฉพาะอย่างยิ่ง RAM sticks นำออกทีละแรมทุกๆทีแล้วทำความสะอาดทุกคัน ตรวจสอบว่าช่องว่างของ RAM ถูกล้างด้วย
- เมื่อเสร็จแล้วให้ใส่แรมกลับเข้าไปในช่องเสียบ ตรวจสอบให้แน่ใจว่าติดตั้งไว้อย่างถูกต้อง (คุณจะได้ยินเสียงคลิก)
- ถ้าคุณมีแล็ปท็อปแล้วให้แน่ใจว่าระบบโดยรวมสะอาดและไม่มีฝุ่นใด ๆ โดยเฉพาะในพื้นที่พัดลม
เนื่องจากระบบของคุณสามารถมี RAM หลายแชนแนลได้หลายครั้งจึงมีปัญหาเพียงอย่างเดียว หนึ่งในวิธีที่รวดเร็วที่สุดในการตรวจสอบ RAM ของคุณคือเอาแคร่ RAM ทั้งหมดออกและใส่ทีละแผ่น ดังนั้นให้นำแท่งแรมทั้งหมดออกและใส่เพียงอันเดียวและตรวจดูว่าคุณเห็นข้อผิดพลาดหรือไม่ ให้เพิ่มแท่งหนึ่งต่อจากนี้ ถ้าคุณเริ่มเห็นข้อผิดพลาดหลังจากใส่แรมแล้วแอดแอดแล้วจะเป็นความผิดพลาด
ถ้าไม่มีอะไรอื่นคุณสามารถลองใช้พีซีของคุณกับชุด RAM ใหม่ (อาจมาจากพีซีเครื่องอื่นหรือจากพีซีเพื่อน) เพื่อดูว่าปัญหาเกิดขึ้นหรือไม่ หากข้อผิดพลาดไม่ปรากฏขึ้นพร้อมกับชุด RAM ใหม่คุณจะทราบได้ว่าปัญหาอยู่ในแรม
วิธีที่ 2: ตรวจสอบฮาร์ดไดรฟ์
การตรวจสอบฮาร์ดดิสก์สำหรับปัญหาใด ๆ คือสิ่งต่อไปในรายการ Windows มีเครื่องมือของตัวเองเพื่อตรวจสอบฮาร์ดไดรฟ์ของคุณสำหรับปัญหา ดังนั้นจะใช้เวลาเพียงไม่กี่นาทีในการเริ่มต้นกระบวนการตรวจสอบฮาร์ดไดรฟ์
โชคดีสำหรับคุณแล้วเรามีบทความทีละขั้นตอนโดยละเอียดเกี่ยวกับวิธีใช้เครื่องมือ Chckdsk คลิกที่นี่และทำตามคำแนะนำที่ระบุในบทความเพื่อตรวจสอบฮาร์ดดิสก์ของคุณเพื่อดูข้อผิดพลาด
วิธีที่ 3: ตั้งค่า Paging เป็น Automatic
ปัญหาอาจเกิดจากการจัดการแฟ้มเพจจิ้งด้วยตนเอง การตั้งค่าเพจของคุณเพื่อแก้ไขปัญหาโดยอัตโนมัติในกรณีนี้
ทำตามขั้นตอนด้านล่างเพื่อตั้งค่าเพจของคุณให้เป็นแบบอัตโนมัติ
- กด ปุ่ม Windows ค้างไว้และกด R
- พิมพ์ sysdm.cpl แล้วกด Enter
- คลิกแท็บ ขั้นสูง
- คลิก การตั้งค่า ใน ส่วนประสิทธิภาพการทำงาน
- คลิกแท็บ ขั้นสูง
- คลิก เปลี่ยน ในส่วน หน่วยความจำเสมือน
- เลือกตัวเลือก จัดการขนาดแฟ้มเพจจิ้งสำหรับไดรฟ์ทั้งหมดโดยอัตโนมัติ
- คลิก ตกลง
เมื่อทำเสร็จแล้วตรวจสอบว่าปัญหายังคงมีอยู่
PRO TIP: หากปัญหาเกิดขึ้นกับคอมพิวเตอร์หรือแล็ปท็อป / โน้ตบุ๊คคุณควรลองใช้ซอฟต์แวร์ Reimage Plus ซึ่งสามารถสแกนที่เก็บข้อมูลและแทนที่ไฟล์ที่เสียหายได้ วิธีนี้ใช้ได้ผลในกรณีส่วนใหญ่เนื่องจากปัญหาเกิดจากความเสียหายของระบบ คุณสามารถดาวน์โหลด Reimage Plus โดยคลิกที่นี่