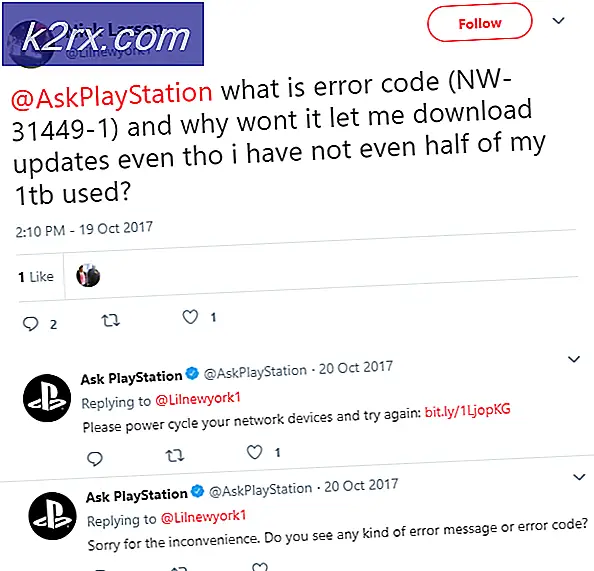วิธีการแก้ไข Windows 10 ค้างและเกิดปัญหาหลังจากการปรับปรุงครบรอบ
การอัปเดตที่รอคอยมานานเรียกว่าการ อัปเดตครบรอบ สำหรับ Windows 10 ได้เปิดช่อง Pandora ข้อผิดพลาดระบบค้างและระบบล่มสำหรับผู้ใช้ Windows 10 จำนวนมาก ฉันรู้สึกเหมือนหมายถึงการ ปรับปรุงครบรอบ เป็น Update ครบรอบปี ที่ ตาย เพราะจำนวนของปัญหามันมี Microsoft ควรทดสอบซ้ำแล้วซ้ำอีกก่อนที่จะเผยแพร่สู่สาธารณะ ผู้ใช้ Reddit หนึ่งกล่าวว่าต่อไปนี้ซึ่งสวยมากรวมขึ้น
Hi! เพิ่งอัปเดตเดสก์ท็อปหลักของฉัน ทุกอย่างเรียบร้อยดีไม่มีปัญหา แต่ระบบทั้งหมดของฉันหยุดนิ่งหลังจากเริ่มต้นใช้งาน หลังจากลงชื่อเข้าใช้งานทุกอย่างแล้วเช่น 20 วินาที หลังจากนั้นถ้าฉันเพียงเมาส์เหนือพื้นที่เริ่มต้นแถบงานส่วนสีดำเพียงก็ freezes และฉันได้รับข้อความที่ Microsoft Windows ไม่ตอบสนอง หลังจากที่คู่ของนินจาเริ่มต้นและเริ่มใหม่ผมปิดการใช้งานทุกโปรแกรมของบุคคลที่ 3 ที่เริ่มต้นด้วย Windows ไม่ได้เป็นเช่นนั้น ฉันสิ้นหวังและไม่สามารถจัดรูปแบบเครื่องคอมพิวเตอร์เครื่องนี้ได้ ช่วยฉัน reddit คุณเป็นความหวังเดียวของฉัน
ในคู่มือนี้เราจะดำเนินการสองวิธีในการแก้ปัญหาการล่มและการหยุดชะงักของการอัปเดตครบรอบ ฉันขอแนะนำให้ลอง วิธีที่ 4, 5 และ 6 ก่อนเนื่องจากดูเหมือนว่าจะมีผลกับผู้ใช้จำนวนมาก
วิธีที่ 1: ย้อนกลับไปยังการสร้างก่อนหน้านี้
เมื่อย้อนกลับไปที่การสร้างก่อนหน้าหรือการเรียกคืนระบบคุณจะเลื่อนการอัปเดต การใช้ Windows 10 กลับไปยังจุดก่อนที่จะมีการติดตั้งการ อัปเดตครบรอบ จะทำให้คุณไม่ต้องอัปเดต โอกาสที่จะเกิดขึ้นในสองสามวันไมโครซอฟท์จะปล่อยแพตช์และอัพเดตเพิ่มเติมเพื่อแก้ปัญหานี้ดังนั้นหากคุณทำการกู้คืนระบบหรือย้อนกลับไปที่เวอร์ชันก่อนหน้าคุณสามารถรอสักสองสามวันจนกว่าจะมีข่าวจากไมโครซอฟท์และหวังว่าจะแล้ว ควรมีการปรับปรุงหรือแพทช์เพื่อแก้ไขปัญหาและเก็บรักษา AU ไว้
เมื่อต้องการทำเช่นนี้ให้กดปุ่ม SHIFT ค้างไว้ที่หน้าจอล็อกอินกด Power (ไอคอน) ที่มุมล่างขวา ขณะที่ยังคงกดปุ่ม SHIFT เลือก Restart
เมื่อระบบบูตเข้าสู่ โหมดขั้นสูงให้ เลือก Troubleshoot (แก้ไข) จากนั้นเลือก Advanced Options (ตัวเลือกขั้นสูง) จาก ตัวเลือกขั้นสูงเลือกตัว เลือกชื่อ กลับไปที่การสร้างก่อนหน้า
หลังจากผ่านไปสักครู่คุณจะถูกขอให้เลือกบัญชีผู้ใช้ของคุณ คลิกที่ User Account, ป้อนรหัสผ่านของคุณและเลือก Continue เมื่อทำเสร็จแล้วเลือกตัวเลือก กลับไปที่สร้างก่อนหน้า อีกครั้ง
วิธีที่ 2: ทำ System Restore
เมื่อต้องการเรียกใช้ระบบเรียกคืนให้กดปุ่ม SHIFT ค้างไว้และคลิก ไอคอน Power ( พลังงาน ) ที่มุมล่างขวา ขณะที่ยังคงกดปุ่ม SHIFT เลือก Restart (ดู gif ด้านบนสำหรับขั้นตอน)
เมื่อระบบบูตเข้าสู่ โหมดขั้นสูงให้ เลือก Troubleshoot (แก้ไข) จากนั้นเลือก Advanced Options (ตัวเลือกขั้นสูง) จาก ตัวเลือกขั้นสูงเลือกตัว เลือกชื่อ System Restore แล้วเลือก Restore Point ก่อนอัพเกรด หลังจากการคืนค่าระบบเสร็จสิ้นให้ทดสอบ / ตรวจสอบว่าปัญหาได้รับการแก้ไขแล้วหรือไม่ ถ้าคุณไม่มีจุด คืนค่าระบบ หรือถ้าการคืนค่าระบบถูกปิดใช้งาน / ไม่ได้กำหนดค่าคุณควรเปิดใช้งานสำหรับอนาคต คลิก ( ที่นี่ ) เพื่อดูขั้นตอน การคืนค่าระบบจะไม่ช่วยในขั้นตอนนี้หากไม่มีจุดคืนค่าระบบ
วิธีที่ 3: ถอนการติดตั้งซอฟต์แวร์ป้องกันไวรัสและเปิดใช้งาน Windows Defender
Windows Defender มีอยู่ภายใน Windows และมีให้เป็นส่วนหนึ่งของ Windows 10 ผู้ใช้รายงานว่าการถอนการติดตั้งซอฟต์แวร์อื่นของ AV Software และการเปิดใช้ Windows Defender และอัปเดตให้เป็นข้อกำหนดล่าสุดได้แก้ปัญหาสำหรับผู้ใช้บางราย ในมุมมองของฉันนี่เป็นเรื่องสำคัญที่อาจเป็นไปได้ว่าในระหว่างหรือหลังซอฟต์แวร์อัพเกรดของบุคคลที่สามปิดใช้งานคุณลักษณะบางอย่างหรือนโยบายที่ป้องกันไม่ให้การอัปเดตวันครบรอบทำงานได้ หากวิธีนี้ไม่ได้ผลสำหรับคุณคุณสามารถปิดใช้ Defender และติดตั้งซอฟต์แวร์ AV ของคุณได้อีกครั้งเมื่อปัญหาได้รับการแก้ไขแล้ว ในการดำเนินการนี้ให้ทำตามขั้นตอนต่อไปนี้
เริ่ม Windows 10 ของคุณในเซฟโหมด เมื่อต้องการทำเช่นนี้ให้กดปุ่ม SHIFT ค้างไว้ที่หน้าจอล็อกอินกด Power (ไอคอน) ที่มุมล่างขวา ขณะที่ยังคงกดปุ่ม SHIFT เลือก Restart
PRO TIP: หากปัญหาเกิดขึ้นกับคอมพิวเตอร์หรือแล็ปท็อป / โน้ตบุ๊คคุณควรลองใช้ซอฟต์แวร์ Reimage Plus ซึ่งสามารถสแกนที่เก็บข้อมูลและแทนที่ไฟล์ที่เสียหายได้ วิธีนี้ใช้ได้ผลในกรณีส่วนใหญ่เนื่องจากปัญหาเกิดจากความเสียหายของระบบ คุณสามารถดาวน์โหลด Reimage Plus โดยคลิกที่นี่เมื่อระบบเริ่มเข้าสู่ โหมดขั้นสูงแล้วให้ เลือก Troubleshoot จากนั้นเลือก Startup Settings และคลิก Restart แล้วเลือก Option 5 โดยกด 5
หลังจากที่คุณล็อกอินเข้าสู่เซฟโหมดสร้าง บัญชีผู้ใช้ ภายใน กด คีย์ Windows และ กด X เลือก Command Prompt (Administrator)
ในหน้าต่างพรอมต์คำสั่งสีดำพิมพ์คำสั่งสองคำสั่งต่อไปนี้และแทนที่ ชื่อผู้ใช้ ด้วยชื่อผู้ใช้ (ควรเป็นชื่อผู้ใช้) ให้กับชื่อผู้ใช้ปัจจุบัน
รหัสผ่านผู้ใช้ / เพิ่มผู้ใช้เน็ต
ผู้ดูแลระบบ localgroup net เพิ่ม / เพิ่ม
เมื่อบัญชีผู้ใช้ถูกสร้างขึ้นให้ กด ปุ่ม Windows และ กด R พิมพ์ appwiz.cpl แล้วคลิก ตกลง ถอนการติดตั้งซอฟต์แวร์ AV แล้วรีบูตเครื่องคอมพิวเตอร์ของคุณ เข้าสู่ระบบบัญชีผู้ใช้ที่เพิ่งสร้างใหม่ในโหมดปกติและปิด Windows ทั้งหมดที่เปิดอยู่และ กด Windows + A Keys เลือก All Settings จากนั้นเลือก Update & Security เลือก Windows Defender จากบานหน้าต่างด้านซ้าย ACTIVATE IT ปิด การส่งตัวอย่างอัตโนมัติ เลื่อนลงไปที่ด้านล่างและเลือก Open Windows Defender จากนั้นไปที่แท็บ Update และอัปเดต เมื่อเสร็จแล้วให้รีบูตเครื่องคอมพิวเตอร์และเข้าสู่ระบบบัญชีปกติของคุณและทดสอบเพื่อดูว่าปัญหาได้รับการแก้ไขแล้วหรือไม่ถ้าไม่ลองใช้ วิธี ถัดไป
วิธีที่ 4: เปลี่ยนค่าเริ่มต้นสำหรับ AppXsvc
บูตระบบของคุณกลับเข้าสู่เซฟโหมด (ดูขั้นตอนข้างต้น) หลังจากล็อคอินเข้าสู่เซฟโหมดกดปุ่ม Windows ค้างไว้และ กด R พิมพ์ regedit และ คลิก OK
เรียกดูเส้นทางต่อไปนี้ใน Registry Editor และเปลี่ยนค่า เริ่มต้น เป็น 4
HKEY_LOCAL_MACHINE \ SYSTEM \ ControlSet001 \ Services \ AppXSvc
เมื่อเสร็จแล้วรีบูตเครื่องพีซีกลับสู่โหมดปกติแล้วทดสอบ
วิธีที่ 5: เปลี่ยนตำแหน่งการติดตั้งแอป
วิธีนี้มีแนวโน้มและมีรายงานว่าทำงานให้กับผู้ใช้เป็นจำนวนมาก กดปุ่ม Windows ค้างไว้และกด A. เลือกการตั้งค่าทั้งหมดแล้วเลือก ระบบ จากบานหน้าต่างด้านซ้ายเลือก เก็บข้อมูล แล้วเปลี่ยนตำแหน่งจากใต้บันทึกตำแหน่ง ถ้าไม่ใช่ C: \ ให้ตั้งค่า C: \ ถ้าเป็น C: \ เปลี่ยนเป็นไดรฟ์รอง
วิธีที่ 6: อัพเดต / ติดตั้ง Intel Rapid Storage Technology
ดาวน์โหลดเทคโนโลยี Intel Rapid Storage ล่าสุดจากที่นี่ จากนั้นรีบูตเครื่องพีซีและดูว่าปัญหาได้รับการแก้ไขแล้วหรือไม่
วิธีการส่วนใหญ่ควรจะทำในเซฟโหมดเนื่องจากการเข้าสู่โหมดปกติโดยไม่ต้องใช้การแก้ไขจะไม่ทำให้คุณสามารถทำการเปลี่ยนแปลงเหล่านี้ได้ เนื่องจากปัญหานี้เป็นปัญหาล่าสุดหากพวกคุณสามารถแสดงความคิดเห็นในส่วนด้านล่างเพื่อแจ้งให้เราทราบว่าการทำงานและปัญหาที่คุณประสบอยู่นั้นจะช่วยให้เราปรับปรุงคู่มือนี้ต่อไปได้อย่างไร
หากบทความนี้ไม่ได้แก้ปัญหาให้คุณโปรดอ่านบทความก่อนหน้าของเราเกี่ยวกับ วิธีการแก้ไขปัญหาการแช่แข็ง Windows 10 แบบสุ่ม
PRO TIP: หากปัญหาเกิดขึ้นกับคอมพิวเตอร์หรือแล็ปท็อป / โน้ตบุ๊คคุณควรลองใช้ซอฟต์แวร์ Reimage Plus ซึ่งสามารถสแกนที่เก็บข้อมูลและแทนที่ไฟล์ที่เสียหายได้ วิธีนี้ใช้ได้ผลในกรณีส่วนใหญ่เนื่องจากปัญหาเกิดจากความเสียหายของระบบ คุณสามารถดาวน์โหลด Reimage Plus โดยคลิกที่นี่