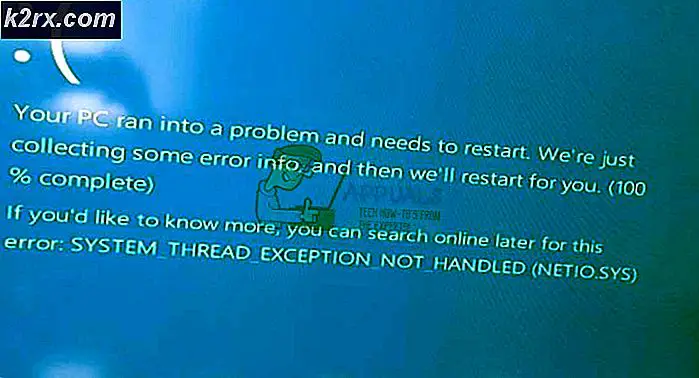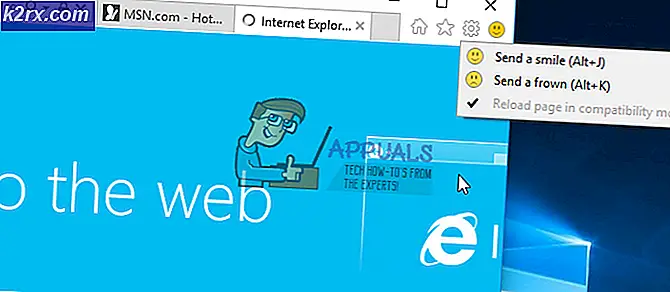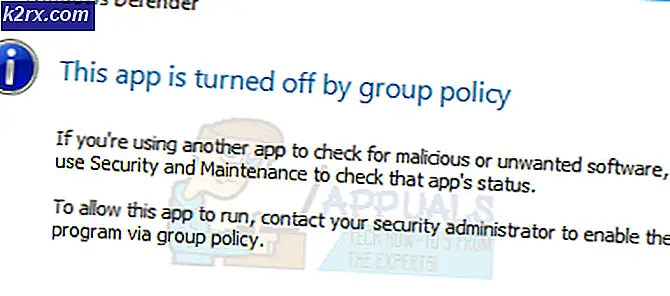วิธีการเพิ่มป้ายชื่อแกนใน Microsoft Excel
ใครก็ตามที่รู้อะไรเกี่ยวกับ Microsoft Excel รู้ว่าหนึ่งในหลาย ๆ คุณสมบัติของโปรแกรมสเปรดชีตรอบปฐมทัศน์สำหรับระบบปฏิบัติการ Windows จะช่วยให้คุณสามารถสร้างและมีแผนภูมิในแผ่นงาน Excel มีอาร์เรย์ของแผนภูมิต่างๆที่คุณสามารถสร้างใน Microsoft Excel (จากแผนภูมิวงกลมและแผนภูมิโดนัทเพื่อกระจายแผนภูมิของกราฟและแผนภูมิแท่ง) เพื่อให้แผนภูมิง่ายต่อการอ่านและเข้าใจ Microsoft Excel ช่วยให้ผู้ใช้สามารถเพิ่มชื่อลงในแกนของแผนภูมิได้
คุณลักษณะนี้ใช้ได้เฉพาะสำหรับแผนภูมิที่มีแกนตั้งแต่แรกเท่านั้นซึ่งหมายความว่าแผนภูมิต่างๆเช่นแผนภูมิวงกลมและแผนภูมิโดนัทไม่สามารถมีป้ายแกนได้จริงๆ นอกจากนี้แผนภูมิบางแห่งที่มีแกน (เช่นแผนภูมิเรดาร์) ยังไม่มีความสามารถในการแสดงชื่อแกนดังนั้นคุณลักษณะนี้ก็ไม่สามารถใช้ได้กับภาพเหล่านี้
ป้ายแกนยังใช้ได้กับแกนทั้งหมดที่มีแผนภูมิซึ่งหมายความว่าคุณสามารถมีป้ายกำกับสำหรับแกนความลึกในแผนภูมิ 3 มิติและป้ายกำกับสำหรับแกนแนวนอนในแนวนอนและรองสำหรับแนวเส้นที่รองได้ Excel ยังช่วยให้ผู้ใช้สามารถเชื่อมโยงป้ายกำกับที่สร้างขึ้นสำหรับแกนเพื่อเชื่อมโยงกับข้อความที่สอดคล้องกันในเซลล์ของแผ่นงานโดยเพียงแค่สร้างข้อมูลอ้างอิงไปยังเซลล์ที่ระบุเท่านั้น
การเพิ่มป้ายกำกับลงบนแกนของแผนภูมิเป็นกระบวนการที่ค่อนข้างง่ายและตรงไปตรงมาไม่ว่า Microsoft Excel รุ่นใดที่คุณใช้อยู่ อย่างไรก็ตามควรสังเกตว่าการเพิ่มป้ายกำกับไปยังแกนของแผนภูมิจะแตกต่างกันเล็กน้อยใน Microsoft Excel 2013 และ 2016 กว่าที่เคยทำใน Microsoft Excel 2007 และ 2010
ในการเพิ่มป้ายแกนใน Microsoft Excel 2007 และ 2010
หากต้องการเพิ่มป้ายกำกับไปยังแกนของแผนภูมิใน Microsoft Excel 2007 หรือ 2010 คุณต้อง:
- คลิกที่ใดก็ได้บนแผนภูมิที่คุณต้องการเพิ่มป้ายแกน การทำเช่นนี้จะทำให้กลุ่มของแท็บมีชื่อว่า เครื่องมือแผนภูมิ ให้ปรากฏในแถบเครื่องมือของ Excel โดยใช้แท็บ ออกแบบ เค้าโครง และ รูปแบบที่ อยู่ภายใน
- ไปที่แท็บ เค้าโครง ในแถบเครื่องมือของ Microsoft Excel
- ในส่วน ป้ายกำกับ ให้คลิกที่ ชื่อ Axis Titles
- หากคุณต้องการติดป้ายแกนหลักหลัก (แกนหลัก x) ของแผนภูมิให้คลิกที่ ชื่อแกนหลักขวาง แล้วคลิกที่ตัวเลือกที่คุณต้องการ หากแผนภูมิมีแกนนอนทุติยภูมิ (secondary x axis) ที่คุณต้องการตั้งชื่อคุณสามารถคลิกที่ Secondary Horizontal Axis Title จากนั้นคลิกที่ตัวเลือกที่คุณต้องการ หากคุณต้องการติดป้ายแกนหลักหลัก (แกนหลัก y) ของแผนภูมิให้คลิกที่ ชื่อแกนหลักหลัก แล้วคลิกที่ตัวเลือกที่คุณต้องการ หากแผนภูมิมีแกนแนวตั้งรอง (แกน y ที่สอง) ที่คุณต้องการติดป้ายกำกับคุณสามารถคลิกที่ ชื่อแกนรองในแนวตั้ง แล้วคลิกที่ตัวเลือกที่คุณต้องการ ถ้าคุณต้องการติดป้ายแกนความลึก (ชุด) (แกน z) ของแผนภูมิให้คลิกที่ ชื่อแกนความลึก แล้วคลิกที่ตัวเลือกที่คุณต้องการ
- ในกล่องข้อความ Axis Title ที่ปรากฏอยู่ภายในแผนภูมิให้พิมพ์ป้ายกำกับที่คุณต้องการให้แกนที่เลือกมี การกด Enter ภายในกล่อง ชื่อ Axis Title จะ เริ่มบรรทัดใหม่ภายในช่องข้อความ
ในการเพิ่มป้ายแกนใน Microsoft Word 2013 และ 2016
ถ้าคุณต้องการเพิ่มป้ายกำกับไปยังแกนของแผนภูมิใน Microsoft Excel 2013 หรือ 2016 คุณต้อง:
PRO TIP: หากปัญหาเกิดขึ้นกับคอมพิวเตอร์หรือแล็ปท็อป / โน้ตบุ๊คคุณควรลองใช้ซอฟต์แวร์ Reimage Plus ซึ่งสามารถสแกนที่เก็บข้อมูลและแทนที่ไฟล์ที่เสียหายได้ วิธีนี้ใช้ได้ผลในกรณีส่วนใหญ่เนื่องจากปัญหาเกิดจากความเสียหายของระบบ คุณสามารถดาวน์โหลด Reimage Plus โดยคลิกที่นี่- คลิกที่ใดก็ได้บนแผนภูมิที่คุณต้องการเพิ่มป้ายแกน
- คลิกปุ่ม แผนภูมิองค์ประกอบ (แสดงด้วยเครื่องหมาย + + เขียว) ถัดจากมุมบนขวาของแผนภูมิที่เลือก
- เปิดใช้งาน Axis Titles โดยทำเครื่องหมายที่ช่องทำเครื่องหมายที่อยู่ด้านข้างตัวเลือก Axis Titles โดยตรง เมื่อคุณดำเนินการแล้ว Excel จะเพิ่มป้ายกำกับสำหรับแกนแนวนอนและแนวตั้งหลักเป็นหลักในแผนภูมิ หมายเหตุ: หากแผนภูมิของคุณมีแกนความลึก (เฉพาะแกน 3D เท่านั้น) แกนรองหรือแกนแนวตั้งรองคลิกที่ลูกศรถัดจากตัวเลือก Axis Titles และคลิก ตัวเลือกเพิ่มเติม จากนั้น เปิดใช้งาน ป้ายกำกับความลึก แกนแนวนอนหรือแนวตั้งทุติยภูมิรองลงบนแผนภูมิ
- ทีละคลิกที่กล่องข้อความ Axis Title ที่ปรากฏอยู่ในแผนภูมิและพิมพ์ป้ายกำกับสำหรับแต่ละแกนของแผนภูมิ หากต้องการเริ่มต้นบรรทัดใหม่ภายในช่องข้อความ ชื่อ Axis ให้กด Shift + Enter และแทรกบรรทัด
PRO TIP: หากปัญหาเกิดขึ้นกับคอมพิวเตอร์หรือแล็ปท็อป / โน้ตบุ๊คคุณควรลองใช้ซอฟต์แวร์ Reimage Plus ซึ่งสามารถสแกนที่เก็บข้อมูลและแทนที่ไฟล์ที่เสียหายได้ วิธีนี้ใช้ได้ผลในกรณีส่วนใหญ่เนื่องจากปัญหาเกิดจากความเสียหายของระบบ คุณสามารถดาวน์โหลด Reimage Plus โดยคลิกที่นี่