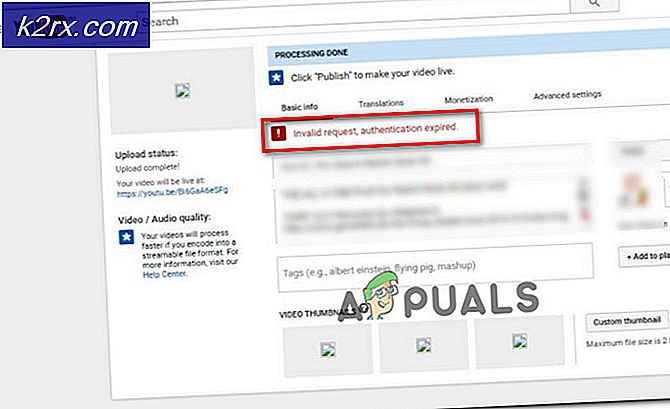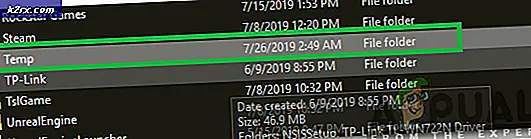วิธีแก้ไขข้อผิดพลาด "กล่องจดหมายของคุณถูกย้ายชั่วคราว"
ผู้ใช้ Office 365 บางคนรายงานว่าพวกเขามักจะเห็นเครื่องหมาย "กล่องจดหมายของคุณถูกย้ายชั่วคราวบนเซิร์ฟเวอร์ Microsoft Exchange‘เกิดข้อผิดพลาดเมื่อใดก็ตามที่พวกเขาพยายามใช้ Microsoft Outlook เพื่อจัดการที่อยู่อีเมลของพวกเขา ผู้ใช้ที่ได้รับผลกระทบรายงานว่าข้อความแสดงข้อผิดพลาดส่งกลับในครั้งถัดไปที่พยายามเริ่ม Microsoft Outlook โดยไม่คำนึงถึงสิ่งที่พวกเขาเลือกที่พร้อมท์ (ใช้กล่องจดหมายชั่วคราว หรือ ใช้ข้อมูลเก่า).
หากคุณพบปัญหานี้สิ่งแรกที่คุณควรทำคือลบโปรไฟล์ Outlook เสริมใด ๆ ที่จัดเก็บไว้ข้างโปรไฟล์ที่ใช้งานอยู่ของคุณเพื่อหลีกเลี่ยงความขัดแย้งใด ๆ หากไม่ได้ผลคุณควรดำเนินการต่อโดยลบโปรไฟล์ Outlook ทั้งหมดที่เก็บไว้ในเครื่องและสร้างใหม่ตั้งแต่ต้นที่ใช้บัญชีอีเมลเดียวกัน
หากคุณใช้บัญชี MS Exchange คุณควรจะแก้ไขข้อผิดพลาดได้โดยเข้าไปที่การตั้งค่าอีเมลของคุณและเปิดใช้งานไฟล์ใช้โหมด Cached Exchangeตัวเลือกจาก การตั้งค่าออฟไลน์. การเปลี่ยนชื่อโปรไฟล์ Outlook ปัจจุบันเพื่อบังคับให้โปรแกรมสร้างอินสแตนซ์ใหม่ยังสามารถแก้ไขปัญหาได้หากปัญหาเกิดขึ้นเนื่องจากไฟล์ชั่วคราวที่เสียหาย
ในกรณีที่คุณพบปัญหากับ Outlook 2010 คุณอาจเห็นข้อผิดพลาดนี้เนื่องจากไฟล์ KB2878264ไม่ได้ติดตั้งการอัปเดตบนคอมพิวเตอร์ของคุณ (วิธีที่ 3 จะแสดงวิธีการติดตั้งด้วยตนเอง)
อย่างไรก็ตามหากคุณเห็นกล่องจดหมายของคุณถูกย้ายชั่วคราวบนเซิร์ฟเวอร์ Microsoft Exchange‘เกิดข้อผิดพลาดกับ Outlook 2013 ใน Windows 10 คุณอาจต้องทำการปรับแต่งรีจิสทรีเพื่อรองรับ Mod auth
วิธีที่ 1: ลบโปรไฟล์ Outlook อื่น ๆ
ปรากฎว่าหนึ่งในสาเหตุที่พบบ่อยที่สุดที่จะกระตุ้นให้เกิด "กล่องจดหมายของคุณถูกย้ายชั่วคราวบนเซิร์ฟเวอร์ Microsoft Exchange‘ข้อผิดพลาดคือความขัดแย้งกับหนึ่งในโปรไฟล์ Outlook อื่น ๆ ที่ถูกจัดเก็บไว้ในเครื่อง
ผู้ใช้ที่ได้รับผลกระทบบางรายสามารถแก้ไขปัญหาได้โดยการลบโปรไฟล์ Outlook ทั้งหมดยกเว้นโปรไฟล์หลักของผู้ใช้ แต่ก่อนที่คุณจะดำเนินการนี้โปรดทราบว่าเมื่อคุณลบโปรไฟล์ใน Outlook ข้อมูลทุกบิตสำหรับบัญชีที่เกี่ยวข้องนั้นจะถูกลบออกไปด้วย
เพื่อให้แน่ใจว่าคุณจะไม่สูญเสียข้อมูลสำคัญใด ๆ ตรวจสอบให้แน่ใจว่าได้สำรองข้อมูลที่คุณต้องการแล้ว (เว้นแต่ข้อมูลนั้นจะถูกเก็บไว้บนเซิร์ฟเวอร์ด้วยหรือคุณแน่ใจว่าคุณไม่ได้ใช้งานข้อมูล)
หมายเหตุ: หากคุณต้องการสำรองข้อมูลให้ไปที่ ไฟล์ (แถบริบบิ้นที่ด้านบน) > เปิดและส่งออก> นำเข้า / ส่งออก> ส่งออกไปยังไฟล์เลือก ไฟล์ข้อมูล Outlook (.pst) และตี ต่อไป เพื่อดำเนินการให้เสร็จสมบูรณ์
หลังจากที่คุณแน่ใจว่าสำรองข้อมูลของคุณแล้ว PST หรือคุณมั่นใจว่าไม่ต้องการใช้ให้ทำตามคำแนะนำด้านล่างเพื่อลบโปรไฟล์ Outlook อื่น ๆ ที่ไม่ใช่โปรไฟล์หลัก:
- ปิด Outlook และอินสแตนซ์ที่เกี่ยวข้อง
- กด คีย์ Windows + R เพื่อเปิดไฟล์ วิ่ง กล่องโต้ตอบ ถัดไปพิมพ์ 'ควบคุม' ภายในกล่องข้อความแล้วกด ป้อน เพื่อเปิดความคลาสสิก แผงควบคุม อินเตอร์เฟซ.
- ภายในอินเทอร์เฟซแผงควบคุมแบบคลาสสิกให้ใช้ฟังก์ชันการค้นหาที่มุมขวาบนของหน้าจอเพื่อค้นหาคำว่า "จดหมาย‘.
- จากรายการผลลัพธ์ให้ดับเบิลคลิกที่ Mail (Microsoft Outlook) จากรายการผลลัพธ์
- ข้างใน การตั้งค่าเมล คลิกที่หน้าต่าง แสดงโปรไฟล์ ... ปุ่มใต้ โปรไฟล์
- เมื่อคุณอยู่ในหน้าต่าง Mail ให้เลือกโปรไฟล์ที่ไม่ใช่โปรไฟล์หลักของคุณแล้วคลิก ลบ ปุ่มที่เกี่ยวข้อง ทำเช่นนี้กับทุกโปรไฟล์ที่คุณไม่ได้ใช้งานอยู่
บันทึก: หากคุณไม่แน่ใจว่าโปรไฟล์ใดเป็นโปรไฟล์หลักของคุณให้เลือกแต่ละโปรไฟล์แล้วคลิกเปิด คุณสมบัติ> บัญชีอีเมล และดูว่าอีเมลใดใช้ที่อยู่อีเมลที่คุณพบปัญหา
- คลิก ใช่ ที่พร้อมท์การยืนยันเพื่อยืนยันการลบโปรไฟล์ Outlook เพิ่มเติม
- เมื่อทุกโปรไฟล์ Outlook ถูกลบออก (ยกเว้นโปรไฟล์หลัก) ให้คลิกตกลงในกล่องโต้ตอบจดหมายเพื่อปิดหน้าต่าง
- เปิด Outlook อีกครั้งและดูว่าปัญหาได้รับการแก้ไขหรือไม่
ในกรณีที่คุณยังคงพบกับกล่องจดหมายของคุณถูกย้ายชั่วคราวบนเซิร์ฟเวอร์ Microsoft Exchange"ข้อผิดพลาดเลื่อนลงไปที่การแก้ไขที่เป็นไปได้ถัดไปด้านล่าง
วิธีที่ 2: สร้างโปรไฟล์ Outlook ใหม่
ในกรณีที่วิธีแรกไม่ได้ผลอาจเป็นไปได้ว่าคุณกำลังจัดการกับโปรไฟล์ Outlook ที่เสียหายบางส่วนซึ่งจัดเก็บไว้ในเครื่อง ผู้ใช้ที่ได้รับผลกระทบหลายรายพบว่าตัวเองตกอยู่ในสถานการณ์ที่คล้ายคลึงกันได้รายงานว่าพวกเขาสามารถแก้ไขปัญหาได้โดยสร้างโปรไฟล์ใหม่โดยใช้บัญชีอีเมลเดียวกันและลบโปรไฟล์ Outlook เดิมออก
คำแนะนำทีละขั้นตอนที่จะช่วยให้คุณทำสิ่งนี้ได้:
- ปิด Outlook และอินสแตนซ์ที่เกี่ยวข้อง
- กด คีย์ Windows + R เพื่อเปิดกล่องโต้ตอบเรียกใช้ จากนั้นพิมพ์ "ควบคุม mlcfg32.cpl‘ภายในกล่องข้อความแล้วกด ป้อน เพื่อเปิดไฟล์ จดหมาย กล่องโดยตรง
บันทึก: หากคุณใช้ Windows 10 คำสั่งนี้จะไม่ทำงาน ในกรณีนี้ให้พิมพ์ 'ควบคุม' และคลิกที่รายการเมลจากอินเทอร์เฟซแผงควบคุมแบบคลาสสิก
- เมื่อคุณอยู่ใน จดหมาย คลิกที่หน้าต่าง แสดงโปรไฟล์ปุ่มที่เกี่ยวข้องกับ โปรไฟล์
- ภายในกล่องเมลเริ่มต้นด้วยการเลือกโปรไฟล์อีเมลแต่ละรายการทีละรายการแล้วกดปุ่ม ลบ ปุ่ม. ทำเช่นนี้จนกว่ารายการโปรไฟล์อีเมลที่เชื่อมต่อจะว่างเปล่า
- เมื่อทุกโปรไฟล์ถูกลบออกแล้วให้คลิกที่ เพิ่ม. จากนั้นระบุชื่อสำหรับโปรไฟล์ใหม่แล้วคลิกตกลงเพื่อสร้าง
- ทำตามขั้นตอนภายในไฟล์ เพิ่มบัญชี วิซาร์ดเพื่อเพิ่มบัญชีอีเมลของผู้ใช้ เมื่อคุณกรอกข้อมูลที่จำเป็นทั้งหมดแล้วให้คลิกที่ เสร็จสิ้น เพื่อให้กระบวนการเสร็จสมบูรณ์
- เมื่อสร้างบัญชีใหม่แล้วให้กลับไปที่กล่องโต้ตอบจดหมายหลักเลือกไฟล์ใช้โปรไฟล์นี้เสมอสลับและตั้งค่าเป็น Outlook โดยใช้เมนูแบบเลื่อนลง สุดท้ายคลิก สมัคร เพื่อบันทึกการเปลี่ยนแปลง
- เริ่ม Outlook อีกครั้งและดูว่าปัญหาได้รับการแก้ไขแล้วหรือไม่
ในกรณีที่คุณยังคงเห็นเครื่องหมาย "กล่องจดหมายของคุณถูกย้ายชั่วคราวบนเซิร์ฟเวอร์ Microsoft Exchange‘เกิดข้อผิดพลาดเมื่อคุณพยายามเปิด Outlook ด้วยโปรไฟล์ที่สร้างขึ้นใหม่ให้เลื่อนลงไปที่การแก้ไขถัดไปด้านล่าง
วิธีที่ 3: การติดตั้งการอัปเดต KB2878264 Outlook
ตามที่ผู้ใช้ที่ได้รับผลกระทบรายงานปัญหานี้อาจเกิดขึ้นในสถานการณ์ที่มีการอัปเดต Outlook KB2878264 ไม่ได้ติดตั้งบนเครื่อง Outlook สิ่งนี้ใช้ได้เฉพาะกับผู้ใช้ที่กำลังเผชิญกับ "กล่องจดหมายของคุณถูกย้ายชั่วคราวบนเซิร์ฟเวอร์ Microsoft Exchange"เกิดข้อผิดพลาดกับ Outlook 2010
ปรากฎว่า Microsoft ได้ออกโปรแกรมแก้ไขด่วนสำหรับปัญหานี้แล้ว (KB2878264, ผลักดันผ่าน Windows Update)
องค์ประกอบ WU ควรติดตั้งโดยอัตโนมัติในเครื่องของคุณในกรณีที่คุณไม่ได้ดำเนินการใด ๆ เพื่อป้องกันการติดตั้งการอัปเดตใหม่สำหรับระบบปฏิบัติการของคุณ
อย่างไรก็ตามคุณสามารถติดตั้งการอัปเดตด้วยตนเองผ่านช่องทางการ นี่คือคำแนะนำทีละขั้นตอนโดยย่อที่จะแสดงวิธีการติดตั้งไฟล์ KB2878264การอัปเดต Outlook สำหรับ Outlook 2010:
- เปิด File Explorer ของคุณคลิกขวาที่ คอมพิวเตอร์ของฉัน (พีซีเครื่องนี้) และคลิกที่ คุณสมบัติ จากเมนูบริบทที่เพิ่งปรากฏ
บันทึก: หากคุณรู้จักสถาปัตยกรรมระบบของคุณแล้วให้ข้ามขั้นตอนที่ 1 และขั้นตอนที่ 2
- ข้างใน คุณสมบัติของระบบ ให้ดูที่ไฟล์ ประเภทของระบบ (ภายใต้ ระบบ). หากแสดงระบบปฏิบัติการ 64 บิตคุณต้องติดตั้งการอัปเดต 64 บิต คุณต้องติดตั้งเวอร์ชัน 32 บิต
- เมื่อคุณทราบสถาปัตยกรรมระบบปฏิบัติการของคุณแล้วให้ไปที่ลิงค์นี้ (ที่นี่) และดาวน์โหลดเวอร์ชัน KB2878264 ที่เข้ากันได้กับเวอร์ชัน Windows ของคุณ
- เมื่อการดาวน์โหลดเสร็จสิ้นให้เปิดไฟล์ปฏิบัติการการติดตั้งและปฏิบัติตามคำแนะนำบนหน้าจอเพื่อติดตั้งลงในระบบของคุณ
- หลังจากติดตั้งการอัปเดตแล้วให้รีสตาร์ทคอมพิวเตอร์และดูว่าปัญหาได้รับการแก้ไขหรือไม่เมื่อเริ่มระบบคอมพิวเตอร์ครั้งถัดไป
ในกรณีที่ปัญหาเดียวกันยังคงเกิดขึ้นให้เลื่อนลงไปที่การแก้ไขที่เป็นไปได้ถัดไปด้านล่าง
วิธีที่ 4: เปิดใช้งานโหมด Cached Exchange
หากคุณเชื่อมต่อกับบัญชี Exchange อยู่แล้วคุณอาจสามารถแก้ไขปัญหาได้โดยไปที่อีเมลของคุณ การกำหนดค่าบัญชีผู้ใช้ หน้าต่างและเปิดใช้งาน "ใช้โหมดแลกเปลี่ยนแคช‘ตัวเลือก. การดำเนินการนี้ได้รับการพิสูจน์แล้วว่าประสบความสำเร็จสำหรับผู้ใช้จำนวนมากซึ่งเรากำลังพยายามแก้ไขปัญหากล่องจดหมายของคุณถูกย้ายชั่วคราวบนเซิร์ฟเวอร์ Microsoft Exchange‘ข้อผิดพลาด
คำแนะนำโดยย่อที่จะช่วยให้คุณสามารถเปิดใช้งานตัวเลือก "Cached Exchange Mode" ในบัญชีอีเมลที่คุณใช้งานอยู่สำหรับ Outlook:
- ปิด Outlook พร้อมกับอินสแตนซ์ที่เกี่ยวข้อง
- กด คีย์ Windows + R เพื่อเปิดไฟล์ วิ่ง กล่องโต้ตอบ ถัดไปพิมพ์ ‘control.exe’ แล้วกด ป้อน เพื่อเปิดอินเทอร์เฟซแผงควบคุมแบบคลาสสิก
- ภายในหน้าต่างแผงควบคุมคลิกที่ จดหมาย จากรายการตัวเลือกหรือใช้ฟังก์ชันการค้นหาเพื่อค้นหาก่อน
- ข้างใน จดหมาย หน้าจอตั้งค่าคลิกที่ไฟล์ บัญชีอีเมล์ ปุ่มที่เกี่ยวข้องกับ บัญชีอีเมล.
- จาก การตั้งค่าบัญชี เลือกเมนู อีเมล์ ก่อนจากนั้นคลิกรายการที่เชื่อมโยงกับบัญชีที่คุณกำลังใช้งานอยู่ จากนั้นดับเบิลคลิกที่บัญชีอีเมลที่คุณใช้งานอยู่
- ในเมนูการตั้งค่าไปที่ การตั้งค่าออฟไลน์ และทำเครื่องหมายในช่องที่เกี่ยวข้องกับ ใช้โหมด Cached Exchange.
บันทึก: หากเปิดใช้งานตัวเลือกนี้แล้วให้ปิดใช้งานบันทึกการเปลี่ยนแปลงเปิดใช้งานอีกครั้งและเริ่ม Outlook ใหม่
- รีสตาร์ท Outlook และดูว่าปัญหาได้รับการแก้ไขหรือไม่เมื่อเริ่มต้นแอปพลิเคชัน
วิธีที่ 5: การเปลี่ยนชื่อโฟลเดอร์ Outlook
ปรากฎว่ากล่องจดหมายของคุณถูกย้ายชั่วคราวบนเซิร์ฟเวอร์ Microsoft Exchange"ข้อผิดพลาดอาจเกิดขึ้นได้เนื่องจากข้อมูลที่เสียหายบางส่วนที่อยู่ในโฟลเดอร์ AppData หลักของแอปพลิเคชัน Outlook
ผู้ใช้บางรายที่ประสบปัญหาเดียวกันได้จัดการเพื่อแก้ไขปัญหาโดยการเข้าถึงไฟล์ ข้อมูลแอพ โฟลเดอร์และเปลี่ยนชื่อโฟลเดอร์ Outlook ที่มีอยู่เพื่อบังคับให้แอปพลิเคชันสร้างโฟลเดอร์ใหม่ การดำเนินการนี้จะช่วยให้มั่นใจได้ว่าคุณไม่ต้องรับมือกับการสูญหายของข้อมูลใด ๆ ในกรณีที่การดำเนินการไม่สำเร็จ
นี่คือคำแนะนำโดยย่อที่จะแสดงวิธีเปลี่ยนชื่อโฟลเดอร์ Outlook ที่มีอยู่:
- กด คีย์ Windows + R เพื่อเปิดไฟล์ วิ่ง กล่องโต้ตอบ ถัดไปพิมพ์ '%ข้อมูลแอพ%' แล้วกด ป้อน เพื่อเปิดไฟล์ ข้อมูลแอพ โฟลเดอร์บนคอมพิวเตอร์ของคุณ
บันทึก: โปรดทราบว่าโฟลเดอร์นี้ถูกซ่อนไว้โดยค่าเริ่มต้น
- เมื่อคุณอยู่ในโฟลเดอร์ AppData ให้มองหารายการที่เกี่ยวข้องกับ Outlook เมื่อคุณเห็นคลิกขวาแล้วเลือก เปลี่ยนชื่อ
- จากนั้นเปลี่ยนชื่อโฟลเดอร์ Outlook ที่กำลังจะออกโดยใช้ปุ่ม ".old‘เพื่อบังคับให้แอปพลิเคชันสร้างโฟลเดอร์ใหม่
- รีสตาร์ทเครื่องของคุณและเปิด Outlook เมื่อเริ่มต้นครั้งถัดไปเพื่อดูว่าปัญหาได้รับการแก้ไขแล้วหรือไม่
ในกรณีที่คุณยังคงประสบปัญหาเดิมให้ทำตามวิธีการด้านล่างหากสามารถใช้ได้กับสถานการณ์เฉพาะของคุณ
วิธีที่ 6: ปรับแต่งการตั้งค่ารีจิสทรีสำหรับ ModAuth (Outlook 2013 เท่านั้น)
หากคุณมีกล่องจดหมายของคุณถูกย้ายชั่วคราวบนเซิร์ฟเวอร์ Microsoft Exchange"เกิดข้อผิดพลาดกับ Outlook 2013 มีโอกาสที่คุณอาจสามารถแก้ไขปัญหาได้โดยทำการปรับแต่งรีจิสทรีเพื่อรองรับ ModAuth
ถ้าสถานการณ์นี้ใช้ได้และคุณกำลังใช้ Outlook 2013 ให้ทำตามคำแนะนำด้านล่างเพื่อแก้ไขค่า EnableADAL และ Version เพื่อแก้ไขปัญหา:
- กด คีย์ Windows + R เพื่อเปิดกล่องโต้ตอบเรียกใช้ ถัดไปพิมพ์ "regedit" ภายในกล่องข้อความแล้วกด ป้อน เพื่อเปิด Registry Editor
บันทึก: เมื่อได้รับแจ้งจากไฟล์ UAC (การควบคุมบัญชีผู้ใช้)คลิก ใช่ เพื่อให้สิทธิ์ผู้ดูแลระบบ
- เมื่อคุณอยู่ใน Registry Editor ให้ใช้เมนูทางด้านซ้ายเพื่อไปยังตำแหน่งต่อไปนี้:
HKCU \ SOFTWARE \ Microsoft \ Office \ 15.0 \ Common \ Identity \
บันทึก: คุณสามารถไปยังตำแหน่งนี้ได้ทันทีโดยวางตำแหน่งลงในแถบนำทางโดยตรงแล้วกด ป้อน
- เมื่อคุณอยู่ในรหัสประจำตัวแล้วให้เลื่อนไปที่บานหน้าต่างด้านขวาแล้วดับเบิลคลิกที่ เปิดใช้งาน ADAL และตั้งค่าเป็น 1 และ ฐาน ถึง เลขฐานสิบหก
บันทึก: ในกรณีที่ค่า REG_DWORD ไม่ได้สร้างขึ้นสร้างเองโดยคลิกขวาที่ไฟล์ พื้นที่ว่าง> ใหม่> Dword (32 บิต) มูลค่า.
- จากนั้นดับเบิลคลิกที่ไฟล์ เวอร์ชัน ค่าและตั้งค่า ฐาน ถึงเลขฐานสิบหกและ ข้อมูลค่า ถึง 1.
- ปิด Registry Editor และรีสตาร์ทคอมพิวเตอร์เพื่อดำเนินการเปลี่ยนแปลง
- เมื่อเริ่มต้นครั้งต่อไปให้เปิด Outlook และดูว่าคุณยังพบกับกล่องจดหมายของคุณถูกย้ายชั่วคราวบนเซิร์ฟเวอร์ Microsoft Exchange‘ข้อผิดพลาด