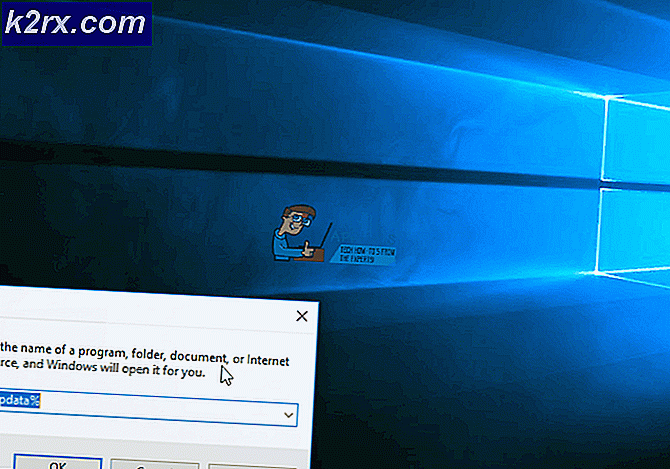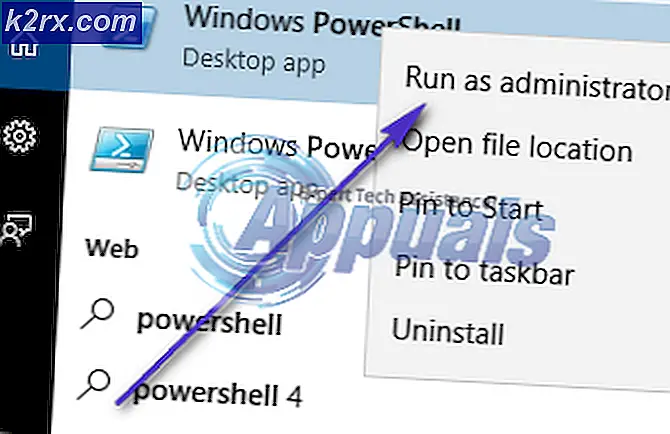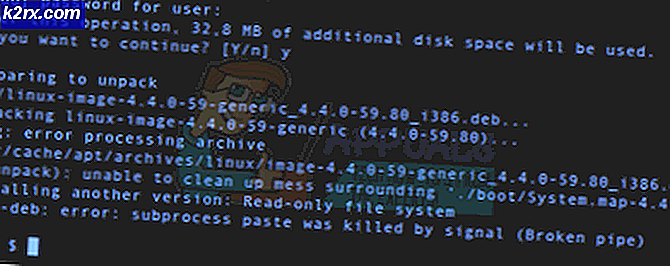วิธีการแก้ไข WHEA_UNCORRECTABLE_ERROR ใน Windows 7, 8 และ 10
BSOD (Blue Screen of Death) เป็นสถานการณ์สมมติที่เลวร้ายที่สุดที่เกิดจากข้อผิดพลาดขณะใช้ Windows เนื่องจากจะ จำกัด การเข้าถึงของคุณและอาจถึงขั้นร้ายแรงหากไม่สามารถแก้ไขได้ภายในช่วงเวลาหนึ่ง หนึ่งในนั้นคือ WEA_CORRECTABLE_ERROR ซึ่งมักจะมาพร้อมกับค่าเช็คอิน 0x00000124 เนื่องจากชื่อนี้เป็นข้อผิดพลาดนี้ไม่ใช่ข้อธรรมดาเนื่องจากในกรณีส่วนใหญ่เกิดขึ้นเนื่องจาก ความล้มเหลวของฮาร์ดแวร์ ซึ่ง ไม่สามารถแก้ไขได้ โดย Windows เอง อาจมีเหตุผลอื่น ๆ อีกหลายสาเหตุที่ทำให้เกิดปัญหานี้กับพีซีของคุณและมีอยู่ในรายการด้านล่าง
สาเหตุหลักของ WHEA_CORRECTABLE_ERROR
ดังที่ได้กล่าวมาแล้วอาจมีเหตุผลอื่น ๆ อีกมากมายที่อยู่เบื้องหลังข้อผิดพลาดนี้
- การกำหนดค่าไดรฟ์เวอร์ที่ไม่ถูกต้องหรือไม่ถูกต้องอาจทำให้เกิดปัญหาเช่นกัน
- ความผิดพลาด RAM หรือฮาร์ดไดรฟ์เป็นประเภทของความล้มเหลวของฮาร์ดแวร์และอาจเป็นปัญหาหากแก้ไขไม่ถูกต้อง
- การโอเวอร์คล็อก CPU อาจเพิ่มปริมาณความร้อนที่ผลิตทำให้พีซีของคุณไม่เสถียรและโยนข้อผิดพลาดนี้
- ความล้มเหลวของ Windows Update อาจนำคุณไปสู่ปัญหานี้ได้ในบางกรณี
โซลูชั่นเพื่อแก้ไข WHEA_CORRECTABLE_ERROR:
ขึ้นอยู่กับชนิดของปัจจัยที่ก่อให้เกิดปัญหานี้มีจำนวนของโซลูชั่นที่สามารถช่วยในการค้นหาและแก้ไขปัญหานี้
# 1: ตรวจสอบปัญหาเกี่ยวกับ RAM:
RAM เป็นส่วนประกอบสำคัญของคอมพิวเตอร์ของคุณและเมื่อเริ่มทวีความรุนแรงขึ้นอาจทำให้เกิดปัญหาหลายประการ ดังนั้นคุณจะต้อง ตรวจสอบ RAM ก่อน หากพบข้อผิดพลาดนี้ โดยทำตามขั้นตอนต่อไปนี้
เนื่องจากข้อผิดพลาด BSOD นี้คุณจึงไม่สามารถเข้าสู่ระบบ Windows ได้ ดังนั้นคุณต้องบูตเข้าสู่ Safe Mode ก่อนจึงจะดำเนินการต่อ ในการดำเนินการนี้เรามีคำแนะนำที่ครอบคลุมได้ง่ายสำหรับคุณในการ เริ่มต้น Windows ใน Safe Mode
หลังจากที่คุณเข้าสู่ Safe Mode แล้วให้ทำตามขั้นตอนต่อไปนี้
PRO TIP: หากปัญหาเกิดขึ้นกับคอมพิวเตอร์หรือแล็ปท็อป / โน้ตบุ๊คคุณควรลองใช้ซอฟต์แวร์ Reimage Plus ซึ่งสามารถสแกนที่เก็บข้อมูลและแทนที่ไฟล์ที่เสียหายได้ วิธีนี้ใช้ได้ผลในกรณีส่วนใหญ่เนื่องจากปัญหาเกิดจากความเสียหายของระบบ คุณสามารถดาวน์โหลด Reimage Plus โดยคลิกที่นี่- Windows Memory Diagnostic เป็นเครื่องมือ Windows เพื่อตรวจสอบและแก้ไขปัญหาใด ๆ กับแรมของคุณ ไปที่ Start พิมพ์ Windows Memory Diagnostic แล้วเปิดขึ้นมา
- คลิกที่ลิงค์แรกและปล่อยให้คอมพิวเตอร์รันเช็คสำหรับคุณ อาจต้องใช้เวลาสักครู่และเมื่อสิ้นสุดข้อผิดพลาดหากคุณพบข้อผิดพลาดบางอย่างคุณต้องนำแรมออกและใส่อีกครั้งหากคุณใช้ Desktop PC หรือ Laptop ตรวจสอบปัญหาอีกครั้งโดยเข้าสู่ระบบ Windows ของคุณ หากยังคงมีอยู่คุณจำเป็นต้องแทนที่แรมด้วยเครื่องใหม่
หากเครื่องมือนี้ไม่แสดงข้อผิดพลาดนี้ให้ลองใช้โซลูชันถัดไปด้านล่าง
# 2: ตรวจสอบฮาร์ดดิสก์ที่เสียหาย:
หากต้องการตรวจสอบ ความเสียหาย / เซกเตอร์เสีย ในฮาร์ดไดรฟ์ให้ทำตามขั้นตอนต่อไปนี้
- เริ่มต้น Windows ในเซฟโหมดอีกครั้งตามที่กล่าวมาก่อนหน้านี้
- ไปที่ Start และพิมพ์ chkdsk เพื่อเปิด Disk Check Utility โดย Windows คุณต้องเรียกใช้งานในฐานะผู้ดูแลระบบโดยการคลิกขวาที่มันและเลือก Run as administrator
- เครื่องมืออรรถประโยชน์นี้จะเริ่มค้นหาปัญหาโดยอัตโนมัติกับฮาร์ดไดรฟ์ของคุณและจะพยายามแก้ไขปัญหาหากพบปัญหาใด ๆ นอกจากนี้คุณสามารถลองแก้ปัญหานี้ได้ด้วยการถอดปลั๊กและเสียบปลั๊กฮาร์ดดิสก์อีกครั้ง หากไม่พบปัญหาใด ๆ กับฮาร์ดไดรฟ์ให้ดำเนินการต่อไป
- หรือคุณสามารถดาวน์โหลดเครื่องมือรักษาดิสก์ของผู้ผลิตฮาร์ดไดรฟ์เองเพื่อแก้ไขปัญหาได้
# 3: อัพเดตไดรเวอร์อุปกรณ์ทางกายภาพทั้งหมด:
เห็นได้ชัดว่าเมื่อคุณมีไดรฟ์ของอุปกรณ์ที่ล้าสมัยคุณมีแนวโน้มที่จะเกิดความขัดแย้งต่างๆที่อาจนำคุณไปสู่ข้อผิดพลาดประเภทนี้ ดังนั้นการ อัปเดตไดรเวอร์ จะสามารถช่วยคุณประหยัดจากการสูญเสียข้อมูลของคุณได้
- รีสตาร์ท Windows ในเซฟโหมดอีกครั้งให้คลิกขวาที่ไอคอน Start Menu และเลือก Device Manager อัพเดตไดรเวอร์ส่วนประกอบทั้งหมดที่จำเป็นโดยคลิกขวาที่ข้อมูลแต่ละตัวเลือก ซอฟต์แวร์อัพเดตไดร์เวอร์ หลังจากทำเสร็จแล้วให้รีสตาร์ทคอมพิวเตอร์ในโหมดปกติและในสถานการณ์ส่วนใหญ่จะแก้ไขข้อผิดพลาด BSOD ของ WHERE_UNCORRECTABLE_ERROR
# 4: ปิดการโอเวอร์คล็อกถ้าเปิดใช้:
การโอเวอร์คล็อกเป็นจริงการเพิ่มความเร็วนาฬิกาของโปรเซสเซอร์ให้อยู่ในระดับหนึ่งเพื่อประโยชน์สูงสุดในการใช้งาน แม้ว่าการโอเวอร์คล็อกไม่ได้ก่อให้เกิดปัญหา แต่ถ้าฮาร์ดแวร์ของคุณไม่สามารถใช้งานได้หรือมีการโอเวอร์คล็อกเกินกว่าระดับบางอย่างอาจทำให้เสียชีวิตได้มาก ดังนั้นหากคุณพบข้อผิดพลาด BSOD นี้คุณจำเป็นต้อง ปิดใช้งานการโอเวอร์คล็อก ถ้าคุณทำสำเร็จ
- รีสตาร์ทเครื่องคอมพิวเตอร์และกดปุ่มที่เกี่ยวข้องซึ่งกำหนดโดยผู้ผลิตพีซีของคุณ (F8, F9, F12 ฯลฯ ) เพื่อเข้าสู่ BIOS
- ภายใน BIOS เลื่อนไปที่ ขั้นสูง แล้ว ประสิทธิภาพ ดูว่าการโอเวอร์คล็อกถูกปิดใช้งานหรือไม่ ถ้าไม่ได้ให้ปิดการใช้งานบันทึกการเปลี่ยนแปลงการตั้งค่าของคุณและรีสตาร์ทเครื่องคอมพิวเตอร์ของคุณ
PRO TIP: หากปัญหาเกิดขึ้นกับคอมพิวเตอร์หรือแล็ปท็อป / โน้ตบุ๊คคุณควรลองใช้ซอฟต์แวร์ Reimage Plus ซึ่งสามารถสแกนที่เก็บข้อมูลและแทนที่ไฟล์ที่เสียหายได้ วิธีนี้ใช้ได้ผลในกรณีส่วนใหญ่เนื่องจากปัญหาเกิดจากความเสียหายของระบบ คุณสามารถดาวน์โหลด Reimage Plus โดยคลิกที่นี่