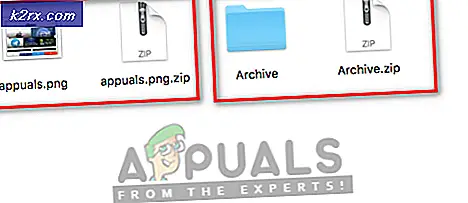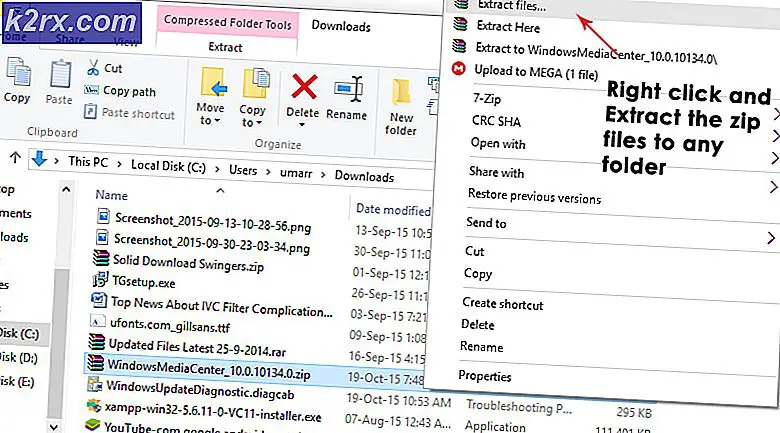แก้ไข: Apex Legends Mic ไม่ทำงาน
ผู้ใช้หลายคนรายงานว่าไมโครโฟนของพีซีไม่ทำงานในขณะที่พยายามเล่น Apex Legends สิ่งที่แปลกคือ ไมโครโฟนตัวเดียวกันใช้งานได้ตามปกติในทุกเกมและใน Discord ผู้ใช้ที่ได้รับผลกระทบส่วนใหญ่รายงานว่าหากพยายามทดสอบไมโครโฟน จะใช้งานได้จาก การตั้งค่า เมนูแต่ไม่มีในเกม
หมายเหตุ: บทความนี้ใช้ไม่ได้หากคุณมีปัญหาเกี่ยวกับไมโครโฟนกับหลายเกมหรือปัญหาทั่วทั้งระบบ ในกรณีนี้ ให้ทำตามบทความเหล่านี้ (ที่นี่ & ที่นี่)
อะไรเป็นสาเหตุของปัญหาไมโครโฟนกับ Apex Legends
เราตรวจสอบปัญหาเฉพาะนี้โดยดูจากรายงานผู้ใช้ที่หลากหลายและกลยุทธ์การซ่อมแซมที่ผู้ใช้ทั่วโลกได้ใช้เพื่อแก้ไขปัญหา จากสิ่งที่เรารวบรวมมา อาจมีผู้กระทำผิดที่อาจก่อให้เกิดปัญหาได้หลายประการ:
หากคุณกำลังดิ้นรนเพื่อแก้ไขปัญหานี้ บทความนี้จะนำเสนอกลยุทธ์การซ่อมแซมสองสามข้อที่ผู้ใช้ในสถานการณ์ที่คล้ายกันเคยใช้เพื่อแก้ไขปัญหา
วิธีที่ 1: การเรียกใช้ตัวแก้ไขปัญหาการบันทึกเสียง
ผู้ใช้ที่ได้รับผลกระทบหลายคนรายงานว่าปัญหาไม่เกิดขึ้นอีกต่อไปหลังจากเรียกใช้ ตัวแก้ไขปัญหาการบันทึกเสียง บน Windows 10 แต่แม้ว่าคุณจะไม่มี Windows 10 คุณยังสามารถทำซ้ำขั้นตอนด้านล่างใน Windows 7 และ Windows 8.1 ได้อีกด้วย
นี่คือคำแนะนำโดยย่อเกี่ยวกับการเรียกใช้ on การบันทึกเสียง เครื่องมือแก้ปัญหา:
- กด คีย์ Windows + R เพื่อเปิด a วิ่ง กล่องโต้ตอบ จากนั้นพิมพ์ “ms-settings:แก้ไขปัญหา” และกด ป้อน เพื่อเปิดไฟล์ แท็บการแก้ไขปัญหา ของ การตั้งค่า แอพ
บันทึก: หากคุณใช้ Windows 8.1 หรือต่ำกว่าให้ใช้คำสั่งนี้แทน:control.exe / ชื่อ Microsoft.Troubleshooting
- ข้างใน การแก้ไขปัญหา ให้เลื่อนลงไปที่ ค้นหาและแก้ไขปัญหาอื่นๆ แท็บ คลิกที่ บันทึกเสียง และคลิกที่ เรียกใช้ตัวแก้ไขปัญหา.
- เลือกอุปกรณ์ที่คุณมีปัญหา จากนั้นกด ต่อไป เพื่อเริ่มกระบวนการแก้ไขปัญหา
- ทำตามคำแนะนำบนหน้าจอเพื่อตรวจสอบและใช้กลยุทธ์การซ่อมแซมที่แนะนำ
- เมื่อดำเนินการเสร็จสิ้น ให้รีสตาร์ทคอมพิวเตอร์และดูว่าปัญหาได้รับการแก้ไขแล้วหรือไม่ในการเริ่มต้นระบบครั้งถัดไป
หากคุณยังไม่สามารถใช้ไมโครโฟนขณะเล่น Apex Legends ให้เลื่อนลงไปที่วิธีถัดไปด้านล่าง
วิธีที่ 2: ตรวจสอบให้แน่ใจว่าไมโครโฟนถูกตั้งค่าเป็นค่าเริ่มต้นในการตั้งค่า Windows
ผู้ใช้บางคนสามารถแก้ไขปัญหานี้ได้หลังจากพบว่าไมโครโฟนที่พวกเขากำลังพยายามใช้เมื่อเล่น Apex Legends ไม่ได้ถูกตั้งค่าเป็นค่าเริ่มต้นในการตั้งค่า Windows ผู้ใช้ส่วนใหญ่ที่พบปัญหานี้สามารถจัดการเพื่อแก้ไขปัญหาได้โดยไปที่เมนูการตั้งค่าเสียงและตรวจสอบให้แน่ใจว่าอุปกรณ์อินพุตถูกตั้งค่าเป็นอุปกรณ์ที่พวกเขากำลังใช้งานอยู่
คำแนะนำโดยย่อเกี่ยวกับวิธีดำเนินการดังต่อไปนี้:
- กด คีย์ Windows + R เพื่อเปิดกล่องโต้ตอบเรียกใช้ จากนั้นพิมพ์ “ms-settings:เสียง” และกด ป้อน เพื่อเปิดไฟล์ เสียง เมนูของ การตั้งค่า แอพ
- ข้างใน เสียง เมนู เลื่อนลงไปที่ อินพุต และเปลี่ยนเมนูแบบเลื่อนลงที่เกี่ยวข้องกับ อินพุต กับไมโครโฟนที่คุณใช้งานอยู่
- ในขณะที่คุณอยู่ที่นี่ ให้ทดสอบว่าไมโครโฟนทำงานตามปกติภายใต้หน้าต่างหรือไม่โดยพูดอะไรบางอย่างเข้าไป หากตัวเลื่อนด้านล่าง ทดสอบไมโครโฟนของคุณ ทำงานตามปกติ หมายความว่าไมโครโฟนของคุณได้รับการกำหนดค่าอย่างถูกต้อง
- เปิดเกมและดูว่าคุณสามารถใช้ไมโครโฟนของคุณเมื่อเล่น Apex Legends ได้หรือไม่
หากคุณยังมีข้อความแสดงข้อผิดพลาดเดิมอยู่ ให้เลื่อนลงไปที่วิธีถัดไปด้านล่าง
วิธีที่ 3: การกำหนดค่า Origin Voice เป็น Push-to-Talk
ผู้ใช้ที่ได้รับผลกระทบรายอื่นรายงานว่าพวกเขาสามารถแก้ไขปัญหาได้หลังจากบังคับให้ตัวเรียกใช้งาน Origin ใช้การกดเพื่อพูดคุย ในขณะที่การแก้ไขนี้ใช้ได้ผลทันทีสำหรับผู้ใช้บางคน แต่คนอื่น ๆ ก็ต้องทำสิ่งเดียวกันจากเกม Apex Legends เช่นกัน
คำแนะนำโดยย่อเกี่ยวกับวิธีดำเนินการดังต่อไปนี้:
- เปิดตัวเรียกใช้ Origin
- ใช้แถบริบบิ้นที่ด้านบนของหน้าต่างแอปพลิเคชันเพื่อเลือก application ที่มา > การตั้งค่าแอปพลิเคชัน.
- ภายในเมนูการตั้งค่า ให้ขยาย มากกว่า แท็บและเลือก เสียง จากรายการ
- ก่อนอื่น ให้เริ่มโดยตรวจสอบให้แน่ใจว่าได้เลือกไมโครโฟนที่คุณกำลังใช้อย่างถูกต้องจากด้านล่าง การตั้งค่าอุปกรณ์.
- จากนั้นให้ลงไปที่ การเปิดใช้งานด้วยเสียง การตั้งค่าและใช้เมนูแบบเลื่อนลงที่เกี่ยวข้องกับ โหมดการเปิดใช้งาน และเปลี่ยนเป็น กดเพื่อพูดคุย.
เมื่อทำการปรับเปลี่ยนเหล่านี้แล้ว ให้เปิดเกมและดูว่าตอนนี้คุณสามารถใช้ไมโครโฟนเมื่อเล่น Apex Legends ได้หรือไม่ หากคุณยังประสบปัญหาอยู่ ให้คลิกที่ไอคอนรูปเฟือง (มุมล่างขวา) ในขณะที่อยู่ในเมนูหลักของเกมและไปที่ ตั้งค่า > เสียง และตั้งค่า โหมดบันทึกการแชทด้วยเสียง ถึง กดเพื่อพูดคุย.
หากคุณยังคงใช้ไมโครโฟนไม่ได้เมื่อเล่น Apex Legends แต่ใช้งานได้ดีในแอปพลิเคชันอื่น ให้เลื่อนลงไปที่วิธีแก้ไขที่เป็นไปได้ถัดไปด้านล่าง
วิธีที่ 4: การถอนการติดตั้ง VoiceMode
ปรากฏว่ามีแอปพลิเคชั่นที่เกี่ยวข้องกับเสียงหลายตัวที่จะขัดแย้งกับคุณสมบัติไมโครโฟนใน Apex Legends มีตัวเปลี่ยนเสียงและโมดูเลเตอร์หลายตัวที่ทราบว่าขัดแย้งกับ Apex Legends แต่ VoiceMode เป็นโหมดที่มีการรายงานบ่อยที่สุด
นี่น่าจะเป็นความไม่ลงรอยกันที่จะได้รับการแก้ไขเมื่อเกมได้รับโปรแกรมแก้ไขด่วนมากขึ้น แต่ ณ ตอนนี้ วิธีเดียวที่จะแก้ไขข้อขัดแย้งนี้คือถอนการติดตั้งแอปพลิเคชันที่สร้างปัญหา
คำแนะนำโดยย่อเกี่ยวกับวิธีดำเนินการดังต่อไปนี้:
- กด คีย์ Windows + R เพื่อเปิด a วิ่ง กล่องโต้ตอบ จากนั้นพิมพ์ “appwiz.cpl” แล้วกด ป้อน ที่จะเปิดใจ โปรแกรมและคุณสมบัติ.
- ภายในหน้าต่างโปรแกรมและไฟล์ ให้เลื่อนลงผ่านรายการแอปพลิเคชันจนกว่าคุณจะพบแอป / โมดูเลเตอร์เปลี่ยนเสียงที่คุณคิดว่าอาจทำให้เกิดข้อขัดแย้ง
- เมื่อคุณพบแล้ว ให้คลิกขวาที่มันแล้วเลือก ถอนการติดตั้ง เพื่อลบออกจากระบบของคุณ
- ทำตามคำแนะนำบนหน้าจอเพื่อสิ้นสุดขั้นตอนการติดตั้ง จากนั้นรีสตาร์ทคอมพิวเตอร์
- ในการเริ่มต้นระบบครั้งถัดไป ให้เปิด Apex Legends อีกครั้งและดูว่าปัญหาได้รับการแก้ไขหรือไม่
หากคุณยังคงประสบปัญหา ให้เลื่อนลงไปที่วิธีถัดไปด้านล่าง
วิธีที่ 5: ใช้พอร์ต USB อื่น (ถ้ามี)
หากคุณกำลังใช้ไมโครโฟนที่เชื่อมต่อ USB คุณอาจสามารถแก้ไขปัญหาได้โดยเชื่อมต่อไมโครโฟนกับพอร์ต USB อื่นแล้วเริ่มเกมใหม่ มีรายงานว่าผู้ใช้ที่ได้รับผลกระทบหลายคนทำสิ่งนี้สำเร็จแล้ว และส่วนใหญ่บอกว่าพวกเขาไม่มีปัญหาตั้งแต่นั้นมา
ดังนั้น ในกรณีที่คุณใช้ไมโครโฟนที่เชื่อมต่อผ่าน USB ให้เปลี่ยนพอร์ตที่เชื่อมต่อและดูว่าปัญหาได้รับการแก้ไขหรือไม่ นอกจากนี้ หากคุณมีทั้งพอร์ต USB 2.0 และพอร์ต USB 3.0 ให้ดาวน์เกรดหรืออัปเกรด (ขึ้นอยู่กับสถานการณ์ของคุณ)
เมื่อเปลี่ยนพอร์ต USB แล้ว ให้รีสตาร์ทเกมและดูว่าปัญหาได้รับการแก้ไขหรือไม่
วิธีที่ 6: ลดขีดจำกัดไมโครโฟน (ถ้ามี)
สำหรับผู้ใช้บางคน สาเหตุที่ทำให้ไมโครโฟนของพวกเขาใช้งานไม่ได้ใน Apex Legends ก็คือความจริงที่ว่าขีดจำกัดของไมโครโฟนถูกตั้งค่าให้อยู่ในระดับสูงในเมนูการตั้งค่า ผู้ใช้ที่ได้รับผลกระทบบางรายรายงานว่าไมโครโฟนใช้งานได้เฉพาะในสถานการณ์ที่พวกเขาตะโกน
หากสถานการณ์นี้ใช้ได้กับคุณ คุณจะสามารถแก้ไขปัญหาได้โดยการแก้ไขเกณฑ์ไมโครโฟนจากเมนูการตั้งค่า แต่โปรดทราบว่าตัวเลือกนี้ใช้ได้เฉพาะเมื่อคุณใช้ การเปิดใช้งานด้วยเสียง แทน กดเพื่อพูดคุย. ต่อไปนี้คือคำแนะนำโดยย่อเกี่ยวกับการปรับความไวของไมโครโฟนจาก Origin เพื่อให้ได้รับเลือกใน Apex Legends:
- เปิด Origins Launcher
- ใช้แถบริบบอนที่ด้านบนสุดเพื่อคลิก แหล่งกำเนิด จากนั้นเลือก การตั้งค่าแอพพลิเคชั่น.
- ข้างใน การตั้งค่าแอพพลิเคชั่น, คลิกที่ มากกว่า แท็บ จากนั้นเลือก เสียง.
- เลื่อนลงไปที่ การเปิดใช้งานด้วยเสียง การตั้งค่าและนำ ความไวของไมโครโฟน เลื่อนไปทางขวามากขึ้น แต่ผึ้งแนะนำว่าถ้าคุณเพิ่มระดับมากเกินไป เสียงทั้งหมดของคุณจะถูกหยิบขึ้นมา รวมถึงการกดแป้นทั้งหมดของคุณ
บันทึก: นี่เป็นคำถามเกี่ยวกับการปรับแต่ง ดังนั้นอย่าลังเลที่จะกลับมาและปรับแถบเลื่อนนี้หลังจากทดสอบในเกมจนกว่าคุณจะไปถึงระดับที่คุณพอใจ - เมื่อปรับแถบเลื่อนความไวของไมโครโฟนแล้ว ให้เปิด Apex Legends และดูว่าไมโครโฟนของคุณทำงานอยู่หรือไม่
หากคุณยังคงมีปัญหากับไมโครโฟนเมื่อเล่น Apex Legends ให้เลื่อนลงไปที่วิธีการถัดไปด้านล่าง
วิธีที่ 7: การปรับการตั้งค่าความเป็นส่วนตัวของไมโครโฟน
ตามที่ปรากฏ ปัญหานี้อาจเกิดจากการตั้งค่าความเป็นส่วนตัวของไมโครโฟนใน Windows 10 ซึ่งอาจทำให้ Apex Legends ไม่สามารถเข้าถึงคุณสมบัติไมโครโฟนได้ โชคดีที่คุณสามารถแก้ไขปัญหาได้อย่างง่ายดายโดยไปที่ by ความเป็นส่วนตัว เมนูและกำหนดค่าแอพเป็น อนุญาตให้แอปเข้าถึงไมโครโฟนของคุณ.
คำแนะนำโดยย่อเกี่ยวกับวิธีดำเนินการดังต่อไปนี้:
- กด ปุ่ม Windows + I เพื่อเปิดแอปการตั้งค่าใน Windows 10
- จากเมนูหลัก เลื่อนลงผ่านรายการหมวดหมู่แล้วคลิก click ความเป็นส่วนตัว.
- ถัดไป ใช้แผงด้านซ้ายมือเพื่อเลื่อนลงไปที่ สิทธิ์ของแอพจากนั้นเลือก ไมโครโฟน จากรายการ
- ตอนนี้ เลื่อนไปที่บานหน้าต่างด้านขวาและเริ่มต้นโดยตรวจสอบให้แน่ใจว่าการสลับที่เกี่ยวข้องกับ อนุญาตให้แอปเข้าถึงไมโครโฟนของคุณ เปิดใช้งาน.
- จากนั้นเลื่อนลงไปที่รายการแอปพลิเคชันและตรวจดูให้แน่ใจว่าแอป Origin ได้รับอนุญาตให้เข้าถึงไมโครโฟนของคุณ
- หากมีการปรับเปลี่ยนใด ๆ ให้รีสตาร์ทคอมพิวเตอร์และดูว่าปัญหาได้รับการแก้ไขในการเริ่มต้นครั้งถัดไปหรือไม่