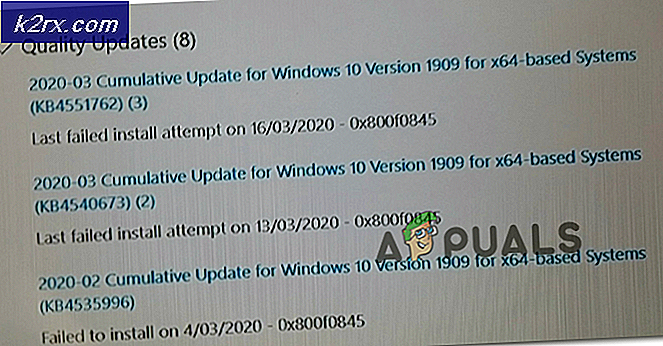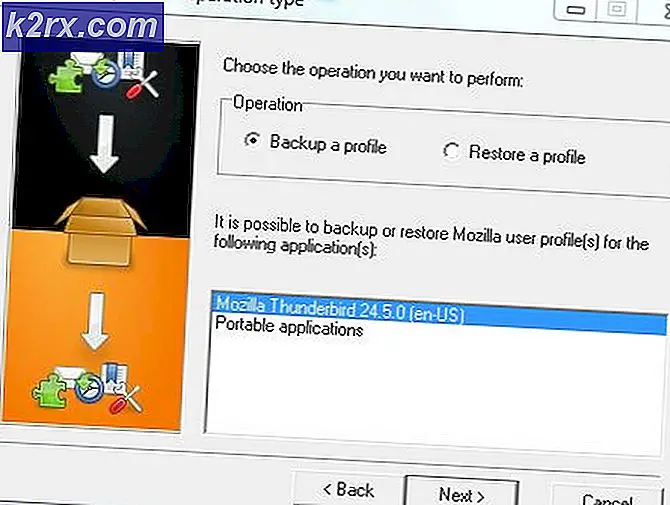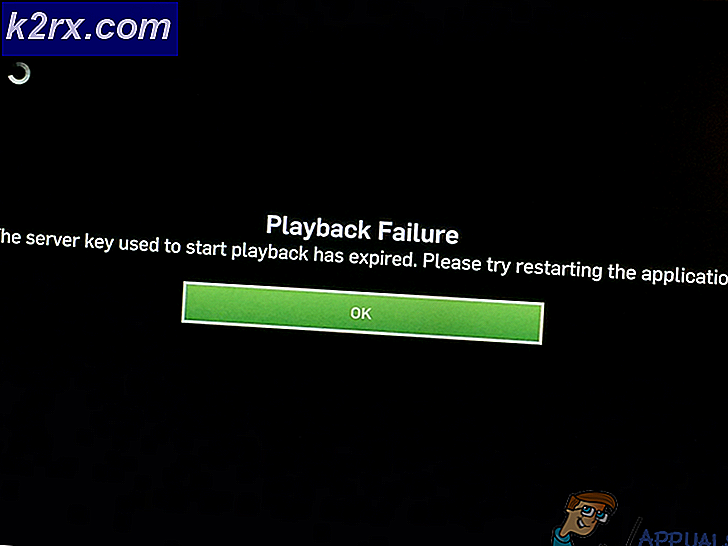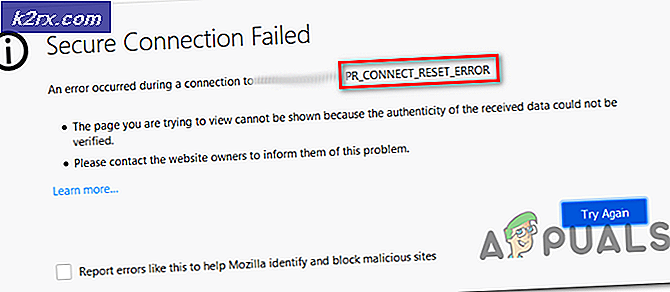การแก้ไข: พาร์ติชัน NTFS อยู่ในสถานะที่ไม่ปลอดภัยหลังจากติดตั้ง Grub
ไม่ว่าจะเป็นนักเล่นเกมหรือต้องการจัดการโปรแกรมต่างๆในสภาพแวดล้อมที่แตกต่างกันสำหรับการทำงานหลาย ๆ คนสามารถใช้ Windows ได้ทั้งสองระบบโดยใช้ Ubuntu หรือ Linux อื่น ๆ ถ้าคุณกำลังใช้ Windows 8.1 หรือ Windows 10 คุณอาจได้รับข้อความแสดงข้อผิดพลาดมากกว่าถ้าคุณพยายามมองไฟล์ในพาร์ติชัน Windows ของคุณในขณะที่คุณกำลังทำงานจาก Linux ไม่ต้องกังวลเพราะไม่มีอะไรผิดปกติกับดิสก์ของคุณ คุณจะไม่ต้องใช้อะไรเช่น chkdsk จาก Windows หรือแม้แต่ ntfsfix ในบรรทัดคำสั่งใน Linux
ข้อความแสดงข้อผิดพลาดของคุณอาจอ่านพาร์ติชัน NTFS อยู่ในสถานะที่ไม่ปลอดภัย โปรดดำเนินการต่อและปิดระบบ Windows อย่างสมบูรณ์ (ไม่มีการไฮเบอร์เนตหรือรีสตาร์ทใหม่อย่างรวดเร็ว) หรือสิ่งที่จะเกิดขึ้น ซึ่งหมายความว่า Windows ไม่ได้ปิดระบบจริงเมื่อคุณปิดระบบ Windows รีบูตเครื่องได้อย่างปลอดภัยและเริ่ม Windows เพื่อให้คุณสามารถล้างข้อมูลได้ คุณจะมองไปที่เนื้อหาของไดรฟ์ C: \ ในเวลาไม่แบน
วิธีที่ 1: การปิดระบบ Windows อย่างถูกต้อง
Windows รุ่นที่ทันสมัยเช่น Windows 10 เริ่มทำงานได้อย่างรวดเร็วเนื่องจากมีการไฮเบอร์เนตโดยค่าเริ่มต้นแทนการปิดระบบอย่างสมบูรณ์ ซึ่งหมายความว่าพวกเขาเพียงแค่เขียนเนื้อหาของชิป RAM ของคุณลงในฮาร์ดไดรฟ์แล้วจึงปิดเพื่อให้สามารถเริ่มทำงานได้อีกครั้งในระยะเวลาน้อยที่สุดเท่าที่จะเป็นไปได้ แม้ว่าจะมีประโยชน์ แต่ไม่อนุญาตให้คุณใช้ไดรฟ์ข้อมูล Windows ภายใต้ระบบปฏิบัติการอื่น ๆ
เมื่อ Windows เริ่มทำงานแล้วให้กดคีย์ Windows ค้างไว้และกด R เพื่อเรียกหน้าต่างโต้ตอบเรียกใช้ นอกจากนี้คุณยังสามารถเปิดเมนู Start เลือก All Apps และเลือก Windows System ก่อนคลิก Run ควรปรากฏขึ้นเช่นเดียวกับที่ทำใน Windows เวอร์ชันเก่า
เมื่อคุณอยู่ในกล่องให้พิมพ์ shutdown -s -t 00 เพื่อปิดเครื่องของคุณ คุณสามารถกด Enter หรือคลิกตกลงเพื่อปิดเครื่องของคุณได้ แต่เมื่อคุณพร้อมแล้ว หากคุณมีเอกสารใด ๆ เปิดอยู่คุณจะต้องการบันทึกเอกสารเหล่านี้เนื่องจากเป็นวิธีปิดเครื่องแบบเต็มรูปแบบที่ Windows รุ่นเก่าทำ!
ขั้นตอนนี้อาจใช้เวลาสักครู่โดยเฉพาะอย่างยิ่งหาก Windows ตัดสินใจติดตั้งโปรแกรมอัปเดต เพียงแค่รอจนกว่าระบบจะหยุดลงเพื่อการปิดระบบอย่างสมบูรณ์ ระยะเวลาที่ใช้ในการติดตั้งการอัปเดตใน Windows 10 ขึ้นอยู่กับภาระของเครือข่ายและสุขภาพปัจจุบันของระบบของคุณ นี้ไม่ควรเกิดขึ้นบ่อยมากเมื่อคุณทำเช่นนี้แม้ว่าและโดยทั่วไปก็ควรจะไปลงทันที
PRO TIP: หากปัญหาเกิดขึ้นกับคอมพิวเตอร์หรือแล็ปท็อป / โน้ตบุ๊คคุณควรลองใช้ซอฟต์แวร์ Reimage Plus ซึ่งสามารถสแกนที่เก็บข้อมูลและแทนที่ไฟล์ที่เสียหายได้ วิธีนี้ใช้ได้ผลในกรณีส่วนใหญ่เนื่องจากปัญหาเกิดจากความเสียหายของระบบ คุณสามารถดาวน์โหลด Reimage Plus โดยคลิกที่นี่เมื่อคุณออกคุณสามารถเริ่มต้นใช้งานคอมพิวเตอร์ของคุณได้อีกครั้ง ตรวจสอบให้แน่ใจว่าคุณได้บูตเข้า Ubuntu หรือใช้ Linux distribution ที่คุณใช้อยู่ เมื่อเมนู GRUB ปรากฏขึ้นบนหน้าจอคุณสามารถกด Enter เพื่อดำเนินการต่อหรือรอสักสิบวินาทีและคุณจะเริ่มต้นการบูต Linux ได้ดีขึ้น ทำให้คุณสามารถเริ่มต้นการสำรองข้อมูลได้ง่ายแม้ว่าคุณจะไม่ได้ให้ความสนใจ คุณควรจะสามารถติดตั้งไดรฟ์ข้อมูล Windows ของคุณใน Linux ได้ตามปกติ คุณไม่จำเป็นต้องเล่นรอบกับ Windows อีกต่อไปเพราะในขณะที่คุณทำเช่นนี้จะทำให้แน่ใจว่าจะทำให้ไดรฟ์ของคุณอยู่ในสภาพที่ปลอดภัยที่ Ubuntu ใช้ได้ด้วย ตราบเท่าที่ทุกสิ่งทุกอย่างทำงานได้มีอะไรที่ต้องทำ
วิธีที่ 2: ค้นหาปริมาณ Windows ของคุณ
ในกรณีส่วนใหญ่ที่ครอบงำด้านบนจะได้ทำงานได้ดี บางครั้งคุณอาจไม่สามารถหาไดรฟ์ข้อมูล Windows ของคุณได้ ทันทีที่คุณเห็นสภาพแวดล้อมเดสก์ท็อปที่คุณต้องการขึ้นมาให้เปิดตัวจัดการไฟล์ คุณสามารถค้นหา File Manager บน Ubuntu Unity Dash หรือเปิด PCManFM จากเมนู Applications ใน LXDE คุณยังสามารถกดปุ่ม Windows และ E เพื่อเปิดโปรแกรมจัดการไฟล์และให้โฟลเดอร์บ้านได้ ผู้ใช้ Xfce4 อาจเห็น Thunar ในกรณีนี้ ผู้จัดการไฟล์ Linux มีความคล้ายคลึงกันค่อนข้างมากดังนั้นคุณจึงไม่ควรกังวลว่าจะมีใครเข้ามาบ้าง
สังเกตรายการที่ด้านซ้ายมือของตัวจัดการไฟล์ซึ่งจะแสดงชื่อไดรฟ์ Windows ของคุณ ลองคลิกที่นี่แล้วคลิกสองครั้ง ตั้งแต่นี้แก้ไขปัญหาของ Windows 10 ไม่ได้ปิดอย่างถูกต้องคุณควรจะสามารถติดตั้งได้ดีและจุดนี้และมองไปที่ไฟล์ของคุณราวกับว่าพวกเขาอยู่ในพาร์ทิชันลินุกซ์มาตรฐานใด ๆ สิ่งที่คุณย้ายไปยังไดรฟ์ข้อมูลของ Windows จะปรากฏขึ้นเช่นปกติเมื่อคุณกลับมาใช้ Windows 10
ถ้าคุณไม่พบวอลุ่ม NTFS Windows ด้านขวามือจากนั้นคลิกที่บรรทัดที่อยู่พิมพ์ / และกด Enter คุณจะเห็นโฟลเดอร์ที่เรียกว่าสื่อ ดับเบิลคลิกที่นี่จากนั้นดับเบิลคลิกที่อุปกรณ์ใด ๆ ที่อาจอยู่ภายในของอุปกรณ์เช่นนี้ซึ่ง Ubuntu และ Debian จะดันไดรฟ์ข้อมูลที่คุณไม่บูตออกโดยอัตโนมัติ ทันทีที่คุณคลิกสองครั้งคุณจะดูโครงสร้างไฟล์ของคุณเช่นเดียวกับที่คุณเรียกดูเนื้อหาของ C: \ back ใน Microsoft Windows File Explorer! ถ้าคุณให้ C: \ ไดรฟ์ป้ายชื่อไดรฟ์ใน Windows เช่น Windows10 หรือบางอย่าง Linux จะอ่านป้ายกำกับนี้และมอบให้กับไอคอนซึ่งทำให้กระบวนการนี้ง่ายขึ้นมาก
โปรดจำไว้ว่าคุณจะต้องทำเช่นนี้เป็นผู้ใช้งานทั่วไปเนื่องจากคุณอาจพบว่า Windows 10 อาจตระหนักถึงสิทธิ์ของไฟล์ยูนิกซ์บางอย่างและคุณสามารถล็อคตัวคุณเองออกจากเอกสารได้! นอกเหนือจากนั้นแม้ว่าคุณควรจะปรับและคุณยังสามารถใช้โฟลเดอร์เอกสารของฉันภายในโฟลเดอร์ผู้ใช้ของคุณในไดรฟ์ข้อมูล Windows 10 เพื่อถ่ายโอนแฟ้มระหว่างสองระบบปฏิบัติการ ถ้าคุณต้องการลบไฟล์จำนวนมากคุณอาจต้องการทำใน Windows แทนเพื่อหลีกเลี่ยงการลบสิ่งที่ Windows ต้องการเริ่มต้นสำรองข้อมูล
ตรวจสอบให้แน่ใจว่าในครั้งถัดไปที่คุณใช้ Windows 10 และต้องการปิดระบบเพื่อเปลี่ยนไปใช้ Linux ซึ่งคุณใช้วิธีปิดเครื่องนี้ ซึ่งจะช่วยให้คุณสามารถดูเนื้อหาของไดรฟ์ได้โดยไม่ต้องรีสตาร์ทที่ไม่จำเป็น
PRO TIP: หากปัญหาเกิดขึ้นกับคอมพิวเตอร์หรือแล็ปท็อป / โน้ตบุ๊คคุณควรลองใช้ซอฟต์แวร์ Reimage Plus ซึ่งสามารถสแกนที่เก็บข้อมูลและแทนที่ไฟล์ที่เสียหายได้ วิธีนี้ใช้ได้ผลในกรณีส่วนใหญ่เนื่องจากปัญหาเกิดจากความเสียหายของระบบ คุณสามารถดาวน์โหลด Reimage Plus โดยคลิกที่นี่