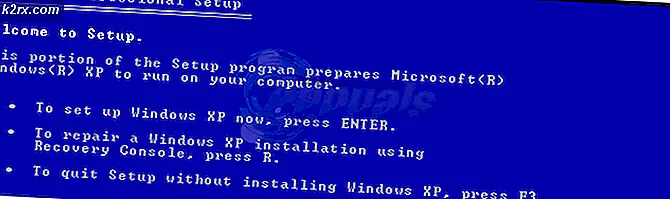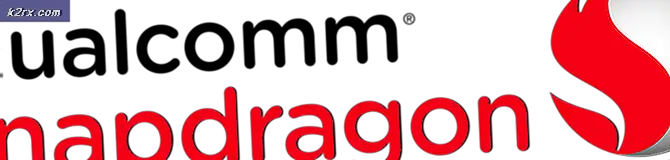แก้ไข: VirtualBox ไม่แสดง Windows 10 (64-Bit)
ผู้ใช้และโปรแกรมเมอร์จำนวนมากประสบปัญหาขณะใช้ VirtualBox ซึ่งไม่สามารถมองเห็นระบบปฏิบัติการแขก 64 บิตที่แสดงบนแอปพลิเคชัน ปัญหานี้เป็นปัญหามากเนื่องจากคุณอาจปฏิบัติตามข้อกำหนดทั้งหมด แต่จะไม่สามารถติดตั้งระบบปฏิบัติการสำหรับแขก 64 บิตในการตั้งค่า VirtualBox ของคุณได้
สาเหตุที่คุณอาจพบปัญหานี้ค่อนข้างหลากหลายและมีองค์ประกอบหลายอย่าง เนื่องจากองค์ประกอบระดับ BIOS และระดับสูงจำนวนมากมีส่วนเกี่ยวข้องในระหว่างการจำลองเสมือน (Hyper-V, Hypervisor, ความปลอดภัยของฮาร์ดแวร์ ฯลฯ ) อาจเป็นไปได้ว่าคุณมีตัวเลือกบางอย่างที่ไม่ได้กำหนดค่าอย่างถูกต้อง
อะไรทำให้ VirtualBox ไม่แสดงระบบปฏิบัติการสำหรับแขก 64 บิตใน Windows 10
มีสาเหตุหลายประการตั้งแต่ Hyper-V ไปจนถึงความปลอดภัยของฮาร์ดแวร์ที่เป็นสาเหตุที่คุณไม่เห็นระบบปฏิบัติการแขก 64 บิตบนอุปกรณ์ของคุณ นี่คือตัวการสำคัญบางส่วนที่ระบุไว้ด้านล่าง:
ก่อนที่เราจะเริ่มต้นด้วยโซลูชันโปรดตรวจสอบให้แน่ใจว่าคุณได้เข้าสู่ระบบด้วยไฟล์ ผู้ดูแลระบบ บนคอมพิวเตอร์ของคุณ นอกจากนี้คุณควรมีไฟล์ ไฟล์ OS .iso ของแขกที่ถูกต้อง ซึ่งจะใช้ในการโหลดระบบปฏิบัติการของแขกในคอมพิวเตอร์ของคุณ หากไฟล์ไม่ถูกต้องหรือเป็นประเภทอื่นคุณจะไม่เห็นระบบปฏิบัติการ 64 บิตในตัวเลือกของ VirtualBox
วิชาบังคับก่อน: ตรวจสอบให้แน่ใจว่าคุณมี CPU x64
ในการรันระบบปฏิบัติการแขก 64 บิตคุณจำเป็นต้องมีซีพียูที่รองรับ x64 บิต โดยทั่วไปจะมีซีพียูสองประเภทคือ 32 บิตและ 64 บิต หากคุณมี CPU 32 บิตคุณจะไม่สามารถเรียกใช้ระบบปฏิบัติการ 64 บิตได้ แต่อย่างใด
ต่อไปนี้เป็นวิธีตรวจสอบประเภท CPU ของคุณโดยย่อ
- คลิกขวาที่ พีซีเครื่องนี้ และเลือก คุณสมบัติ.
- เมื่ออยู่ในคุณสมบัติของคอมพิวเตอร์ให้ตรวจสอบภายใต้หัวข้อย่อยของ ระบบ และตรวจสอบประเภทที่อยู่ข้างหน้า ประเภทของระบบ. หากทั้งระบบปฏิบัติการและโปรเซสเซอร์เป็น 64คุณพร้อมที่จะไป
โซลูชันที่ 1: การเปิดใช้งานเทคโนโลยี Intel Virtualization
เทคโนโลยีเสมือนเป็นสถาปัตยกรรมในคอมพิวเตอร์ที่อนุญาตให้ผู้ใช้เรียกใช้ระบบปฏิบัติการมากกว่าหนึ่งระบบโดยใช้การจำลองเสมือนโดยที่ระบบปฏิบัติการของแขกถูกเรียกใช้ในแซนด์บ็อกซ์ ในแซนด์บ็อกซ์แอปพลิเคชันมีทรัพยากรที่ จำกัด และไม่สามารถเข้าถึงสถาปัตยกรรมคอมพิวเตอร์หลักซึ่งอยู่นอกเหนือจากแซนด์บ็อกซ์ หากปิดใช้งานการตั้งค่าพื้นฐานนี้คุณอาจประสบปัญหากับ VirtualBox ที่นี่เราจะเปิดใช้งานใน BIOS
- เริ่มต้นใหม่ คอมพิวเตอร์ของคุณแล้วกด Del หรือ F2 (ขึ้นอยู่กับเมนบอร์ดกับเมนบอร์ดคุณสามารถคลิกปุ่มที่ถูกต้องซึ่งปรากฏใต้โลโก้ Windows เมื่อคุณรีสตาร์ทคอมพิวเตอร์) บน ไบออส.
- เมื่อเปิดใช้งาน BIOS แล้วให้ไปที่ตัวเลือกของ เทคโนโลยี Intel Virtualization ซึ่งมักจะมีอยู่ใน ขั้นสูง. เมนูที่มีอยู่อาจแตกต่างกันของเมนบอร์ดกับเมนบอร์ดดังนั้นสำรวจตัวเอง
ในกรณีของเมนบอร์ด ASUS ให้ทำตามเส้นทางต่อไปนี้:
ขั้นสูง> การกำหนดค่า CPU> เทคโนโลยี Intel Virtualization
- ตอนนี้ เปลี่ยนแปลง ตัวเลือกในการ เปิดใช้งาน. บันทึกการเปลี่ยนแปลงและออกจาก BIOS
คอมพิวเตอร์จะรีสตาร์ท เมื่อรีสตาร์ทคุณอาจต้องติดตั้งแอปพลิเคชัน VirtualBox ใหม่และหลังจากโหลดระบบปฏิบัติการแขกทั้งหมดแล้วให้ตรวจสอบว่าปัญหาได้รับการแก้ไขหรือไม่
โซลูชันที่ 2: การปิดใช้งาน Hyper-V ของ Microsoft
Hyper-V เป็นเครื่องมือที่พัฒนาโดย Microsoft ซึ่งอนุญาตให้ผู้ใช้สร้างเครื่องเสมือนหนึ่งเครื่องขึ้นไป สิ่งนี้ทำเพื่อเรียกใช้ระบบปฏิบัติการต่าง ๆ ใน Windows เกือบจะทำงานเช่นเดียวกับของ VirtualBox แต่มีตัวเลือกที่ยากนอกเหนือไปจากสถาปัตยกรรมที่สับสน เราพบจากรายงานของผู้ใช้ว่าต้องปิด Hyper-V บน Windows ของคุณเพื่อให้ VirtualBox ทำงานได้อย่างถูกต้อง
ตรวจสอบว่าคอมพิวเตอร์รองรับ Hyper-V ได้หรือไม่
อันดับแรก เราจะตรวจสอบว่าคอมพิวเตอร์ของคุณรองรับ Hyper-V หรือไม่ หากไม่มีระบบปฏิบัติการและไม่ได้ติดตั้งไว้ตั้งแต่แรกคุณสามารถข้ามวิธีนี้และไปยังระบบถัดไปได้
- กด Windows + S พิมพ์ "command prompt" ในกล่องโต้ตอบคลิกขวาที่แอปพลิเคชันแล้วเลือก เรียกใช้ในฐานะผู้ดูแลระบบ.
- เมื่ออยู่ในพรอมต์คำสั่งที่ยกระดับให้รันคำสั่งต่อไปนี้:
systeminfo.exe
- เมื่อโหลดผลลัพธ์แล้วให้ไปที่ด้านล่างเพื่อค้นหารายการ“ข้อกำหนด Hyper-V” ถ้าคุณมี ใช่ ข้างหน้าตัวเลือกแสดงว่าคอมพิวเตอร์ของคุณรองรับ Hyper-V หากคุณไม่เห็นและเห็นไฟล์ ไม่คุณควรข้ามวิธีนี้
การปิดใช้งาน Hyper-V
ตอนนี้หากมีการติดตั้ง Hyper-V บนคอมพิวเตอร์ของคุณเราจะปิดการใช้งานและรีสตาร์ทคอมพิวเตอร์ของคุณ การดำเนินการนี้จะลบข้อขัดแย้งระหว่าง Hyper-V และ VirtualBox และแก้ไขปัญหา
- กด Windows + R พิมพ์“OptionalFeatures.exe” ในกล่องโต้ตอบแล้วกด Enter
- เมื่อเปิดคุณสมบัติเสริมแล้ว ให้ค้นหาตัวเลือกของ ไฮเปอร์ - วี. หากมีการตรวจสอบ ยกเลิกการเลือกตัวเลือก (รวมถึงตัวเลือกย่อย)
- รีสตาร์ทเครื่องคอมพิวเตอร์และเปิด VirtualBox อีกครั้ง ตรวจสอบว่าปัญหาได้รับการแก้ไขหรือไม่ คุณยังสามารถโหลดระบบปฏิบัติการ 64 บิตซ้ำได้จากไฟล์ iso
โซลูชันที่ 3: การถอนการติดตั้ง Device Guard / Credential Guard
Device Guard คือการรวมกันของคุณลักษณะด้านความปลอดภัยของฮาร์ดแวร์และซอฟต์แวร์ที่เกี่ยวข้องกับองค์กรซึ่งอนุญาตให้อุปกรณ์เรียกใช้เฉพาะแอปพลิเคชันที่กำหนดไว้อย่างเหมาะสมในนโยบายความสมบูรณ์ของรหัส Windows ใช้เป็นชั้นพิเศษของการรักษาความปลอดภัยและเปิดใช้งานโดย Default ในคอมพิวเตอร์ DELL ตัวเลือกนี้จำเป็นต้องปิดใช้งานเพื่อให้ VirtualBox แสดงระบบปฏิบัติการแขก 64 บิตบนคอมพิวเตอร์ของคุณ
Credential Guard มีให้ใน Windows 10 Enterprise Edition เท่านั้นดังนั้นอย่ากังวลหากคุณไม่สามารถมองเห็นได้ใน Windows เวอร์ชันของคุณ
ปิดการใช้งาน Device Guard
- กด Windows + R พิมพ์“gpedit.msc” ในกล่องโต้ตอบแล้วกด Enter
- เมื่อตัวแก้ไขนโยบายกลุ่ม ไปที่เส้นทางต่อไปนี้:
การกำหนดค่าคอมพิวเตอร์> เทมเพลตการดูแลระบบ> ระบบ> ตัวป้องกันอุปกรณ์
- ตอนนี้คลิกสองครั้งที่นโยบาย เปิดการรักษาความปลอดภัยตามการจำลองเสมือน และตั้งค่าเป็น ปิดการใช้งาน.
- บันทึกการเปลี่ยนแปลงและออก ตอนนี้รีสตาร์ทคอมพิวเตอร์ของคุณแล้วลองเปิด VirtualBox ตรวจสอบว่าปัญหาได้รับการแก้ไขหรือไม่
ปิดการใช้งาน Credential Guard
หากคอมพิวเตอร์ของคุณเป็น Windows 10 Enterprise และยังมี Credential Guard เราจะลองปิดใช้งานด้วยนอกเหนือจาก Device Guard ทำตามคำแนะนำด้านล่าง
- ดำเนินการตามวิธีการ ปิดการใช้งาน Device Guard ตามที่แสดงไว้ด้านบน ตอนนี้กด Windows + R พิมพ์ "regedit" ในกล่องโต้ตอบและไปที่ที่อยู่ต่อไปนี้
HKEY_LOCAL_MACHINE \ System \ CurrentControlSet \ Control \ LSA \ LsaCfgFlags HKEY_LOCAL_MACHINE \ Software \ Policies \ Microsoft \ Windows \ DeviceGuard \ EnableVirtualizationBasedSecurity HKEY_LOCAL_MACHINE \ Software \ Policies \ Microsoft \ Windows \ DeviceGuard
ลบ แต่ละคีย์ข้างต้นแสดงรายการ
- ตอนนี้เราต้องลบตัวแปร EFI ของ Windows Defender Credential Guard โดยใช้ bcdedit กด Windows + S พิมพ์ "command prompt" ในกล่องโต้ตอบคลิกขวาที่แอปพลิเคชันแล้วเลือก เรียกใช้ในฐานะผู้ดูแลระบบ.
- ตอนนี้ดำเนินการคำสั่งต่อไปนี้ทีละคำสั่งโดยดำเนินการกับ Enter หลังจากแต่ละคำสั่ง
mountvol X: / s คัดลอก% WINDIR% \ System32 \ SecConfig.efi X: \ EFI \ Microsoft \ Boot \ SecConfig.efi / Y bcdedit / create {0cb3b571-2f2e-4343-a879-d86a476d7215} / d "DebugTool" / application osloader bcdedit / set {0cb3b571-2f2e-4343-a879-d86a476d7215} path "\ EFI \ Microsoft \ Boot \ SecConfig.efi" bcdedit / set {bootmgr} bootsequence {0cb3b571-2f2e-4343-a879-d15ded72a b476d72} 0cb3b571-2f2e-4343-a879-d86a476d7215} loadoptions DISABLE-LSA-ISO bcdedit / set {0cb3b571-2f2e-4343-a879-d86a476d7215} พาร์ติชันอุปกรณ์ = X: mountvol X: / d- ตอนนี้ เริ่มต้นใหม่ คอมพิวเตอร์ของคุณอย่างถูกต้อง เมื่อคุณได้รับแจ้งให้ ปิดการใช้งาน Windows Defender Credential Guard, ยอมรับ พรอมต์
- รีสตาร์ทคอมพิวเตอร์อีกครั้ง ตอนนี้ลองเรียกใช้ VirtualBox และหลังจากโหลดระบบปฏิบัติการแขกอีกครั้งตรวจสอบว่าข้อผิดพลาดได้รับการแก้ไขหรือไม่
โซลูชันที่ 4: การปิดใช้งานการแยกแกน
เทคโนโลยีการแยกแกนกลางทำให้ Windows สามารถสร้างพื้นที่ที่ปลอดภัยของหน่วยความจำระบบซึ่งแยกออกจากหน่วยความจำที่ใช้งานได้ตามปกติของคอมพิวเตอร์โดยสิ้นเชิง ช่วยในการทำงานของเครื่องเสมือนบน Windows ในพื้นที่ที่ปลอดภัยนี้ระบบสามารถรันกระบวนการของระบบซอฟต์แวร์รักษาความปลอดภัย ฯลฯ โดยไม่เสี่ยงต่อการถูกขัดจังหวะโดยระบบปฏิบัติการหลัก บางครั้งโมดูลนี้ทำให้เกิดความขัดแย้งกับการแยกแกน เราจะปิดการใช้งานการแยกหลักและตรวจสอบว่าสามารถแก้ไขข้อความแสดงข้อผิดพลาดได้หรือไม่
- ดาวน์โหลดไฟล์. reg จาก (ที่นี่) ไฟล์จะถูกตั้งชื่อว่า "ปิดการใช้งาน Credential Guard"
- ดับเบิลคลิก เพื่อดำเนินการ คุณอาจได้รับแจ้งจาก UAC ให้ยืนยันการกระทำของคุณ
- หากต้องการเปิดใช้งาน Core Isolation อีกครั้งให้ดาวน์โหลดไฟล์. reg จาก (ที่นี่)
- รีสตาร์ทคอมพิวเตอร์และตรวจสอบว่าข้อความแสดงข้อผิดพลาดได้รับการแก้ไขหรือไม่
โซลูชันที่ 5: การถอนการติดตั้งตัวดีบั๊กระดับระบบและแพลตฟอร์ม VM อื่น ๆ
หากคุณติดตั้งซอฟต์แวร์ Virtual Machine อื่น ๆ ในคอมพิวเตอร์ของคุณซอฟต์แวร์จะไม่อนุญาตให้ VirtualBox เรียกใช้ระบบปฏิบัติการ 64 บิตบนคอมพิวเตอร์ของคุณ มันอาจขัดแย้งกับฟังก์ชันอื่น ๆ ของแอปพลิเคชัน ที่นี่คุณต้อง ถอนการติดตั้ง ซอฟต์แวร์เครื่องเสมือนอื่น ๆ ทั้งหมดและตัวแก้จุดบกพร่องระดับระบบ (ถ้ามี) จากคอมพิวเตอร์ของคุณ
- กด Windows + R พิมพ์“appwiz.cpl” ในกล่องโต้ตอบแล้วกด Enter
- เมื่ออยู่ในตัวจัดการแอปพลิเคชันให้ค้นหาแพลตฟอร์ม VM อื่น ๆ หรือตัวแก้ไขข้อบกพร่องระดับระบบ คลิกขวาที่พวกเขาแล้วเลือก ถอนการติดตั้ง.
- รีสตาร์ทคอมพิวเตอร์และตรวจสอบว่าปัญหาได้รับการแก้ไขหรือไม่ หากไม่เป็นเช่นนั้นให้ลองโหลดระบบปฏิบัติการ 64 บิตกลับเข้าสู่คอมพิวเตอร์ของคุณ