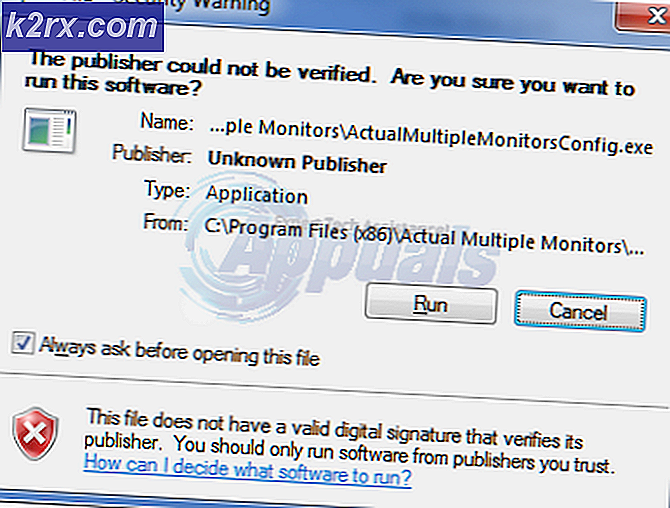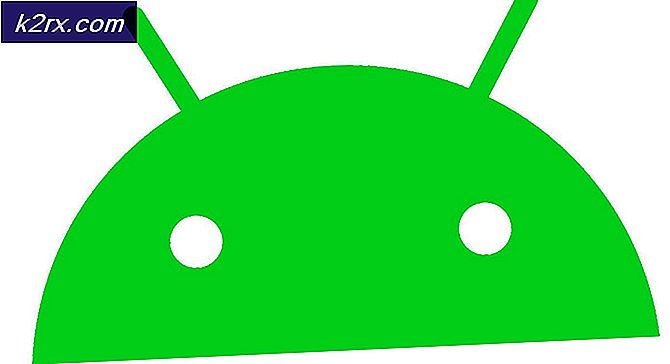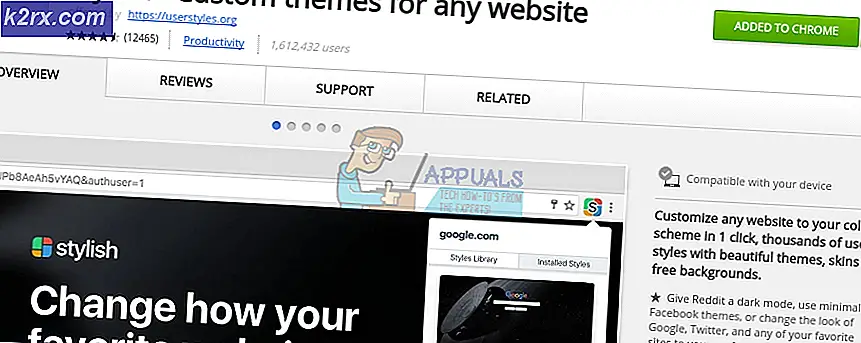วิธีการแก้ไขความเร็วในการปลุกช้าหลังจาก Windows KB3201845 Update
หลังจากเดือนธันวาคมปี 2016 การอัปเดต Windows 10 รวมถึงการอัปเดต KB3201845 ผู้ใช้รายงานเวลาตื่นขึ้นมาอย่างช้าๆเมื่อออกจากโหมดสลีป เมื่อออกจากโหมดสลีปผู้ใช้จะเห็นหน้าจอสีดำพร้อมเคอร์เซอร์เท่านั้นที่มองเห็นได้ สามารถใช้งานได้ทุก 10 วินาทีถึง 1 นาที
ผู้ใช้ Microsoft Answers คนหนึ่งรายงานว่าเมื่อใช้ Windows 10 ใน HP Pavilion 500 ของพวกเขาอธิบายว่า:
ตั้งแต่ติดตั้งโปรแกรมอัปเดตนี้ไปยังเดสก์ท็อปของฉันตื่นขึ้นมาจากโหมดสลีปได้ดำเนินการตั้งแต่ 20 วินาทีไปจนถึงนาทีเต็มโดยมีเฉพาะเคอร์เซอร์ที่มองเห็นได้ในขณะบูต ฉันได้เปลี่ยนกลับไปใช้การอัปเดตก่อนหน้านี้ (00970) และจะบูตขึ้นตามปกติภายในเวลาประมาณหนึ่งวินาที
ปัญหาสามารถย้อนกลับได้โดยการซ่อมแซมโปรแกรมควบคุมที่ได้รับผลกระทบจากการปรับปรุง Windows คู่มือต่อไปนี้จะอธิบายวิธีใช้ไดรเวอร์ของผู้ผลิตเพื่อแก้ไขปัญหา
วิธีที่ 1: ถอนการติดตั้งการปรับปรุงและบล็อกจากการติดตั้งใหม่
วิธีแรกและมีประสิทธิภาพที่สุดในการหยุดปัญหานี้คือการยกเลิกการติดตั้งการอัปเดตและปิดกั้นการติดตั้งใหม่โดยอัตโนมัติ
เมื่อต้องการถอนการติดตั้งการปรับปรุงเฉพาะคุณจะต้องพบ การปรับปรุงที่ติดตั้งดู โดยการเปิด โปรแกรมและคุณลักษณะ ใน 'แผงควบคุม' ในที่นี่คุณจะพบหมายเลข KB ของการปรับปรุงล่าสุดซึ่งควรเป็น KB3201845
ตอนนี้คุณมีหมายเลข KB อัพเดตแล้วคุณสามารถถอนการติดตั้งได้โดยตรงจาก CMD prompt โดยใช้รหัสต่อไปนี้ (ซึ่งจะไม่แจ้งให้คุณทราบอีกครั้งหลังจากรีบูต)
@echo ปิด
wusa / uninstall / kb: 3201845 / quiet / norestart
หากคุณต้องการให้สคริปต์รีบูตเครื่องโดยอัตโนมัติหลังจากถอนการติดตั้งแล้วให้แก้ไขไปที่:
@echo ปิด
wusa / uninstall / kb: 3201845 / เงียบ / บรรพบุรุษ
เมื่อพีซีของคุณถูกรีบูตคุณจะต้องหยุดการติดตั้ง Windows Update โดยอัตโนมัติ คุณสามารถทำได้โดยการเปิด 'แผงควบคุม' คลิก ความปลอดภัย คลิก Windows Update จากนั้นในเมนูนี้ต้องการ ดูการปรับปรุงที่พร้อมใช้งาน ซึ่งจะปรากฏที่มุมบนซ้าย คลิกและค้นหาการอัปเดต KB3201845 ซึ่งคุณจะสามารถคลิก Hide Update ได้
PRO TIP: หากปัญหาเกิดขึ้นกับคอมพิวเตอร์หรือแล็ปท็อป / โน้ตบุ๊คคุณควรลองใช้ซอฟต์แวร์ Reimage Plus ซึ่งสามารถสแกนที่เก็บข้อมูลและแทนที่ไฟล์ที่เสียหายได้ วิธีนี้ใช้ได้ผลในกรณีส่วนใหญ่เนื่องจากปัญหาเกิดจากความเสียหายของระบบ คุณสามารถดาวน์โหลด Reimage Plus โดยคลิกที่นี่วิธีที่ 2: เรียกใช้โปรแกรมควบคุมในโหมดความเข้ากันได้
ปัญหานี้อาจเกิดขึ้นเนื่องจากไดรเวอร์ของผู้ผลิตไม่สามารถเข้ากันได้กับการปรับปรุงธันวาคมสำหรับ Windows 10 ซึ่งสามารถแก้ไขได้โดยการดาวน์โหลดไดรเวอร์สำหรับผู้ผลิตทั้งหมดสำหรับเครื่องของคุณจากเว็บไซต์อย่างเป็นทางการ
เมื่อดาวน์โหลดจากเว็บไซต์ที่เหมาะสมแล้วให้หาไฟล์การติดตั้งไดร์เวอร์แล้ว คลิกขวาที่ Properties จากเมนูที่ปรากฏ ในหน้าต่างนี้ให้คลิกที่แท็บ Compatibility ซึ่งจะช่วยให้คุณเรียกใช้แอ็พพลิเคชันในโหมดความเข้ากันได้ คุณจะเห็น " เรียกใช้โปรแกรมนี้ในโหมดความเข้ากันได้สำหรับ " เลือกช่องทำเครื่องหมายนี้จากนั้นเลือก Windows 8 จากระบบปฏิบัติการที่ปรากฏในเมนูแบบเลื่อนลง
เมื่อมีการตั้งค่าให้ทำงานในโหมดความเข้ากันได้ของ Windows 8 ให้ดำเนินการติดตั้งต่อ เมื่อเสร็จสิ้นการรีสตาร์ทเครื่องคอมพิวเตอร์และปัญหาจะไม่เกิดขึ้นอีก
วิธีที่ 3: เรียกใช้งานการบำรุงรักษา
การใช้งานการบำรุงรักษาอัตโนมัติในเครื่องพีซีของคุณจะช่วยให้ชัดเจนขึ้นโปรแกรมและการตั้งค่าโดยใช้หน่วยความจำจำนวนมากและแก้ไขปัญหาเกี่ยวกับไดรเวอร์ เมื่อต้องการ เรียกใช้งานการบำรุงรักษาให้ กด Windows + X บนแป้นพิมพ์ของคุณจากนั้นคลิก Control Panel ในหน้าต่างนี้คลิกการ แก้ไขปัญหา จากนั้นกด ดำเนินการบำรุงรักษา ซึ่งจะปรากฏอยู่ใต้ ระบบและความปลอดภัย รีสตาร์ทเครื่องหลังจากที่การบำรุงรักษาอัตโนมัติเสร็จสิ้น
PRO TIP: หากปัญหาเกิดขึ้นกับคอมพิวเตอร์หรือแล็ปท็อป / โน้ตบุ๊คคุณควรลองใช้ซอฟต์แวร์ Reimage Plus ซึ่งสามารถสแกนที่เก็บข้อมูลและแทนที่ไฟล์ที่เสียหายได้ วิธีนี้ใช้ได้ผลในกรณีส่วนใหญ่เนื่องจากปัญหาเกิดจากความเสียหายของระบบ คุณสามารถดาวน์โหลด Reimage Plus โดยคลิกที่นี่