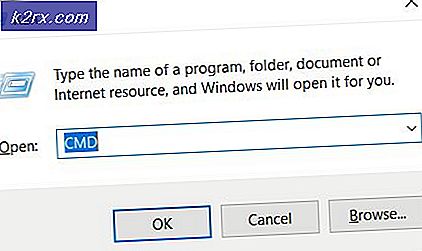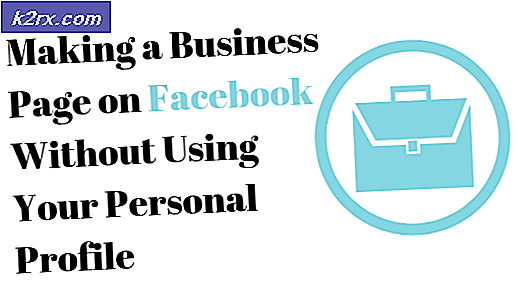แก้ไข: เสียงแตก Windows 10
ไมโครซอฟท์เปิดตัวชุดระบบปฏิบัติการเวอร์ชันล่าสุดและที่รอคอยมานานที่สุด Windows 10 เมื่อวันที่ 29 กรกฎาคม 2015 มีการเปลี่ยนแปลงครั้งสำคัญในระบบปฏิบัติการล่าสุดจากลักษณะบริการความสะดวกในการเข้าถึงและ GUI ประมาณ 14 ล้านคนได้รับการอัพเกรดเป็น Windows 10 พร้อมกับเปิดตัว 24 ชั่วโมง
ในขณะเดียวกันผู้คนรายงานว่าพวกเขากำลังประสบปัญหาเกี่ยวกับคุณภาพเสียงของพวกเขา เอาต์พุตเสียงผิดเพี้ยนมากและมีเสียงแตกหรือ popping เฉพาะเมื่อใช้ ปัญหานี้อาจเกิดขึ้นได้จากหลายสาเหตุ ไดรเวอร์เสียงของคุณอาจไม่ได้รับการอัพเดตหรือสถานะโปรเซสเซอร์ของคุณต้องมีการเปลี่ยนแปลง เราจะแนะนำคุณทีละขั้นตอนเกี่ยวกับวิธีแก้ปัญหาเหล่านี้ทั้งหมดและทำให้ระบบเสียงของคุณทำงานได้ทันที
โซลูชันที่ 1: การเปลี่ยนสถานะโปรเซสเซอร์ขั้นต่ำ
สถานะโปรเซสเซอร์ขั้นต่ำอาจทำให้เกิดปัญหานี้ Windows 10 มีโปรโตคอลประหยัดพลังงานในตัวซึ่งช่วยลดการใช้โปรเซสเซอร์ของคุณเพื่อประหยัดพลังงานและยืดอายุการใช้งานแบตเตอรี่ แม้ว่านี่อาจเป็นจุดบวกสำหรับคนส่วนใหญ่ แต่ก็อาจส่งผลกระทบต่อคุณภาพเสียงของคุณได้โดยตรง เมื่อใดที่การใช้งานตัวประมวลผลลดลงสัญญาณเสียงจะไม่เหมือนกันและคุณอาจพบความผิดเพี้ยนและเสียงไม่ดี เราจะพยายามตั้งค่าสถานะของโปรเซสเซอร์ขั้นต่ำเป็น 100% และตรวจสอบว่าสามารถแก้ปัญหาได้หรือไม่
- กดปุ่ม Windows + S เพื่อเปิดแถบค้นหาของเมนูเริ่มต้น พิมพ์ Power and Sleep ในกล่องโต้ตอบและเปิดผลการค้นหาแรก
- เมื่อตั้งค่า Power and Sleep ให้เลือก Advanced power settings settings ที่ด้านขวาของหน้าจอ
- คุณจะเห็นแผนการใช้พลังงานที่แตกต่างกันของคอมพิวเตอร์ของคุณ เลือกรูปแบบที่คุณใช้และคลิก เปลี่ยนการตั้งค่าแผน
- หน้าต่างใหม่จะปรากฏขึ้นประกอบด้วยรายละเอียดเช่นเวลาที่จะปิดการแสดง ฯลฯ ละเว้นทั้งหมดนี้และคลิกที่ เปลี่ยนการตั้งค่าพลังงานขั้นสูง ที่อยู่ใกล้ด้านล่างของแท็บ
- ตอนนี้หน้าต่างเล็ก ๆ จะปรากฏขึ้นประกอบด้วยตัวเลือกขั้นสูงที่แตกต่างกันซึ่งคุณสามารถเปลี่ยนแปลงได้ นำทางผ่านพวกเขาและค้นหา การจัดการพลังงานของโปรเซสเซอร์ จากส่วนหัวย่อยเลือก สถานะตัวประมวลผลขั้นต่ำ
- เปลี่ยนค่าจาก 5% เป็น 100% ในทั้งสองกรณี (เมื่อใช้แบตเตอรี่และเสียบ)
- บันทึกการเปลี่ยนแปลงและออก รีสตาร์ทเครื่องคอมพิวเตอร์และอย่าเปลี่ยนแผนการใช้พลังงานของคอมพิวเตอร์ของคุณ เก็บไว้ที่เราทำการเปลี่ยนแปลง ตรวจดูว่าเสียงของคุณดีขึ้นหรือไม่
วิธีที่ 2: การเปลี่ยนรูปแบบเสียงของคุณ
Windows มีตัวเลือกในการเปลี่ยนคุณภาพเสียงตามลำโพงของคุณ คุณสามารถกำหนดคุณภาพ CD, DVD คุณภาพหรือคุณภาพ Studio ความถี่ในแต่ละตัวเลือกจะแตกต่างกันไป สูงสุดคือ 192000 Hz และต่ำสุด 44100 Hz หากคุณไม่มีลำโพงที่มีคุณภาพสูงหรือลำโพงไม่ได้กำหนดค่าอย่างถูกต้องการตั้งค่าคุณภาพเสียงที่สูงอาจทำให้เกิดเสียงที่ดังขึ้นในเสียงของคุณ เราสามารถลองเปลี่ยนคุณภาพเสียงของคุณและตรวจสอบว่าปัญหาได้รับการแก้ไขแล้วหรือยัง
- กดปุ่ม Windows + R เพื่อเริ่มการ ทำงาน ของคุณในกล่องโต้ตอบให้พิมพ์ Control Panel เพื่อเปิดแอพพลิเคชัน
- เมื่ออยู่ในแผงควบคุมให้พิมพ์ เสียง ลงในแถบค้นหาที่ด้านขวาบนของหน้าจอ เปิดตัวเลือกของเสียงการกลับมาในผลการค้นหา
- เมื่อตัวเลือกเสียงเปิดขึ้นให้คลิกที่ อุปกรณ์เสียงที่ เชื่อมต่อกับคอมพิวเตอร์ของคุณ คลิกขวาและเลือก Properties
- เลือก แท็บ Advanced ที่ด้านบนของหน้าจอ ที่นี่คุณจะเห็นส่วนของ รูปแบบเริ่มต้น คลิกและ drop down จะปรากฏขึ้น
- เลือก คุณภาพ CD (ตัวเลือกแรกที่มีอยู่) และบันทึกการเปลี่ยนแปลง
- คุณอาจต้องการรีสตาร์ทเครื่องคอมพิวเตอร์แม้ว่าจะมีผลทันที ตรวจสอบว่าปัญหาของคุณได้รับการแก้ไขหรือไม่
หมายเหตุ: คุณสามารถลองเปลี่ยนรูปแบบเสียงเป็นค่าต่างๆและตรวจสอบว่าวิธีนี้แก้ไขปัญหาของคุณหรือไม่
วิธีที่ 3: การถอนการติดตั้งไดร์เวอร์
นอกจากนี้ยังมีปัญหาเกี่ยวกับไดรเวอร์เสียงของคุณที่ติดตั้งไม่ถูกต้องหรือล้าสมัย ไดรเวอร์เป็นหัวใจหลักของคุณภาพเสียงของคุณ พวกเขาถ่ายทอดข้อมูลไปยังลำโพงของคุณและใช้งานลำโพงและผลิตเสียงได้จริง เราสามารถลองอัปเดตผ่านการติดตั้งใหม่และตรวจสอบว่าปัญหาได้รับการแก้ไขหรือไม่
PRO TIP: หากปัญหาเกิดขึ้นกับคอมพิวเตอร์หรือแล็ปท็อป / โน้ตบุ๊คคุณควรลองใช้ซอฟต์แวร์ Reimage Plus ซึ่งสามารถสแกนที่เก็บข้อมูลและแทนที่ไฟล์ที่เสียหายได้ วิธีนี้ใช้ได้ผลในกรณีส่วนใหญ่เนื่องจากปัญหาเกิดจากความเสียหายของระบบ คุณสามารถดาวน์โหลด Reimage Plus โดยคลิกที่นี่- กดปุ่ม Windows + R เพื่อเรียกใช้แอพพลิเคชัน Run บนคอมพิวเตอร์ของคุณ ในกล่องโต้ตอบชนิด devmgmt.msc การดำเนินการนี้จะเริ่มต้นเครื่องมือจัดการอุปกรณ์ของคอมพิวเตอร์ของคุณ
- อุปกรณ์ที่เชื่อมต่อทั้งหมดไปยังคอมพิวเตอร์ของคุณจะปรากฏที่นี่ตามหมวดหมู่ คลิกที่ประเภทของ อินพุตและเอาต์พุตเสียง
- คลิกขวา ที่ Speakers และเลือก Properties
- คลิก แท็บ Driver ที่ด้านบนของหน้าจอ ที่นี่คุณจะเห็นตัวเลือกใน การถอนการติดตั้ง ไดรเวอร์เสียงของคุณ คลิกที่นี่
- ตอนนี้ Windows จะยืนยันการกระทำของคุณ หลังจากยืนยันการขับรถแล้วจะถูกถอนการติดตั้งออกจากระบบของคุณ
- รีสตาร์ทเครื่องคอมพิวเตอร์ เมื่อเริ่มระบบใหม่ Windows จะติดตั้งไดรเวอร์เริ่มต้นสำหรับลำโพงของคุณ
- ไปที่ตัวเลือกเสียงเช่นเดียวกับที่เราทำ คลิกขวา ที่ Speakers และเปิด คุณสมบัติ
- ตอนนี้คลิกที่ตัวเลือกของ Update Driver Windows จะแจ้งให้คุณติดตั้งไดรเวอร์ด้วยตนเองหรือโดยอัตโนมัติ เลือกโดยอัตโนมัติและให้ Windows ค้นหาและติดตั้งไดร์เวอร์
- ตรวจสอบว่าคุณภาพเสียงดีขึ้นหรือไม่
โซลูชันที่ 4: การแก้ไขรีจิสทรี
เราสามารถเปลี่ยนการตั้งค่ารีจิสทรีในคอมพิวเตอร์ของคุณและตรวจสอบว่ามีการปรับปรุงคุณภาพเสียงหรือไม่ ชิปเซ็ตเสียงของคุณจะปิดลงหลังจากไม่มีการใช้งานที่ระบุเพื่อประหยัดพลังงานและประหยัดพลังงาน นี่อาจเป็นสาเหตุของเสียงป๊อปและเสียงแหลมสูง คุณสามารถกำหนดค่าได้โดยการแก้ไขการตั้งค่ารีจิสทรี
- กด Windows + R เพื่อเรียกใช้แอพพลิเคชัน Run ในกล่องโต้ตอบพิมพ์ regedit การดำเนินการนี้จะเริ่มสตรีมเครื่องคอมพิวเตอร์ของคุณเพื่อให้คุณสามารถแก้ไขได้ตามความเหมาะสม
- นำทางไปยัง:
HKEY_CURRENT_USER \ Software \ Realtek \ RAVCpI64 \ Powermgnt
- การตั้งค่าดังต่อไปนี้:
เวลาหน่วงเวลา : เป็นเวลาเป็นวินาทีที่เรียกใช้การปิดเครื่องของชิปเซ็ต ค่าดีฟอลต์คือ 10
เปิดใช้งาน : ตัวเลือกนี้จะช่วยให้สามารถจัดการพลังงานได้ ค่าดีฟอลต์คือ 0 คุณควรตั้งค่าเป็น 1 เพื่อปิดการใช้งานและป้องกันไม่ให้เสียงป๊อปกำลังเข้ามา
เฉพาะแบตเตอรี่ : หากเปิดใช้งานการจัดการพลังงานคุณควรตั้งค่านี้เป็น 1 เพื่อปิดการจัดการพลังงานเฉพาะเมื่อเสียบแล็ปท็อปแล้วคุณยังสามารถได้ยินเสียงป๊อปอัพได้หากแล็ปท็อปของคุณใช้แบตเตอรี่
วิธีที่ 5: การปิดใช้งานการเพิ่มประสิทธิภาพเสียงและโหมดเอกสิทธิ์เฉพาะบุคคล
ไดรเวอร์เสียงบางตัวใช้การปรับปรุงเพื่อพยายามปรับปรุงคุณภาพเสียงของคุณ หากคุณสมบัติเหล่านี้ไม่สามารถทำงานร่วมกันได้หรือถ้า CPU ของคุณมีการโอเวอร์โหลดมากอาจทำให้เกิดปัญหาใหญ่ ๆ ได้ เราสามารถลองปิดการใช้งานการปรับปรุงคุณภาพเสียงและตรวจสอบคุณภาพเสียงได้ดีขึ้น ไดรเวอร์เสียงบางตัวไม่ทำงานนี้ พวกเขาอาจมีแท็บการเพิ่มประสิทธิภาพที่เปลี่ยนชื่อเป็น Blaster เสียง ในกรณีนี้เราสามารถลองปิดใช้งานเอฟเฟ็กต์ทั้งหมดกับเสียง
ไดรเวอร์เสียงบางตัวอาจมีปัญหากับตัวเลือกโหมดพิเศษซึ่งจะช่วยให้แอปพลิเคชันอื่นสามารถควบคุมการ์ดเสียงของคุณได้อย่างสมบูรณ์ ไม่ควรเป็นปัญหา แต่ควรพยายามแก้ไขปัญหานี้หรือไม่
- กดปุ่ม Windows + R เพื่อเริ่มการ ทำงาน ของคุณในกล่องโต้ตอบให้พิมพ์ Control Panel เพื่อเปิดแอพพลิเคชัน
- เมื่ออยู่ในแผงควบคุมให้พิมพ์ เสียง ลงในแถบค้นหาที่ด้านขวาบนของหน้าจอ เปิดตัวเลือกของเสียงการกลับมาในผลการค้นหา
- เมื่อตัวเลือกเสียงเปิดขึ้นให้คลิกที่อุปกรณ์เสียงที่เชื่อมต่อกับคอมพิวเตอร์ของคุณ คลิกขวา และเลือก Properties
- ตอนนี้ให้ไปที่ แท็บการเพิ่มประสิทธิภาพ และ ยกเลิกการเลือกการ ใช้งาน ทั้งหมดที่ได้รับการ เปิดใช้งาน (คุณยังสามารถเลือกช่องที่ระบุว่าปิดการใช้งานการปรับปรุงทั้งหมด)
- ตอนนี้เลือก แท็บ Advanced (ขั้นสูง) และ ยกเลิกการทำเครื่องหมายที่โหมดเอกสิทธิ์เฉพาะบุคคล ซึ่งอนุญาตให้แอปพลิเคชันแทนที่การตั้งค่า บันทึกการเปลี่ยนแปลงและออก
หมายเหตุ: หากสิ่งนี้ไม่มีการเปลี่ยนแปลงใด ๆ คุณสามารถเปิดใช้งานตัวเลือกเหล่านี้ทั้งหมดได้ตลอดเวลา
แนวทางที่ 6: การซื้ออะแดปเตอร์ USB ขนาด 3.5 มม
หากคุณกำลังประสบปัญหาการเปิดเสียงลำโพงภายนอกของคุณอาจเป็นไปได้ว่าแจ็คเสียงของคุณชำรุดหรือไม่ทำงานตามที่คาดหมาย คุณสามารถซื้อ USB เข้ากับแจ็ค 3.5 มม. คุณเสียบปลายด้านหนึ่งของสายเข้ากับช่องเสียบ USB ในคอมพิวเตอร์ของคุณและปลายจะเชื่อมต่อกับอุปกรณ์เสียงของคุณ ด้วยวิธีนี้ Windows จะตรวจพบว่าลำโพงภายนอกเชื่อมต่ออยู่และเราสามารถหลีกเลี่ยงช่องเสียบเสียงของคุณด้วยวิธีนี้
บทความที่เกี่ยวข้อง:
เสียงพากย์ของ Windows 10
PRO TIP: หากปัญหาเกิดขึ้นกับคอมพิวเตอร์หรือแล็ปท็อป / โน้ตบุ๊คคุณควรลองใช้ซอฟต์แวร์ Reimage Plus ซึ่งสามารถสแกนที่เก็บข้อมูลและแทนที่ไฟล์ที่เสียหายได้ วิธีนี้ใช้ได้ผลในกรณีส่วนใหญ่เนื่องจากปัญหาเกิดจากความเสียหายของระบบ คุณสามารถดาวน์โหลด Reimage Plus โดยคลิกที่นี่