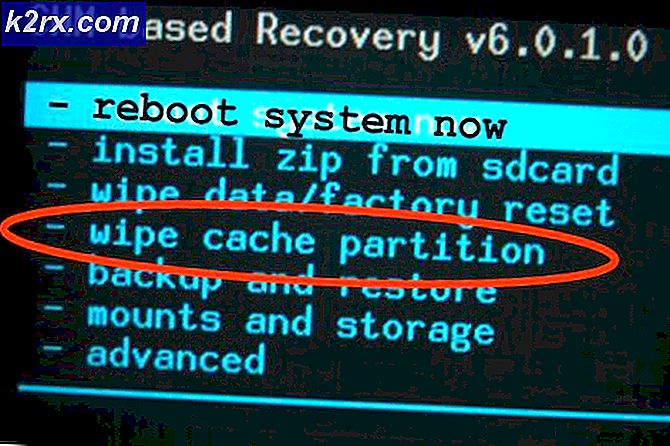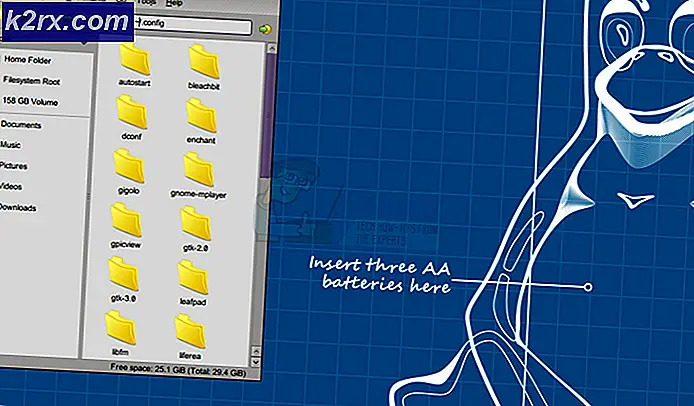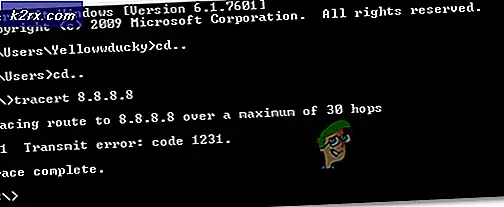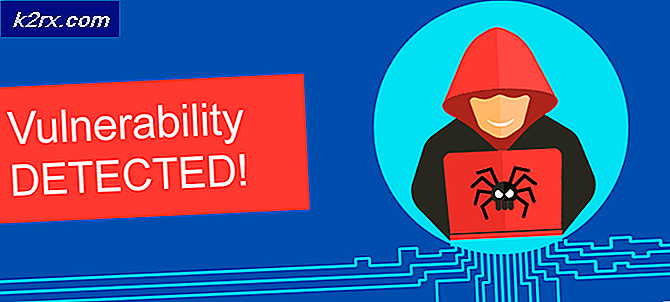แก้ไข: ไม่สามารถย้ายไอคอนเดสก์ทอปใน Windows 10
ไอคอนเป็นภาพขนาดเล็กหรือวัตถุที่แสดงถึงไฟล์โปรแกรมเว็บเพจหรือคำสั่ง จากไอคอนเริ่มต้นผู้ใช้จะทราบข้อมูลเพิ่มเติมเกี่ยวกับไฟล์นั่นคือรูปถ่ายวิดีโอเอกสาร Word หรือสิ่งอื่น ๆ เมื่อเราตัดสินใจที่จะติดตั้งแอ็พพลิเคชันบางโปรแกรมแอพพลิเคชันจะสร้างไอคอนบนเดสก์ท็อป ผู้ใช้ปลายทางจะสามารถจัดเรียงและย้ายไอคอนบนเดสก์ท็อปตามความต้องการของตนเองได้
หากมีปัญหาเกี่ยวกับระบบแอ็พพลิเคชันหรือเดสก์ท็อปผู้ใช้จะไม่สามารถทำการเปลี่ยนแปลงบางอย่างบนเดสก์ท็อปได้ หนึ่งในปัญหาคือไม่สามารถย้ายไอคอนบนเดสก์ท็อปได้ ปัญหาต่าง ๆ ที่เกิดขึ้นรวมถึงปัญหาระบบการกำหนดค่าที่ไม่ถูกต้องแอปพลิเคชันกำลังปิดกั้นการเปลี่ยนแปลงบนเดสก์ท็อปและอื่น ๆ นอกจากนี้หลังจากอัปเกรด Windows 7 และ Windows 8 ไปเป็น Windows 10 ผู้ใช้จะไม่สามารถย้ายไอคอนที่ด้านขวาของเดสก์ท็อป นอกจากนี้ปัญหานี้เกิดขึ้นกับ Windows 7 และ Windows 8 ด้วย
เราจะแสดงวิธีแก้ปัญหานี้ในเครื่อง Windows ของคุณ ดังนั้นขอเริ่มต้น
วิธีที่ 1: ทดสอบเมาส์หรือทัชแพดของคุณ
ในวิธีนี้คุณจะต้องทดสอบเมาส์หรือทัชแพดของคุณ หากเมาส์หรือทัชแพดทำงานไม่ถูกต้องคุณจะไม่สามารถย้ายไอคอนไฟล์หรือโฟลเดอร์ได้ คุณจะทำอย่างไร? มีวิธีการทดสอบเมาส์หรือทัชแพดสองวิธีคือการสร้างเอกสารข้อความ (Microsoft Word, Wordpad หรือ Notepad) และเขียนข้อความโดยใช้แป้นพิมพ์ หลังจากนั้นคุณจะต้องเลือกส่วนของข้อความและคลิกขวาที่ข้อความที่เลือกเพื่อดูตัวเลือกเพิ่มเติม เมื่อใช้วิธีนี้คุณจะทดสอบการคลิกซ้ายและขวา นอกจากนี้คุณจะต้องทดสอบล้อเลื่อนด้วยการเลื่อนข้อความในเอกสาร
วิธีที่สองคือเสียบเมาส์อื่นเข้ากับคอมพิวเตอร์หรือโน้ตบุ๊กของคุณและการทดสอบมีปัญหากับเมาส์หรือระบบปฏิบัติการ หากทุกอย่างทำงานได้อย่างถูกต้องด้วยเมาส์อื่นคุณจะต้องเปลี่ยนเมาส์ใหม่ หากปัญหายังมีอยู่เกิดปัญหากับเมาส์หรือทัชแพด มีปัญหาเกี่ยวกับระบบซึ่งควรแก้ไขโดยใช้วิธีการถัดไป ทั้งสองวิธีเข้ากันได้กับคอมพิวเตอร์และโน้ตบุ๊กรวมถึงระบบปฏิบัติการจาก Windows 7 ถึง Windows 10
วิธีที่ 2: จัดไอคอนอัตโนมัติ
สาเหตุหนึ่งที่คุณไม่สามารถย้ายไอคอนของคุณคือการกำหนดค่าที่ไม่ถูกต้องด้วยการจัดตัวเลือก คุณควรจะสามารถจัดไอคอนเดสก์ท็อปได้ตามต้องการ เราจะแสดงวิธีเปลี่ยนตัวเลือกการจัดเรียงใน Windows 10 ขั้นตอนเดียวกันที่เข้ากันได้กับ Windows 7, Windows 8 และ Windows 8.1
- คลิกขวา ที่พื้นที่ว่างบน เดสก์ท็อป
- เลื่อนเมาส์ใน มุมมอง
- ในกรอบด้านขวาให้มองหา ไอคอนจัดเรียงอัตโนมัติ หากตรวจสอบแล้วตรวจสอบให้แน่ใจเพื่อยกเลิกการเลือก
- วางเมาส์เหนือ มุมมอง อีกครั้ง
- เวลานี้ให้ตรวจสอบ ไอคอนจัดแนวให้เป็นตาราง
- ย้าย ไอคอนของคุณได้ทุกที่บนเดสก์ท็อป
วิธีที่ 3: กดปุ่ม ESC สามครั้ง
ในวิธีนี้คุณจะต้องกดปุ่ม ESC สามครั้งและหลังจากนั้นลองย้ายไอคอนบนเดสก์ท็อปของคุณ วิธีนี้ใช้ได้กับแป้นพิมพ์และระบบปฏิบัติการทั้งหมดจาก Windows 7 ถึง Windows 10
วิธีที่ 4: เปลี่ยนขนาดไอคอน
หนึ่งในวิธีที่ง่ายที่สุดที่ช่วยให้ผู้ใช้ปลายทางแก้ปัญหานี้คือการเปลี่ยนขนาดไอคอน เราจะแสดงวิธีการเปลี่ยนขนาดไอคอนบน Windows 10 ขั้นตอนเดียวกันใช้ร่วมกับระบบปฏิบัติการก่อนหน้านี้
- คลิกขวา ที่พื้นที่ว่างบน เดสก์ท็อป
- เลื่อนเมาส์ใน มุมมอง
- เปลี่ยนขนาดไอคอน คุณมีสามตัวเลือก ได้แก่ ไอคอนขนาดใหญ่ปานกลางและเล็ก คุณควรเปลี่ยนขนาดปัจจุบันเป็นขนาดอื่น ในตัวอย่างของเราปัจจุบันเป็น ไอคอนขนาดเล็ก และเราจะเปลี่ยนเป็น ไอคอนขนาดกลาง
- ย้าย ไอคอนของคุณได้ทุกที่บนเดสก์ท็อป
วิธีที่ 5: เปลี่ยนขนาดของข้อความปพลิเคชันและรายการอื่น ๆ
ในวิธีนี้คุณจะต้องเปลี่ยนขนาดของข้อความแอปและรายการอื่น ๆ ผ่านทางแผงควบคุมหรือการตั้งค่า เราจะแสดงวิธีดำเนินการในระบบปฏิบัติการจาก Windows 7 ถึง Windows 10 หากคุณใช้ Windows 7 Windows 8 และ Windows 8.1 คุณจะต้อง https://appuals.com/fix-the-remote-procedure- โทรล้มเหลว / โดยทำตามวิธีที่ 7 ถ้าคุณกำลังใช้ Windows 10 คุณควรทำตามขั้นตอนถัดไป:
- กด โลโก้ Windows ค้างไว้และกด I เพื่อเปิดเครื่องมือ การตั้งค่า
- เลือก System แล้วเลือก Display
- ภายใต้ เปลี่ยนขนาดของข้อความปพลิเคชันและรายการอื่น ๆ จะ เปลี่ยนการกำหนดค่าปัจจุบันเป็นค่าใหม่ตามที่อธิบายไว้ในข้อความข้างต้น
- ย้าย ไอคอนของคุณได้ทุกที่บนเดสก์ท็อป
วิธีที่ 6: ถอนการติดตั้งซอฟต์แวร์เพื่อเพิ่มประสิทธิภาพไอคอนเดสก์ท็อป
คุณใช้ซอฟต์แวร์สำหรับจัดไอคอนเดสก์ท็อปบนเครื่อง Windows ของคุณหรือไม่? ถ้าใช่เราขอแนะนำให้คุณถอนการติดตั้งซอฟต์แวร์ผ่านทางโปรแกรมและคุณลักษณะ ซอฟต์แวร์ประเภทนี้กำลังควบคุมไอคอนบนเดสก์ท็อปและคุณจะไม่สามารถทำการเปลี่ยนแปลงบางอย่างได้เช่นการย้ายไอคอน เราจะแสดงวิธีการถอนการติดตั้งซอฟต์แวร์ที่ชื่อรั้วซึ่งจะบล็อกไอคอนที่ย้ายบนเครื่อง Windows 10 ขั้นตอนนี้เข้ากันได้กับระบบปฏิบัติการก่อนหน้านี้และแอพพลิเคชันที่คล้ายคลึงกัน
PRO TIP: หากปัญหาเกิดขึ้นกับคอมพิวเตอร์หรือแล็ปท็อป / โน้ตบุ๊คคุณควรลองใช้ซอฟต์แวร์ Reimage Plus ซึ่งสามารถสแกนที่เก็บข้อมูลและแทนที่ไฟล์ที่เสียหายได้ วิธีนี้ใช้ได้ผลในกรณีส่วนใหญ่เนื่องจากปัญหาเกิดจากความเสียหายของระบบ คุณสามารถดาวน์โหลด Reimage Plus โดยคลิกที่นี่- กด โลโก้ Windows ค้างไว้และกด R
- พิมพ์ appwiz.cpl แล้วกด Enter เพื่อเปิด โปรแกรมและคุณลักษณะ
- นำทาง ไปที่ Stardock Fences 3
- คลิกขวา ที่ Stardock Fences 3 และเลือก Uninstall
- รอ จนกว่า Windows จะถอนการติดตั้งซอฟต์แวร์เสร็จสิ้น
- ไปที่ Stardock Start10
- คลิกขวา ที่ Stardock Start10 และเลือก Uninstall
- รอ จนกว่า Windows จะถอนการติดตั้งซอฟต์แวร์เสร็จสิ้น
- รีสตาร์ท เครื่อง Windows ของคุณ
- ย้าย ไอคอนของคุณได้ทุกที่บนเดสก์ท็อป
วิธีที่ 7: ตั้งค่าตัวเลือกโฟลเดอร์ใหม่
ในวิธีนี้คุณจะต้องรีเซ็ตการตั้งค่าโฟลเดอร์เป็นค่าดีฟอลต์ เราจะแสดงวิธีทำใน Windows 10 ขั้นตอนเดียวกันนี้สามารถใช้งานได้กับระบบปฏิบัติการก่อนหน้านี้
- กด โลโก้ Windows ค้างไว้และกด R
- พิมพ์ แผงควบคุม และกด Enter เพื่อเปิด Control Panel
- ดู แอพเพล็ตตาม ประเภท
- คลิกที่ ลักษณะที่ปรากฏและการปรับเปลี่ยนในแบบของคุณ
- คลิก ตัวเลือก File Explorer ถ้าคุณใช้ Windows 10 หรือ ตัวเลือกโฟลเดอร์ ถ้าคุณใช้ Windows 7 และ Windows 8
- หรือ ตัวเลือกโฟลเดอร์ (Windows 7, Windows 8)
- ภายใต้แท็บ ทั่วไป คลิก เรียกคืนค่าเริ่มต้น
- ภายใต้แท็บ มุมมอง คลิก รีเซ็ตโฟลเดอร์ จากนั้นคลิก เรียกคืนค่าดีฟอลต์
- คลิก Apply จากนั้น คลิก OK
- ปิด แผงควบคุม
- รีสตาร์ท เครื่อง Windows ของคุณ
- ย้าย ไอคอนของคุณได้ทุกที่บนเดสก์ท็อป
วิธีที่ 8: ปิดโหมดแท็บเล็ต
ในวิธีนี้คุณจะต้องปิดโหมดแท็บเล็ตซึ่งเป็นคุณลักษณะใหม่ใน Windows 10 Windows 10 ได้รับการพัฒนาโดยใช้ระบบปฏิบัติการ Windows 7 และ Windows 8 ใน Windows 10 คุณสามารถสลับระหว่างโหมดเดสก์ท็อปและโหมดแท็บเล็ตได้ โหมดเดสก์ท็อปเป็นโหมดดั้งเดิมของเดสก์ท็อปที่คุณเห็นไอคอนไฟล์และโฟลเดอร์ทั้งหมดและคุณกำลังเข้าถึงจากไอคอนเดสก์ท็อป โหมดแท็บเล็ตจะเปิดใช้งานโดยอัตโนมัติเมื่อคุณถอดแท็บเล็ตออกจากฐานหรือแท่นวางหากเปิดใช้งาน หากคุณใช้โน้ตบุ๊คหน้าจอสัมผัสหรือ AIO โหมดแท็บเล็ตจะช่วยให้คุณได้รับประสบการณ์การใช้งานที่ดีขึ้นระหว่างที่ทำงานบนเครื่อง Windows ของคุณ วิธีนี้ใช้ได้กับ Windows 10 เท่านั้นหากคุณใช้ระบบปฏิบัติการรุ่นก่อนหน้าโปรดอ่านวิธีการต่อไป
- คลิกที่ ศูนย์การแจ้งเตือน ที่ด้านขวาของ แถบงาน
- ปิด โหมดแท็บเล็ตโดยคลิกที่ โหมดแท็บเล็ต ในตัวอย่างของเราปิดอยู่
- ย้าย ไอคอนของคุณได้ทุกที่บนเดสก์ท็อป
วิธีที่ 9: ดำเนินการคืนค่าระบบ
การดำเนินการสำรองข้อมูลและเรียกคืนกลยุทธ์เป็นสิ่งสำคัญสำหรับบ้านและสภาพแวดล้อมทางธุรกิจ มีโซลูชันที่แตกต่างกันสำหรับ Windows หรือการกู้คืนข้อมูลและหนึ่งในนั้นคือ System Restore สิ่งที่คุณสามารถทำได้ด้วย System Restore? หากมีการเปิดใช้งาน System Restore ในเครื่อง Windows ของคุณคุณสามารถเปลี่ยนระบบปฏิบัติการกลับคืนสู่สถานะก่อนหน้าได้เมื่อทุกอย่างทำงานโดยไม่มีปัญหาใด ๆ โปรดทราบว่าคุณไม่สามารถคืนค่าเครื่อง Windows ของคุณไปเป็นสถานะก่อนหน้าได้หาก System Restore ถูกปิดอยู่ โปรดอ่านวิธีการดำเนินการ System Restore โดยทำตามวิธีที่ 17
วิธีที่ 10: เปลี่ยนการตั้งค่ารีจิสทรี
ในวิธีนี้คุณจะต้องเปลี่ยนระยะห่างไอคอนใน Registry Editor ก่อนที่คุณจะกำหนดค่ารีจิสทรีเราขอแนะนำให้คุณไปยังฐานข้อมูลรีจิสทรีสำรอง ทำไมคุณต้องทำสำรองข้อมูลรีจิสทรี? ในกรณีของการกำหนดค่าผิดพลาดบางอย่างคุณสามารถแปลงฐานข้อมูลรีจิสทรีเป็นสถานะก่อนหน้าได้เมื่อทุกอย่างทำงานโดยไม่มีปัญหาใด ๆ สำหรับวิธีนี้คุณจะต้องใช้บัญชีผู้ใช้ที่มีสิทธิ์ผู้ดูแลระบบเนื่องจากบัญชีผู้ใช้มาตรฐานไม่ได้รับอนุญาตให้ทำการเปลี่ยนแปลงระบบได้ โปรดตรวจสอบขั้นตอนในฐานข้อมูลรีจิสทรีสำรองที่ https://www.youtube.com/watch?v=P_Ncdre0tVU หลังจากที่คุณสำรองฐานข้อมูลรีจิสทรีของคุณแล้วคุณจะต้องดำเนินขั้นตอนต่อไปต่อไป การจัดไอคอนไอคอน Windows 10 ถูกสร้างขึ้นโดยการออกแบบซึ่งเป็นสาเหตุที่ทำให้การตั้งค่าที่แนะนำเป็นไปโดยอัตโนมัติ เมื่อต้องการเปลี่ยนระยะห่างในแนวนอนและแนวตั้งของไอคอนเดสก์ท็อปโดยใช้ Registry Editor ด้วยตนเองคุณสามารถทำตามขั้นตอนต่อไปนี้:
- นำทางไปยังตำแหน่งต่อไปนี้ HKEY_CURRENT_USER / Control Panel / Desktop / WindowsMetrics
- ที่ด้านขวา ของ Registry Editor ไปที่ IconSpacing
- คลิกขวา ที่ IconSpacing และเลือก Modify
- ปรับ ค่า ระหว่าง 480 ถึง -2730 แล้วคลิก OK ในตัวอย่างของเราคือ -1128
- ปิด ตัวแก้ไขรีจิสทรี
- รีสตาร์ท เครื่อง Windows ของคุณ
- ย้าย ไอคอนของคุณได้ทุกที่บนเดสก์ท็อป
วิธีที่ 11: เปลี่ยน BIOS หรือ UEFI เวอร์ชัน
ในวิธีนี้คุณจะต้องเปลี่ยนเวอร์ชันของ BIOS หรือ UEFI ตอนแรกเราขอแนะนำให้คุณอัพเดต BIOS หรือ UEFI เป็นเวอร์ชันล่าสุด หากยังไม่สามารถแก้ปัญหาได้โปรดลองปรับลดรุ่น BIOS หรือ UEFI คุณจะทำอย่างไร? มีบทความมากมายที่สามารถสอนวิธีเปลี่ยนเวอร์ชัน BIOS หรือ EUFI ของคุณได้ โปรดอ่านคำแนะนำเกี่ยวกับวิธี https://appuals.com/best-guide-how-to-update-dell-bios/ ก่อนที่จะเปลี่ยนเวอร์ชันของ BIOS หรือ UEFI เราขอแนะนำให้คุณอ่านเอกสารทางเทคนิคของเมนบอร์ดของคุณ
PRO TIP: หากปัญหาเกิดขึ้นกับคอมพิวเตอร์หรือแล็ปท็อป / โน้ตบุ๊คคุณควรลองใช้ซอฟต์แวร์ Reimage Plus ซึ่งสามารถสแกนที่เก็บข้อมูลและแทนที่ไฟล์ที่เสียหายได้ วิธีนี้ใช้ได้ผลในกรณีส่วนใหญ่เนื่องจากปัญหาเกิดจากความเสียหายของระบบ คุณสามารถดาวน์โหลด Reimage Plus โดยคลิกที่นี่