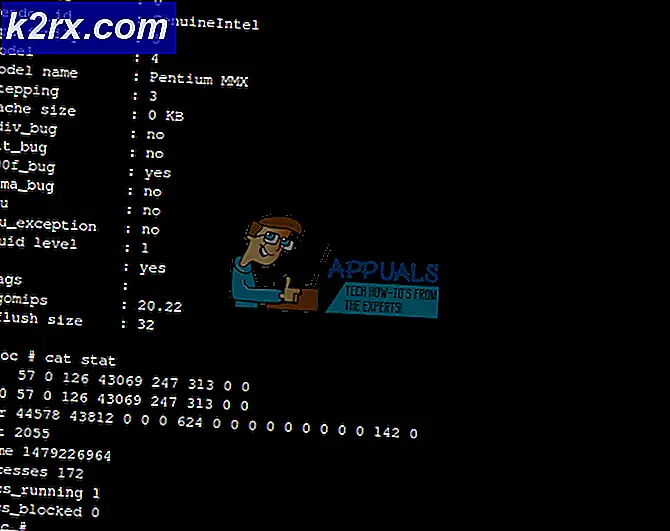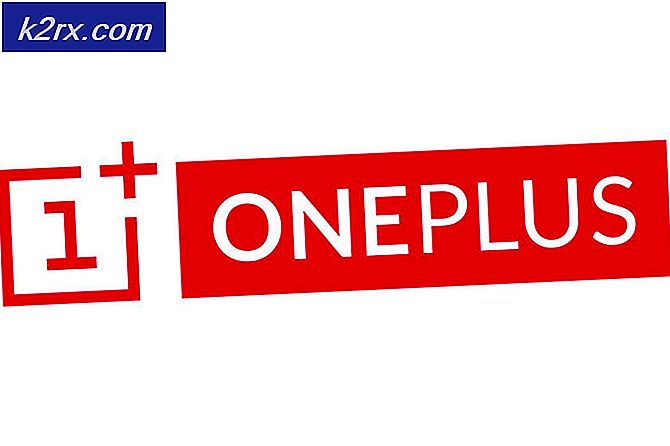วิธีควบคุมโทรศัพท์ Android จากพีซีที่ใช้ Windows 10
การควบคุมโทรศัพท์ Android จากพีซีที่ใช้ Windows จะช่วยให้คุณสามารถดำเนินการต่างๆ ทั่วไปได้โดยไม่ต้องปลดล็อกโทรศัพท์ การดำเนินการบางอย่างที่คุณสามารถทำได้จากพีซี ได้แก่ การเข้าถึงการแจ้งเตือนจากแอพ การตอบกลับข้อความ แชร์รูปภาพและไฟล์อื่นๆ แก้ไขรูปภาพ โทรออกได้อีกมากมาย
อย่างไรก็ตาม นี่ไม่ใช่วิธีแก้ปัญหาที่สมบูรณ์แบบสำหรับงานดั้งเดิมอย่างการเล่นเกมมือถือ เนื่องจากสร้างขึ้นด้วยกลไกการควบคุมโทรศัพท์ เช่น ท่าทางสัมผัสโดยเฉพาะ
วิธีที่ 1: การใช้คู่หูโทรศัพท์ของคุณของ Microsoft เพื่อควบคุมโทรศัพท์ Android
โทรศัพท์ Samsung Galaxy รุ่นใหม่มี คู่หูโทรศัพท์ของคุณ ติดตั้งล่วงหน้าเป็น ลิงค์ไปยัง Windows ซึ่งสามารถเข้าถึงได้ง่ายจากเมนูการตั้งค่าด่วน โทรศัพท์ Android รุ่นอื่นๆ ที่ไม่ได้ติดตั้งแอปไว้ล่วงหน้าสามารถรับได้จาก Google Play Store
นี่คือคุณสมบัติหลักบางประการของแอพ Windows Phone ของคุณ:
การจัดการภาพถ่าย – เมื่อโทรศัพท์เชื่อมต่อกับพีซีที่ใช้ Windows คุณสามารถดู แก้ไข ลบ และแชร์รูปภาพที่จัดเก็บไว้ในโทรศัพท์ของคุณได้อย่างง่ายดาย ซึ่งหมายความว่าคุณไม่จำเป็นต้องยุ่งยากในการส่งรูปภาพจากโทรศัพท์ของคุณไปยังพีซีและในทางกลับกัน
การเข้าถึงการแจ้งเตือน – ด้วยแอป PC คุณสามารถดู จัดการ และตอบสนองต่อการแจ้งเตือนที่ได้รับบนโทรศัพท์ของคุณได้อย่างง่ายดายโดยไม่ต้องเปิดโทรศัพท์
การส่งข้อความ – จากพีซีของคุณ คุณสามารถสร้างและตอบกลับข้อความที่ได้รับบนโทรศัพท์ของคุณได้อย่างง่ายดาย
การจัดการการโทร – คุณสามารถโทรออกและรับสายจากพีซีได้อย่างสะดวก เนื่องจากคุณสามารถเข้าถึงผู้ติดต่อที่บันทึกไว้ทั้งหมดได้
แอพควบคุม – ใช้งานได้กับโทรศัพท์บางรุ่นเท่านั้น (ปัจจุบันคือ Samsung Galaxy รุ่นใหม่) คุณสมบัตินี้ทำให้หน้าจอของโทรศัพท์สะท้อนบนพีซีได้ ซึ่งหมายความว่าคุณสามารถเปิดแอพใดก็ได้บนโทรศัพท์ของคุณจากพีซีของคุณ
ติดตั้งแอปคู่หูโทรศัพท์ของคุณ
- เปิด Google Play store บนโทรศัพท์ของคุณและค้นหา คู่หูโทรศัพท์ของคุณ.
- เลือกแอปพลิเคชันจากผลการค้นหาและแตะที่ ติดตั้ง.
สำหรับอุปกรณ์ Samsung คุณจะเห็น “ติดตั้งแล้ว" หรือ "อัปเดต” หากมีการอัปเดตใหม่สำหรับแอปพลิเคชัน - สำหรับผู้ใช้ Samsung ให้เปิดการตั้งค่าด่วนโดยเลื่อนแถบการแจ้งเตือนลงแล้วแตะ .ค้างไว้ ลิงค์ไปยัง Windows
- สำหรับโทรศัพท์ Android อื่น ๆ เพียงแค่เปิดเครื่องที่ติดตั้งใหม่ คู่หูโทรศัพท์ของคุณ จากเมนูแอพ
- จากหน้าจอต้อนรับคลิก เชื่อมโยงโทรศัพท์กับพีซีของคุณแล้วคลิก ดำเนินการต่อในหน้าจอถัดไป จากนั้นจะเป็นการเปิดกล้องเพื่อสแกนรหัส QR ที่ควรจะแสดงบนพีซีของคุณ
- เปิดหน้าจอนี้ทิ้งไว้บนโทรศัพท์ของคุณ
ตั้งค่าการเชื่อมต่อระหว่างโทรศัพท์กับพีซี
- บนพีซีของคุณ เปิดเมนู Windows และค้นหา "โทรศัพท์ของคุณ” และเปิดแอปพลิเคชั่น
- เลือกประเภทของโทรศัพท์ที่คุณมี ซึ่งก็คือ Android สำหรับกรณีนี้ และคลิก ดำเนินการต่อ
- หน้าจอถัดไปจะแสดงวิธีการติดตั้งแอป Your Phone Companion บนโทรศัพท์ของคุณ แต่เราได้ทำไปแล้ว ดังนั้นให้เลือก "ใช่ฉันติดตั้งคู่หูโทรศัพท์ของคุณเสร็จแล้ว“
- คลิก เปิด QR Codeจากนั้นใช้โทรศัพท์ของคุณสแกน QR Code ที่แสดงบน PC
- หลังจากสแกนเรียบร้อยแล้วให้คลิก เสร็จแล้ว บนพีซีเพื่อยกเลิกรหัส
- เรายังเชื่อมต่อไม่เสร็จ แอพมือถือจะเปิดหน้าจอที่ต้องเปิดใช้งานการอนุญาตบางอย่าง
คลิกที่ ดำเนินการต่อ ปุ่ม - อดทนในขณะที่แอพมือถือสร้างการเชื่อมต่อกับพีซี
- เมื่อการเชื่อมต่อสำเร็จ คุณจะถูกถามถึงการอนุญาตที่จำเป็น เช่น การใช้ข้อมูลมือถือเพื่อเชื่อมต่อกับพีซีของคุณเมื่อใดก็ตามที่ WiFi ไม่พร้อมใช้งาน
- แอปโทรศัพท์ของคุณบนพีซีจะแสดงข้อความแสดงความสำเร็จด้วย คลิกที่ เริ่ม เพื่อเริ่มใช้แอปโทรศัพท์ของคุณ
- ในการเข้าถึงคุณสมบัติต่างๆของแอพ PC ให้ใช้ไอคอนแฮมเบอร์เกอร์ (ไอคอนเมนู) ที่มุมบนซ้ายของแอพ PC
บางครั้งคุณไม่จำเป็นต้องคลิกที่ไอคอนเมนูเพราะเมนูจะมองเห็นได้ในบานหน้าต่างด้านซ้ายเสมอหากหน้าต่างแอปมีขนาดใหญ่พอ - เพื่อให้สามารถใช้คุณสมบัติส่วนใหญ่ได้ คุณจะต้องมีทั้งโทรศัพท์และพีซีที่เชื่อมต่อกับ Wi-Fi . เดียวกัน
เข้าถึงการแจ้งเตือนทางโทรศัพท์จากพีซี
- คลิกที่ การแจ้งเตือน จากเมนูนำทางด้านซ้าย
- แอปจะต้องได้รับอนุญาตในการเข้าถึงการแจ้งเตือนจากโทรศัพท์ของคุณ แตะที่ เปิดการตั้งค่า แสดงบนแอปพีซีของคุณ
- หากไม่อนุญาต ให้เปิดการตั้งค่าโทรศัพท์ของคุณ ไปที่การตั้งค่าการช่วยสำหรับการเข้าถึงที่ให้สิทธิ์ คู่หูโทรศัพท์ของคุณ การเข้าถึงแอป
- หลังจากให้สิทธิ์แล้ว การแจ้งเตือนจะปรากฏบนแอป PC ของแอปโทรศัพท์ของคุณ
- คุณสามารถตอบกลับการแจ้งเตือนข้อความได้ แต่ต้องได้รับอนุญาตเพื่อส่งหน้าจอโทรศัพท์ของคุณไปยังคอมพิวเตอร์ คลิกที่การแจ้งเตือน เช่น การแจ้งเตือน Whatsapp เพื่อเปิดแอป
- กล่องโต้ตอบการอนุญาตจะปรากฏบนโทรศัพท์ของคุณ คลิกที่ เริ่มเลยและสิ่งนี้จะเปิดหน้าต่างของแอพบนพีซีซึ่งคุณสามารถโต้ตอบได้เหมือนกับที่คุณใช้โทรศัพท์จริง
โทรออกและรับสายด้วยแอพโทรศัพท์ของคุณ
- คุณลักษณะนี้ต้องการให้พีซีของคุณมีคุณลักษณะ Bluetooth ที่ใช้งานได้
- ตรวจสอบให้แน่ใจว่าโทรศัพท์ของคุณเปิดอยู่และปลดล็อคแล้ว จากนั้นไปที่ โทรจากเมนูนำทางด้านซ้ายของโทรศัพท์ของคุณบนพีซี
คลิกที่ ติดตั้ง ปุ่ม - ข้อความแจ้งเพื่อขอเปิดบลูทูธจะแสดงขึ้นบนโทรศัพท์ของคุณ แตะ อนุญาต บนโทรศัพท์ของคุณ
- ทั้งพีซีและโทรศัพท์จะแสดงพินการเชื่อมต่อ และหากพินตรงกัน ให้คลิก ใช่ทั้งบนโทรศัพท์และคอมพิวเตอร์ จากนั้นการเชื่อมต่อจะสำเร็จ
- หากต้องการดูบันทึกการโทรล่าสุด คุณจะต้องให้สิทธิ์กับแอปพลิเคชัน คลิกที่ ส่งใบอนุญาต ปุ่มที่แสดงในส่วนการโทร Call
- กล่องโต้ตอบการยืนยันจะปรากฏขึ้นเพื่อให้สิทธิ์ในการดูบันทึกการโทร คลิก อนุญาตบันทึกการโทรจะแสดงในส่วนการโทรบนคอมพิวเตอร์
- คุณสามารถใช้แป้นกดหมายเลขในส่วนด้านขวาเพื่อโทรออกโดยพิมพ์หมายเลขโทรศัพท์หรือค้นหาผ่านรายชื่อติดต่อที่บันทึกไว้
เรียกใช้แอพโทรศัพท์จากพีซี
นี่เป็นคุณลักษณะใหม่ในแอปพลิเคชันและช่วยให้คุณสามารถเรียกใช้แอปโทรศัพท์ได้เหมือนกับว่าคุณกำลังถือโทรศัพท์อยู่ คุณสมบัตินี้ใช้คุณสมบัติ screencast บนโทรศัพท์ของคุณ
- นำทางไปยัง แอพ จากเมนูด้านซ้าย
- คลิกที่แอพใด ๆ ที่คุณต้องการเปิด มันจะขอการอนุญาต screencasting โดยแสดงกล่องโต้ตอบการยืนยันบนโทรศัพท์ของคุณ
- คลิกที่ เริ่มเลยจากนั้นหน้าจอโทรศัพท์จะเริ่มแสดงบนพีซีของคุณ
ขั้นตอนการนำทางพื้นฐานคือ:
- คลิกเมาส์ซ้ายครั้งเดียว – ทำงานเหมือนการแตะเพียงครั้งเดียวบนหน้าจอโทรศัพท์และใช้สำหรับการเลือกและเปิดแอปเป็นหลัก
- คลิกเมาส์ขวา – เลื่อนกลับไปที่หน้าก่อนหน้าเหมือนกับปุ่มย้อนกลับบนโทรศัพท์
- คลิกเมาส์ซ้ายค้างไว้ – ทำงานเหมือนสัมผัสหน้าจอโทรศัพท์ค้างไว้
- เลื่อนเมาส์ - ทำงานเหมือนใช้นิ้วเลื่อนบนหน้าจอโทรศัพท์ มันเลื่อนผ่านหน้าทั้งในแนวตั้งหรือแนวนอน
จัดการรูปภาพจากพีซี
คุณสามารถเข้าถึงและจัดการรูปภาพในแอพรูปภาพของคุณได้อย่างง่ายดาย นำทางไปยัง ภาพถ่าย จากเมนูด้านซ้ายของแอปเพื่อเริ่มต้น
คุณสามารถ แบ่งปัน รูปภาพไปยังแอปอื่นที่ทำงานอยู่บนของคุณ เช่น ไปยัง จดหมาย แอพหรือแอพส่งข้อความใด ๆ หากคุณต้องการบันทึกภาพบนพีซีของคุณเพียงแค่ลากและวางภาพลงในพีซี
มีตัวเลือกมากมายสำหรับการปรับแต่งรูปภาพ เช่น แก้ไข คัดลอก บันทึก และอื่นๆ...
การส่งข้อความจากพีซี
นำทางไปยัง ข้อความ โดยใช้เมนูการนำทางบนแอพโทรศัพท์ของคุณบนพีซี
คุณสามารถพิมพ์ข้อความจากส่วนขวาแล้วพิมพ์หมายเลขโทรศัพท์หรือค้นหาผู้ติดต่อที่บันทึกไว้เพื่อรับข้อความ
วิธีที่ 2: การใช้ Scrcpy เพื่อควบคุมโทรศัพท์ Android จากพีซี
แตกต่างจากโทรศัพท์ของคุณจาก Microsoft Scrcpy เป็นแอปพลิเคชันโอเพนซอร์ซซึ่งหมายความว่าใช้งานได้ฟรีและเปิดให้ทุกคนมีส่วนร่วมในการพัฒนา
จะไม่บอกว่าดีกว่า โทรศัพท์ของคุณ ของ Windows เนื่องจากไม่ได้รวมเข้ากับระบบปฏิบัติการ Windows อย่างสมบูรณ์ แต่เหมาะสำหรับการสะท้อนโทรศัพท์ Android ของคุณบนพีซี อาจมีประโยชน์ในสถานการณ์ที่คุณสาธิตวิธีการทำงานของแอปบนอุปกรณ์เคลื่อนที่ เช่น ในระหว่างการนำเสนอ
Scrcpy สามารถทำงานได้เมื่อโทรศัพท์เชื่อมต่อกับพีซีผ่าน USB เท่านั้น การตั้งค่าทำได้ง่ายมากด้วยขั้นตอนเหล่านี้:
- ไปที่หน้า GitHub ของแอปพลิเคชันและไปที่ Windows ส่วนคลิกที่ลิงค์ดาวน์โหลดสำหรับไฟล์ zipzip
- หลังจากดาวน์โหลดเสร็จแล้ว ให้สร้างโฟลเดอร์ที่ใดก็ได้บนคอมพิวเตอร์และแตกไฟล์ทั้งหมดจากไฟล์ zip ลงในโฟลเดอร์นั้น
- บนโทรศัพท์ของคุณ ไปที่ การตั้งค่า, เลื่อนลงและเปิด เกี่ยวกับโทรศัพท์
- มองหา หมายเลขรุ่นสำหรับโทรศัพท์บางรุ่นจะอยู่ในหน้านี้ แต่สำหรับบางเครื่องต้องเปิด ข้อมูลซอฟต์แวร์ เพื่อค้นหาหมายเลขบิลด์
- คลิกที่ หมายเลขรุ่นเจ็ดครั้ง นี่คือการเปิดใช้งาน โหมดนักพัฒนา บนโทรศัพท์ซึ่งเป็นข้อกำหนดเบื้องต้นสำหรับการสมัครใช้งาน
- กลับไปที่เมนูการตั้งค่าหลักแล้วคลิก ตัวเลือกนักพัฒนาเปิดตัวเลือกนักพัฒนาที่ด้านบนของหน้าจอ
- เปิดตัวเลือกนักพัฒนาที่ด้านบนของหน้าจอ
- นำทางไปยัง การดีบัก USB และเปิดใช้งานโดยใช้ปุ่มสลับ
- เชื่อมต่อโทรศัพท์กับพีซีโดยใช้ USB จากนั้นดับเบิลคลิกที่ .จากโฟลเดอร์ที่มีไฟล์ที่แยกแล้วบนพีซีของคุณ scrcpy.exe หรือ scrcpy(หากไม่ได้เปิดใช้งานนามสกุลไฟล์บนคอมพิวเตอร์)
- ข้อความแจ้งจะปรากฏบนโทรศัพท์เพื่อให้สามารถแก้ไขข้อบกพร่อง USB ได้คลิก อนุญาต
- Scrcpy จะเปิดหน้าจอโทรศัพท์ที่ทำมิเรอร์บนคอมพิวเตอร์ ซึ่งคุณสามารถใช้งานได้เหมือนกับที่คุณใช้โทรศัพท์