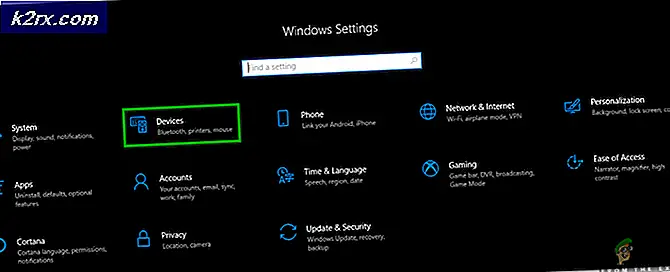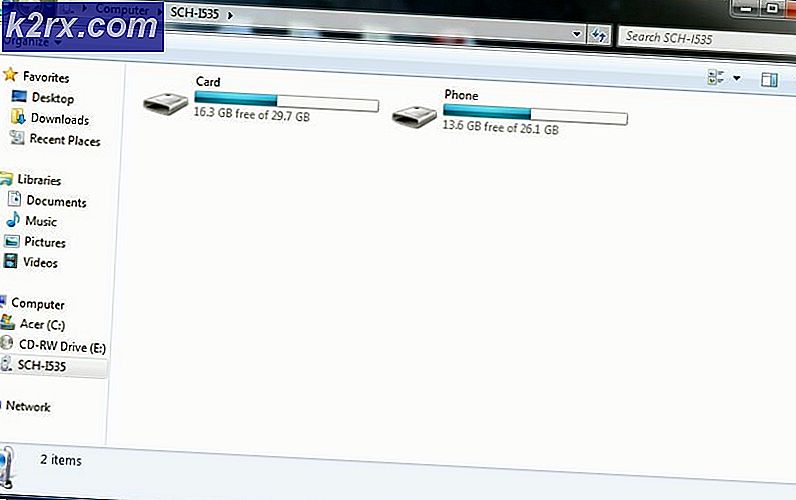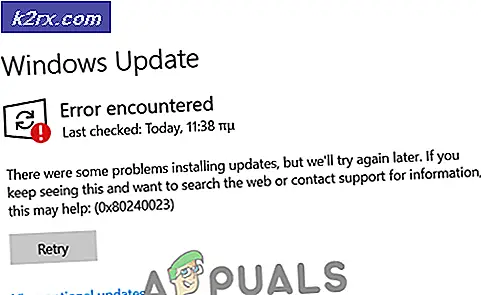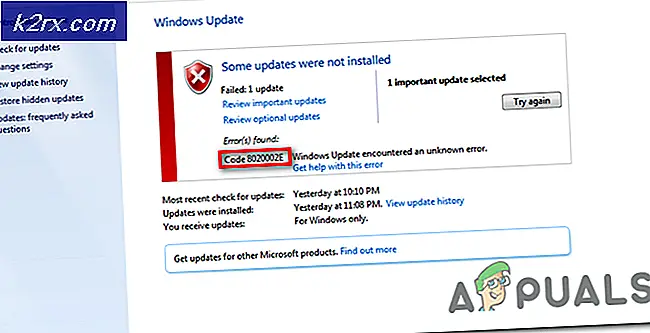วิธีการแก้ไข PS4 (PlayStation 4) การแช่แข็งและการห่อหุ้ม
ผู้ใช้เพลย์สเตชัน 4 เป็นครั้งคราวต้องเผชิญกับคอนโซลที่แช่แข็งหรือปกคลุมด้วยวัตถุฉนวน มีสองอาการที่มาพร้อมกับปัญหาการแช่แข็งและปกคลุมด้วยวัตถุฉนวนซึ่งบางอย่างรวมถึงคอนโซลแช่แข็ง (และในที่สุดก็ปิด) ในระหว่างการเล่นเกมหรือการใช้งานปกติคอนโซลแช่แข็งในระหว่างการติดตั้งเกมล้าหลังเมื่อเล่นเกมออนไลน์และการแช่แข็งที่เกี่ยวข้อง กับเกมหรือแผ่นเฉพาะ
ไม่มีสาเหตุที่แท้จริงของปัญหานี้ แต่เป็นจำนวนมาก สาเหตุบางส่วนของปัญหาการแช่แข็ง / ปกคลุมด้วยวัตถุฉนวน ได้แก่ :
- ฮาร์ดดิสก์ผิดพลาดหรือเต็มรูปแบบ
- ข้อบกพร่องและปัญหาของเฟิร์มแวร์
- การเชื่อมต่ออินเทอร์เน็ตช้า
- แคชที่อุดตัน
- การระบายอากาศไม่ดี
- ฐานข้อมูลรก
ในบทความนี้ฉันจะให้คำแนะนำในการแก้ปัญหาการตรึง / ล่าช้าโดยใช้วิธีการต่างๆ คุณสามารถค้นหาสิ่งที่อาจเป็นสาเหตุของปัญหาของคุณและใช้การแก้ไขที่ถูกต้องได้
วิธีที่ 1: การตรวจสอบฮาร์ดไดรฟ์
ฮาร์ดดิสก์ที่ผิดพลาดอาจทำให้ระบบทำงานช้าลงมาก ขอแนะนำให้ตรวจสอบฮาร์ดไดรฟ์สำหรับข้อผิดพลาด เป็นไปได้ว่าฮาร์ดดิสก์มีปัญหาหากคุณได้ยินเสียงผิดปกติหรือสังเกตพฤติกรรมผิดปกติในช่องใส่ฮาร์ดดิสก์ ณ จุดนี้ขอแนะนำให้เปลี่ยนไดรฟ์ตามที่อธิบายไว้ในขั้นตอนด้านล่าง เนื่องจากกระบวนการนี้ประกอบด้วยการแยกอุปกรณ์ออกคุณต้องระมัดระวังเป็นพิเศษ
- ปิด PS4 ทั้งหมดโดยกดปุ่มเพาเวอร์เป็นเวลาอย่างน้อย 7 วินาทีจนกว่าคุณจะได้ยินเสียงบี๊บสองครั้งซึ่งแสดงว่าได้ปิดสนิทแล้ว
- ถอดสายไฟและสายอื่น ๆ ที่ต่ออยู่กับคอนโซล
- เลื่อนฝาช่องใส่ฮาร์ดดิสก์ไดรฟ์ (ส่วนเงา) ออกและไปทางด้านซ้ายของระบบเพื่อถอดออก
- ตรวจสอบฮาร์ดไดรฟ์เพื่อให้แน่ใจว่าได้ติดตั้งอย่างเหมาะสมและถูกขันให้เข้ากับบอร์ด หากต้องการเปลี่ยนให้ใช้สกรูและเปลี่ยนฮาร์ดดิสก์ใหม่ โปรดจำไว้ว่าคุณจะต้องติดตั้งซอฟต์แวร์ระบบใหม่ลงในฮาร์ดดิสก์ตัวใหม่
วิธีที่ 2: การเพิ่มพื้นที่ว่าง
พื้นที่ต่ำบนคอนโซลจะสร้างห้องเล็กลงเพื่อให้ระบบทำงานได้จึงทำให้ทำงานช้าลง การเพิ่มพื้นที่ว่างบางส่วนจะช่วยปรับปรุงความเร็วของระบบของคุณ
- จากหน้าจอหลักไปที่ Settings> System Storage Management และเลือกประเภทใดด้านล่างเพื่อดูข้อมูลเพิ่มเติม
- การประยุกต์ใช้งาน
- จับภาพแกลลอรี่
- แอพพลิเคชันที่บันทึกไว้
- ธีมส์
- เลือกเนื้อหาที่คุณต้องการลบ
- กดปุ่ม ตัวเลือก แล้วเลือก ลบ
แอ็พพลิเคชันบันทึกข้อมูลมีข้อมูลทั้งหมดที่บันทึกจากเกมและอาจมีแคชบางอย่างที่นั่น เปิดเกมทำให้ระบบตรึงและล้างข้อมูล
วิธีที่ 3: การสร้างฐานข้อมูลใหม่
ฐานข้อมูลของเพลย์สเตชัน 4 เริ่มมีการอุดตันตามเวลาซึ่งทำให้ไม่มีประสิทธิภาพและช้า การสร้างฐานข้อมูลใหม่จะช่วยเพิ่มประสิทธิภาพของคอนโซลและลดการแช่แข็งหรือปกคลุมด้วยวัตถุฉนวน
- ปดเครื่อง PS4 โดยกดปุ power มเพาเวอรไวอยางนอยเจ็ดวินาที คุณจะได้ยินเสียงบี๊บสองครั้งแสดงว่าสมบูรณ์
- บูตเครื่องในเซฟโหมดโดยกดปุ่มเปิด / ปิดค้างไว้ประมาณ 7 วินาทีจนกว่าคุณจะได้ยินเสียงบี๊บที่สอง
- เชื่อมต่อคอนโทรลเลอร์ DualShock 4 ผ่านสาย USB เข้ากับ PS4 เนื่องจากบลูทู ธ ไม่มีการใช้งานใน Safe Mode
- เลื่อนลงและเลือก ฐานข้อมูล Rebuild - จะสแกนไดรฟ์และสร้างฐานข้อมูลใหม่ของเนื้อหาทั้งหมด การดำเนินการนี้อาจใช้เวลานานขึ้นอยู่กับชนิดและจำนวนของข้อมูล
วิธีที่ 4: การเพิ่มประสิทธิภาพการเชื่อมต่ออินเทอร์เน็ต
คุณสามารถพบปัญหาการล่าช้าในระหว่างการเล่นเกมออนไลน์เนื่องจากการเชื่อมต่ออินเทอร์เน็ตที่ช้า ทำตามคำแนะนำเหล่านี้เพื่อลดความล่าช้าในระหว่างการเล่นเกมออนไลน์
- ใช้การเชื่อมต่ออีเธอร์เน็ตผ่าน Wi-Fi ถ้าทำได้
- ใช้สัญญาณเสริม Wi-Fi หากสัญญาณอ่อนมากหรือย้ายคอนโซลใกล้กับเราเตอร์
- การใช้ DNS ที่รวดเร็วยิ่งขึ้น
- ดาวน์โหลดและใช้งาน Namebench ของ Google บนเครื่องพีซีเครื่องใดก็ได้ (พยายามอย่าให้มีการดาวน์โหลดอื่น ๆ เกิดขึ้นตามที่คุณทำเพราะอาจทำให้ผลการค้นหาเกิดขึ้นได้) จะเป็นเกณฑ์มาตรฐานของเซิร์ฟเวอร์ชื่อที่ใช้ได้ทั้งหมดและหาคนที่ใกล้เคียงที่สุดและเร็วที่สุดสำหรับคุณ
- บน PS4 ของคุณไปที่ เครือข่าย> ตั้งค่าการเชื่อมต่ออินเทอร์เน็ต แล้วเลือก ใช้ Wi-Fi หรือ ใช้สาย LAN ขึ้นอยู่กับว่าคุณเชื่อมต่อผ่าน Wi-Fi หรือสายอีเธอร์เน็ต
- เลือก กำหนดเอง> อัตโนมัติ> ไม่ระบุ> ด้วยตนเอง
- ป้อนตัวเลขที่ได้จากแอ็พพลิเคชัน Namebench ตามลำดับ หลังจากเลือก Automatic แล้วห้ามใช้
โปรดทราบว่าคุณภาพของการเชื่อมต่อกับเซิร์ฟเวอร์ชื่อผู้ใช้จะแตกต่างกันไปตามช่วงเวลาดังนั้นคุณอาจต้องการทำซ้ำขั้นตอนนี้เป็นระยะ ๆ
การตั้งค่าการส่งต่อพอร์ต
- ไปที่การตั้งค่าเบราว์เซอร์ของเราเตอร์ (โดยปกติ 192.168.1.1) ด้วยเบราว์เซอร์
- มองหาการตั้งค่าการส่งต่อพอร์ต
- เมื่อคุณมีให้หรือเลือกที่อยู่ IP ของ PS4 ของคุณ สามารถดู การตั้งค่า> เครือข่าย> ดูสถานะการเชื่อม ต่อบน PS4 ได้
- สร้างกฎการส่งต่อพอร์ต UDP และ TCP สำหรับทั้งสองหมายเลขดังต่อไปนี้: 80, 443, 1935, 3478, 3479, 3480 ไซต์นี้สามารถแนะนำขั้นตอนสำหรับเราเตอร์เฉพาะของคุณ
- อย่าลืมใช้ NAT Type 2 แทน 1
วิธีที่ 5: การอัปเดตล่าสุด
การอัพเดตเฟิร์มแวร์มักจะให้การปรับปรุงประสิทธิภาพและการแก้ไขในคอนโซล PS4 ของคุณ
- รับแท่ง USB ที่มีพื้นที่ว่างอย่างน้อย 400 MB USB ต้องถูกล้างแล้วสร้างโฟลเดอร์ที่เรียกว่า PS4 พร้อมกับโฟลเดอร์ย่อยที่ชื่อ UPDATE
- ดาวน์โหลดการปรับปรุง PS4 ล่าสุดจากที่นี่และคัดลอกไปยังโฟลเดอร์ UPDATE ในแฟลชไดรฟ์ของคุณ
- ปิดคอนโซลจากนั้นเสียบช่อง USB เข้ากับพอร์ต USB ด้านหน้าของ PS4
- กดปุ่มเปิด / ปิดค้างไว้อย่างน้อย 7 วินาทีเพื่อบูตเข้า Safe Mode
- ใน Safe Mode เลือกตัวเลือกที่สามซึ่งเป็น Software Update System และปฏิบัติตามคำแนะนำจากที่นี่
Reinitializing ระบบ PS4 จะคืนค่าระบบของคุณให้คุณออกจากประสบการณ์กล่อง
ต่อไปนี้เป็นมาตรการเพิ่มเติมบางส่วนที่คุณสามารถทำได้เพื่อให้มั่นใจว่า PS4 ของคุณไม่หยุดนิ่งหรือล่าช้า
- หากคุณประสบปัญหาการแช่แข็งด้วยแผ่นเกมโปรดติดต่อร้านค้าปลีกที่คุณซื้อมา
- ให้การระบายอากาศเพียงพอสำหรับระบบ
- เพียงแค่รีบูตระบบใหม่จะทำงานได้ดี
PRO TIP: หากปัญหาเกิดขึ้นกับคอมพิวเตอร์หรือแล็ปท็อป / โน้ตบุ๊คคุณควรลองใช้ซอฟต์แวร์ Reimage Plus ซึ่งสามารถสแกนที่เก็บข้อมูลและแทนที่ไฟล์ที่เสียหายได้ วิธีนี้ใช้ได้ผลในกรณีส่วนใหญ่เนื่องจากปัญหาเกิดจากความเสียหายของระบบ คุณสามารถดาวน์โหลด Reimage Plus โดยคลิกที่นี่