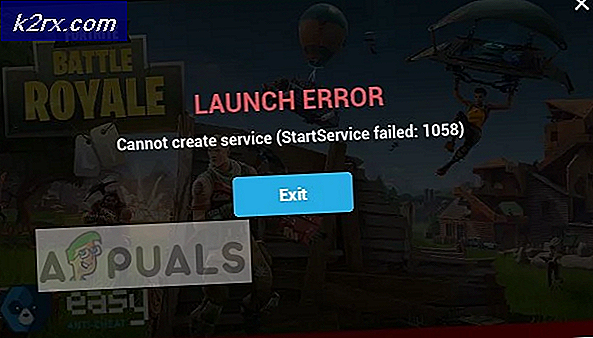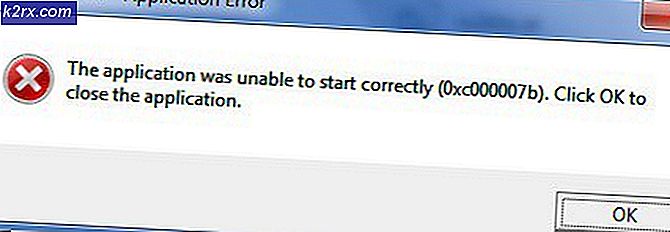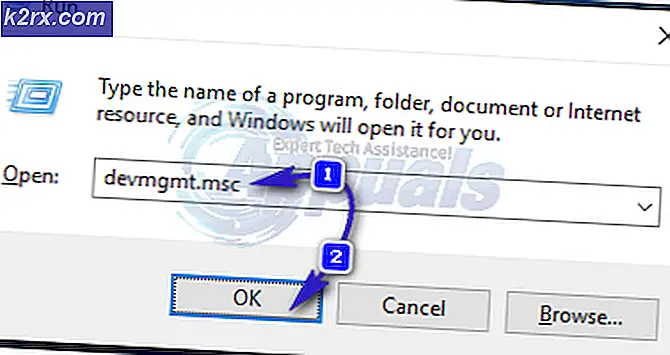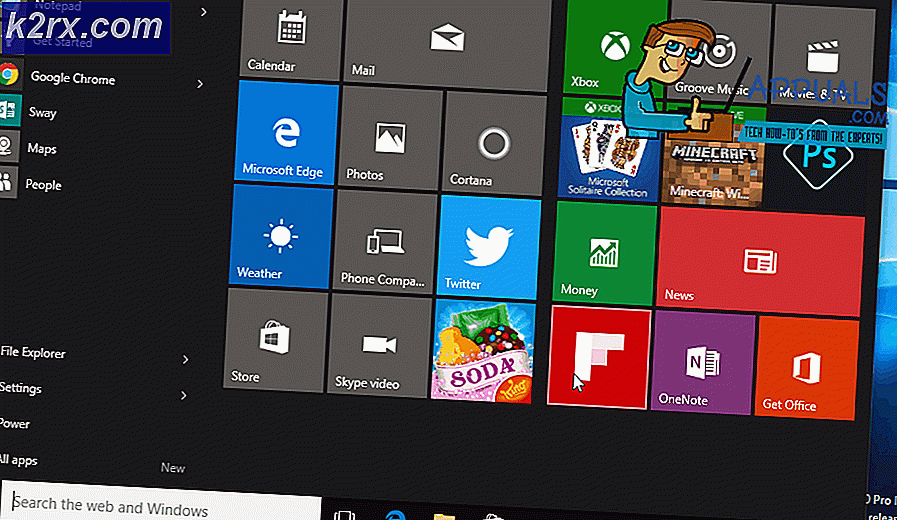วิธีแก้ไข "Error while Partitioning Drive" ใน Rufus
ผู้ใช้ Windows บางคนรายงานว่าพวกเขามักจะเห็น 'ข้อผิดพลาด: เกิดข้อผิดพลาดขณะแบ่งพาร์ติชันไดรฟ์ข้อความแสดงข้อผิดพลาดขณะพยายามใช้ Rufus เพื่อแบ่งพาร์ติชันไดรฟ์บนคอมพิวเตอร์ Windows ปัญหานี้ได้รับการยืนยันว่าเกิดขึ้นใน Windows 7, Windows 8.1 และ Windows 10
หลังจากตรวจสอบปัญหานี้แล้วปรากฎว่ามีสาเหตุพื้นฐานหลายประการที่อาจทำให้เกิดข้อผิดพลาดนี้ในรูฟัสเมื่อคุณพยายามแบ่งพาร์ติชันไดรฟ์ นี่คือรายชื่อผู้กระทำผิดที่อาจเป็นสาเหตุของข้อความแสดงข้อผิดพลาดนี้:
ตอนนี้คุณได้ทราบอย่างใกล้ชิดถึงผู้กระทำความผิดที่อาจก่อให้เกิดปัญหานี้แล้วนี่คือรายการวิธีการที่ได้รับการยืนยันซึ่งจะช่วยให้คุณหลีกเลี่ยงการปรากฏตัวของ ‘ข้อผิดพลาด: เกิดข้อผิดพลาดขณะแบ่งพาร์ติชันไดรฟ์’ เมื่อแบ่งพาร์ติชันไดรฟ์ด้วย Rufus:
วิธีที่ 1: การตรวจสอบ Bad Blocks
ตามที่ปรากฎข้อผิดพลาดนี้มักเกี่ยวข้องกับบล็อกที่ไม่ดีบางอย่างที่ขัดขวางกระบวนการแบ่งพาร์ติชัน นี่เป็นเรื่องปกติธรรมดาเมื่อพยายามใช้ Rufus เพื่อแบ่งพาร์ติชัน HDD, SSD หรือแฟลชไดรฟ์ภายนอก
หากคุณพบว่าตัวเองตกอยู่ในสถานการณ์นี้คุณควรจะแก้ไขปัญหาได้โดยบังคับให้ตรวจสอบบล็อกที่ไม่ถูกต้องผ่านแท็บเครื่องมือของหน้าจอคุณสมบัติ
บันทึก: โปรดทราบว่าการดำเนินการนี้ไม่มีอัตราความสำเร็จสูง แต่เป็นวิธีที่ดีที่สุดในการเริ่มต้นหากอุปกรณ์จัดเก็บข้อมูลของคุณมีกลไกป้องกันความผิดพลาดในตัวซึ่งจะทำให้ไม่ต้องบล็อกสองสามบล็อกสำหรับสถานการณ์ประเภทนี้
ผู้ใช้ที่ได้รับผลกระทบหลายรายรายงานว่าปัญหาได้รับการแก้ไขแล้วหลังจากที่พวกเขาเริ่มต้นความพยายามในการตรวจสอบข้อผิดพลาดจากหน้าจอเครื่องมือของไดรฟ์ที่ได้รับผลกระทบ นี่คือคำแนะนำทีละขั้นตอนเกี่ยวกับวิธีการทำเช่นนี้:
- เปิด File Explorerคลิกขวาบนดิสก์ที่แสดงเครื่องหมาย "ข้อผิดพลาด: เกิดข้อผิดพลาดขณะแบ่งพาร์ติชันไดรฟ์' เกิดข้อผิดพลาดในรูฟัส แล้วเลือก คุณสมบัติ จากเมนูบริบท
- เมื่อคุณอยู่ใน คุณสมบัติ เข้าถึงแท็บเครื่องมือจากเมนูด้านบนจากนั้นคลิกที่ไฟล์ ตรวจสอบ ปุ่มใต้ ตรวจสอบข้อผิดพลาด.
- เมื่อคุณได้รับแจ้งจาก UAC (การควบคุมบัญชีผู้ใช้) พร้อมท์ คลิก ใช่ เพื่อให้สิทธิ์ผู้ดูแลระบบ
- ในครั้งต่อไป ตรวจสอบข้อผิดพลาด คลิกที่หน้าจอ สแกนไดรฟ์ และรอให้การดำเนินการเสร็จสิ้น
- หลังจากการสแกนครั้งแรกเสร็จสิ้นให้ใช้การแก้ไขที่แนะนำหากได้รับแจ้งให้ทำเช่นนั้น
- ทำซ้ำการดำเนินการในรูฟัสและดูว่าปัญหาได้รับการแก้ไขแล้วหรือไม่
ถ้าข้อผิดพลาด: เกิดข้อผิดพลาดขณะแบ่งพาร์ติชันไดรฟ์ปัญหายังคงเกิดขึ้นให้เลื่อนลงไปที่การแก้ไขที่เป็นไปได้ถัดไปด้านล่าง
วิธีที่ 2: ปิดใช้งานการเข้าถึงโฟลเดอร์ที่ควบคุม (Windows 10 เท่านั้น)
ปรากฏว่า ผู้ใช้ที่ได้รับผลกระทบบางรายกำลังเผชิญกับข้อผิดพลาด: เกิดข้อผิดพลาดขณะแบ่งพาร์ติชันไดรฟ์‘ปัญหาได้รับการจัดการเพื่อแก้ไขปัญหานี้โดยเข้าไปที่การตั้งค่าการป้องกันไวรัสและภัยคุกคามใน การตั้งค่า Windows 10 และปิดใช้งานตัวเลือก Controlled Folder Access
ตามที่ปรากฏ นี่เป็นคุณสมบัติที่ค่อนข้างใหม่บน Windows 10 ที่ทราบกันว่าขัดแย้งกับงานแบ่งพาร์ติชั่นต่างๆ ในรูฟัส – การปิดชั่วคราวจะช่วยให้คุณสามารถแบ่งพาร์ติชันในรูฟัสได้
หากคุณกำลังมองหาคำแนะนำเฉพาะในการปิดใช้งานไฟล์ การเข้าถึงโฟลเดอร์ที่ควบคุม บน Windows 10 ทำตามคำแนะนำด้านล่าง:
- กด คีย์ Windows + R เพื่อเปิด a วิ่ง กล่องโต้ตอบ จากนั้นพิมพ์ "ms- การตั้งค่า: windowsdefender' ในกล่องข้อความแล้วกด ป้อน เพื่อเปิดไฟล์ ความปลอดภัยของ Windows แท็บของ การตั้งค่า แอพใน Windows 10
- เมื่อคุณอยู่ในแท็บ Windows Security แล้วให้เลื่อนไปที่ส่วนขวามือของหน้าจอแล้วคลิกที่ เปิด Windows Security.
- ข้างใน ความปลอดภัยของ Windows คลิกที่หน้าจอ การป้องกันไวรัสและภัยคุกคาม จากเมนูแนวตั้งทางด้านซ้ายจากนั้นคลิกที่ จัดการการป้องกันแรนซัมแวร์ (ภายใต้ การป้องกันแรนซัมแวร์).
- เมื่อคุณอยู่ใน แรนซัมแวร์ เมนูการป้องกันตั้งค่าการเชื่อมโยงสลับกับ การเข้าถึงโฟลเดอร์ที่ควบคุม ถึง ปิด ก่อนบันทึกการเปลี่ยนแปลง
- รีสตาร์ทคอมพิวเตอร์และรอให้การเริ่มต้นครั้งถัดไปเสร็จสิ้นก่อนที่จะพยายามแบ่งพาร์ติชันไดรฟ์ของคุณกับ Rufus อีกครั้งเพื่อดูว่าปัญหาได้รับการแก้ไขแล้วหรือไม่
ในกรณีเดียวกัน 'ข้อผิดพลาด: เกิดข้อผิดพลาดขณะแบ่งพาร์ติชันไดรฟ์ปัญหายังคงเกิดขึ้นให้เลื่อนลงไปที่การแก้ไขที่เป็นไปได้ถัดไปด้านล่าง
วิธีที่ 3: ปิด / ถอนการติดตั้งโปรแกรมป้องกันไวรัสที่ขัดแย้งกัน
ตามที่ปรากฎคุณสามารถคาดหวังว่าจะพบปัญหานี้เกิดขึ้นเนื่องจากการรบกวนของโปรแกรมป้องกันไวรัสบางประเภทที่ทำให้การดำเนินการในรูฟัสยกเลิกโดยไม่คาดคิด
ตามผู้ใช้ที่ได้รับผลกระทบปัญหานี้อาจเกิดขึ้นได้กับชุด AV ของบุคคลที่สามและ Windows Defender ในตัว - Windows FIrewall ควบคู่กันไป
หากคุณใช้ชุด AV ของบุคคลที่สามคุณควรปิดการใช้งานการป้องกันความปลอดภัยแบบเรียลไทม์ก่อนที่จะเปิดตัว Rufus - ในกรณีส่วนใหญ่คุณสามารถทำได้โดยคลิกขวาที่ไอคอนแถบถาดของ AV และมองหา สำหรับตัวเลือกที่ปิดใช้งานการป้องกันแบบเรียลไทม์
บันทึก: ในทางกลับกันหากคุณใช้ชุดป้องกันไวรัสในตัวให้ทำตามสิ่งเหล่านี้ คำแนะนำในการปิดใช้งานการป้องกันแบบเรียลไทม์ของ Windows Security Essentials.
หากคุณใช้ชุดของบุคคลที่สามและการปิดใช้งานการป้องกันแบบเรียลไทม์ไม่เพียงพอให้ทำตามคำแนะนำด้านล่างเพื่อถอนการติดตั้งจากคอมพิวเตอร์ของคุณ:
- เริ่มต้นด้วยการกด คีย์ Windows + R เพื่อเปิด a วิ่ง กล่องโต้ตอบ ในกล่องข้อความพิมพ์ "appwiz.cpl" และตี ป้อน ภายในกล่องข้อความเพื่อเปิด โปรแกรมและไฟล์ เมนู.
- ข้างใน โปรแกรมและไฟล์ เมนูเลื่อนลงผ่านรายการแอปพลิเคชันที่ติดตั้งและค้นหาเครื่องมือป้องกันไวรัสที่คุณต้องการถอนการติดตั้ง
- เมื่อคุณจัดการเพื่อตรวจจับได้แล้วให้คลิกขวาที่มันแล้วเลือก ถอนการติดตั้ง จากเมนูบริบทที่ดูเหมือนจะเสร็จสิ้นการถอนการติดตั้ง
- ทำตามคำแนะนำการถอนการติดตั้งที่เหลือเพื่อดำเนินการให้เสร็จสิ้นก่อนรีสตาร์ทคอมพิวเตอร์และดูว่าปัญหาได้รับการแก้ไขหรือไม่เมื่อการเริ่มต้นคอมพิวเตอร์ครั้งถัดไปเสร็จสิ้น
ในกรณีที่สถานการณ์นี้ใช้ไม่ได้หรือคุณทำตามคำแนะนำข้างต้นแล้ว แต่ไม่ประสบความสำเร็จให้เลื่อนลงไปที่วิธีการถัดไปด้านล่าง
วิธีที่ 4: อัปเดตเป็นเวอร์ชันล่าสุดของรูฟัส
ปรากฎว่าคุณสามารถคาดหวังว่าจะเห็นรหัสข้อผิดพลาดนี้หากคุณใช้ Rufus รุ่นเก่ากว่าที่ไม่สามารถใช้งานร่วมกับ Windows 10 ได้อย่างสมบูรณ์ผู้ใช้ที่ได้รับผลกระทบหลายรายที่กำลังจัดการกับปัญหานี้ได้รายงานว่าปัญหาได้รับการแก้ไขในที่สุด หลังจากถอนการติดตั้ง Rufus เวอร์ชันปัจจุบันและติดตั้งโครงสร้างเสถียรล่าสุดก่อนที่จะทำซ้ำขั้นตอนการแบ่งพาร์ติชัน
หากสถานการณ์นี้ดูเหมือนว่าจะใช้ได้และคุณไม่ได้ใช้ Rufus เวอร์ชันล่าสุด ให้ทำตามคำแนะนำด้านล่างเพื่ออัปเดตเป็น Rufus เวอร์ชันล่าสุดที่มีให้ใช้งาน:
- กด คีย์ Windows + R เพื่อเปิด a วิ่ง กล่องโต้ตอบ เมื่อได้รับแจ้งจากกล่องข้อความให้พิมพ์ "appwiz.cpl" แล้วกด ป้อน เพื่อเปิดไฟล์ โปรแกรมและคุณสมบัติ เมนู.
บันทึก: เมื่อคุณได้รับแจ้งจาก UAC (การควบคุมบัญชีผู้ใช้) พร้อมท์ คลิก ใช่ เพื่อให้สิทธิ์ผู้ดูแลระบบ
- เมื่อคุณอยู่ใน โปรแกรมและคุณสมบัติ เมนูเลื่อนลงไปตามรายการโปรแกรมที่ติดตั้งและค้นหารายชื่อที่เกี่ยวข้องกับรูฟัส เมื่อคุณเห็นแล้วให้คลิกขวาที่ไฟล์แล้วเลือก ถอนการติดตั้ง จากเมนูบริบทที่เพิ่งปรากฏขึ้น
- ในหน้าจอการถอนการติดตั้งให้ทำตามคำแนะนำบนหน้าจอเพื่อทำการถอนการติดตั้งให้เสร็จสิ้นจากนั้นรีบูตเครื่องคอมพิวเตอร์ของคุณและรอให้การเริ่มต้นครั้งถัดไปเสร็จสิ้น
- หลังจากที่คอมพิวเตอร์บูทสำรองข้อมูลแล้ว ให้เปิดเบราว์เซอร์เริ่มต้นและไปที่ หน้าอย่างเป็นทางการของ Rufus. เมื่อเข้าไปข้างในแล้วให้เลื่อนลงไปที่ไฟล์ ดาวน์โหลด และคลิกที่ Rufus รุ่นสแตนด์อโลนล่าสุด
- หลังจากการดาวน์โหลดเสร็จสิ้นให้ดับเบิลคลิกที่ไฟล์ รูฟัส เรียกใช้งานได้คลิก ใช่ ที่ UAC (การควบคุมบัญชีผู้ใช้) พร้อมท์ จากนั้นทำตามคำแนะนำบนหน้าจอเพื่อทำการติดตั้งซอฟต์แวร์เวอร์ชันล่าสุดให้เสร็จสิ้น
- พยายามแบ่งพาร์ติชั่นซ้ำใน Rufus เวอร์ชันใหม่ และดูว่าปัญหาได้รับการแก้ไขแล้วหรือไม่