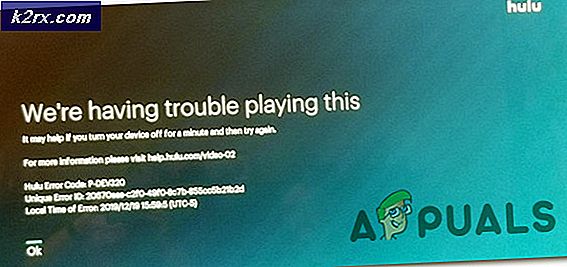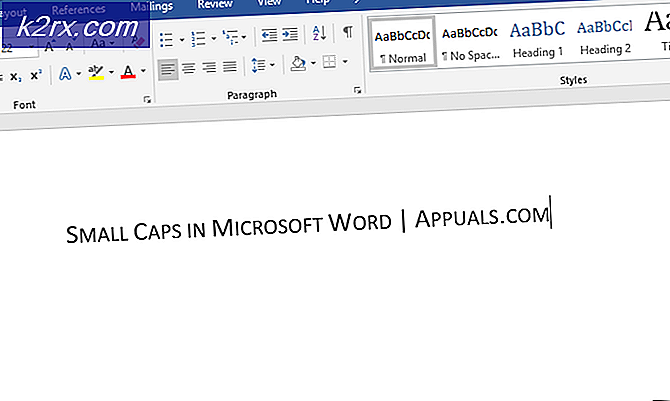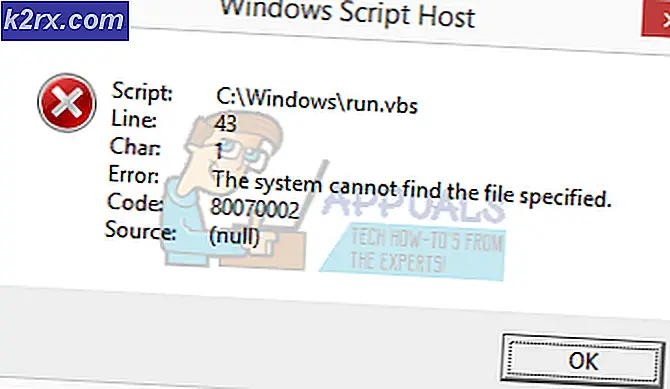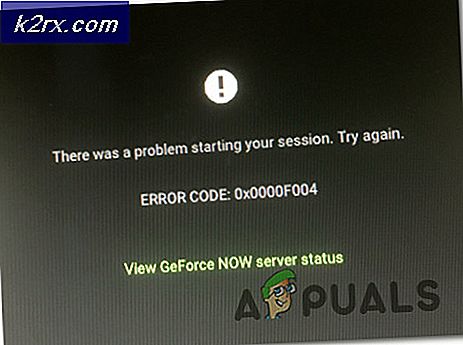วิธีแก้ข้อผิดพลาด ERR_NAME_NOT_RESOLVED บน Google Chrome
ERR_NAME_NOT_RESOLVED หมายความว่าชื่อโดเมนไม่สามารถแก้ไขได้ DNS (Domain Name System) มีหน้าที่ในการแก้ไขโดเมนและทุกโดเมนบนอินเทอร์เน็ตมีเซิร์ฟเวอร์ชื่อซึ่งทำให้ DNS สามารถแก้ไขชื่อโดเมนได้
ข้อผิดพลาดนี้ใน Google Chrome มีความหมายเช่นเดียวกับที่กล่าวมา แต่เข้าใจปัญหาที่คุณจะสามารถวินิจฉัยและแก้ไขได้ดีขึ้น โดยทั่วไปคุณจะเห็นข้อผิดพลาดนี้เมื่อไม่สามารถเปิดเว็บไซต์ได้ ข้อผิดพลาดในทางเทคนิคหมายความว่าชื่อไม่สามารถแก้ไขได้ มีสาเหตุหลายประการที่ทำให้เกิดข้อผิดพลาดนี้กับป๊อปอัพ และโดยทั่วไปข้อผิดพลาดอาจเป็นผลมาจากการกำหนดค่าผิดพลาดในคอมพิวเตอร์หรือเราเตอร์หรืออาจเป็นปัญหากับเว็บไซต์ที่คุณกำลังพยายามเข้าชมซึ่งอาจจะลง
มีสองสถานการณ์ที่เป็นไปได้โปรดอ่านข้อมูลที่เหมาะสมสำหรับคุณ
ไซต์ที่คุณกำลังพยายามเข้าถึงคือเว็บไซต์ของคุณและจะส่งคืน ERR_NAME_NOT_RESOLVED
เมื่อคุณติดตั้งเว็บไซต์คุณจะได้รับพื้นที่ด้วยหรือซื้อจากผู้ให้บริการพื้นที่อื่น เมื่อคุณได้รับโฮสติ้งคุณจะได้รับเซิร์ฟเวอร์ชื่อซึ่งควรอัปเดตด้วย Domain Register ตัวอย่างเช่น appuals.com ลงทะเบียนกับ GoDaddy และเป็นเจ้าภาพกับ CloudFlare Cloudflare ทำให้เรามีเซิร์ฟเวอร์ชื่อซึ่งเราได้อัปเดตที่ GoDaddy
นี่คือภาพตัวอย่างของไซต์อื่นที่ลงทะเบียนกับ GoDaddy แต่มี BlueHost เป็นผู้ให้บริการโฮสติ้ง
ถ้าโฮสติ้งอยู่กับ GoDaddy แล้วฉันอาจไม่ได้มีการปรับปรุง nameservers โดยปกติ GoDaddy ทำมันด้วยตัวเอง
ดังนั้นสิ่งที่คุณต้องแน่ใจก็คือเซิร์ฟเวอร์ชื่อของคุณได้รับการอัพเดตอย่างถูกต้องและคุณใช้เซิร์ฟเวอร์ชื่อที่ผู้ให้บริการโฮสติ้งให้ไว้
หากคุณไม่แน่ใจเกี่ยวกับเรื่องนี้คุณสามารถตรวจสอบการตั้งค่าได้โดยไปที่ intodns.com/your-domain-name.com
ถ้าไซต์ของคุณไม่ได้ผลและเว็บไซต์อื่น ๆ ทั้งหมดคุณสามารถดูรายงาน nslookup จาก Command Prompt
กด คีย์ Windows และ กด R พิมพ์ cmd และคลิก OK
พิมพ์ nslookup your-site.com และกด ENTER
ถ้าไม่ได้ส่งกลับค่าที่อยู่ IP ที่ถูกต้องหรือถ้าบอกว่าโดเมนไม่มีอยู่หรือข้อผิดพลาดอื่น ๆ คุณต้องตรวจสอบกับโฮสต์ของคุณ
ไซต์ที่คุณกำลังพยายามเข้าถึงคือไซต์ทั่วไปซึ่งสามารถเข้าถึงได้จากทุกที่ แต่ไม่ได้อยู่ในอุปกรณ์ของคุณเท่านั้น
ในกรณีนี้มีโอกาสมากที่เซิร์ฟเวอร์ DNS ของ ISP ของคุณจะไม่ทำงานหรือการตั้งค่า DNS ไม่ได้รับการกำหนดค่าอย่างถูกต้อง Google ได้ให้เซิร์ฟเวอร์ DNS สาธารณะโดยมีเวลาในการทำงาน 99.99% ซึ่งคุณสามารถใช้แก้ไขปัญหาได้
PRO TIP: หากปัญหาเกิดขึ้นกับคอมพิวเตอร์หรือแล็ปท็อป / โน้ตบุ๊คคุณควรลองใช้ซอฟต์แวร์ Reimage Plus ซึ่งสามารถสแกนที่เก็บข้อมูลและแทนที่ไฟล์ที่เสียหายได้ วิธีนี้ใช้ได้ผลในกรณีส่วนใหญ่เนื่องจากปัญหาเกิดจากความเสียหายของระบบ คุณสามารถดาวน์โหลด Reimage Plus โดยคลิกที่นี่กด คีย์ Windows และ กด R
พิมพ์ ncpa.cpl แล้วคลิก ตกลง
คลิกขวาที่ Network Adapter ของคุณและเลือก Properties ไฮไลต์ / เลือก Internet Protocol Version 4 (TCP / IPv4) แล้วคลิก Properties
ตรวจสอบ ใช้ที่อยู่เซิร์ฟเวอร์ DNS ต่อไปนี้ และอัปเดตฟิลด์สองแห่งด้วยที่อยู่ต่อไปนี้:
8.8.8.8
8.8.4.4
คลิก ตกลง และ ทดสอบ
การอัปเดต DNS ของคุณบน MAC OS X
ใน Mac OS X คลิกที่ไอคอน Apple จากด้านบนซ้ายและเลือก System Preferences คลิกไอคอน เครือข่าย และตรวจสอบให้แน่ใจว่าได้เลือกอแด็ปเตอร์ที่ใช้งานอยู่ ( ethernet หรือ wireless ) แล้วคลิก ขั้นสูง
ไปที่แท็บ DNS และคลิก + สัญลักษณ์ เพิ่ม DNS ต่อไปนี้ลงในนั้นและนำออกอื่น ๆ หากมี
8.8.8.8
8.8.4.4
ล้างแคชโฮสต์ของ Google Chrome และปิดใช้งานการคาดการณ์การทำงานของเครือข่าย
- เปิด Chrome และไปที่การ ตั้งค่า แล้วคลิก แสดงการตั้งค่าขั้นสูง
- คลิกความเป็นส่วนตัว
- ค้นหา คาดการณ์การทำงานของเครือข่ายเพื่อปรับปรุงประสิทธิภาพในการโหลดหน้าเว็บหรือใช้บริการคาดคะเนเพื่อโหลดหน้าเว็บได้เร็วขึ้น และ ปิดใช้งาน
- เมื่อเสร็จแล้วให้พิมพ์ chrome: // net-internals / # dns ลง ในแถบที่อยู่และกดปุ่ม ENTER
- คลิก ล้างโฮสต์แคช
ควรแก้ไขปัญหานี้
PRO TIP: หากปัญหาเกิดขึ้นกับคอมพิวเตอร์หรือแล็ปท็อป / โน้ตบุ๊คคุณควรลองใช้ซอฟต์แวร์ Reimage Plus ซึ่งสามารถสแกนที่เก็บข้อมูลและแทนที่ไฟล์ที่เสียหายได้ วิธีนี้ใช้ได้ผลในกรณีส่วนใหญ่เนื่องจากปัญหาเกิดจากความเสียหายของระบบ คุณสามารถดาวน์โหลด Reimage Plus โดยคลิกที่นี่