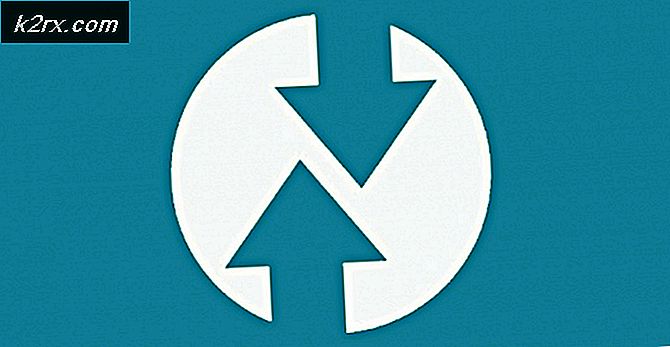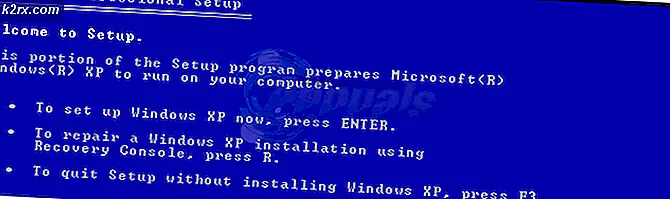วิธีแก้ไขข้อผิดพลาด "ไม่สามารถเชื่อมต่อกับ ScanSnap"
ผู้ใช้ Windows บางคนรายงานว่าพวกเขาเห็นเครื่องหมาย "ไม่สามารถเชื่อมต่อกับ ScanSnap เนื่องจากเกิดข้อผิดพลาดในสภาพแวดล้อมการทำงานของโปรแกรม‘. มีรหัสข้อผิดพลาดต่างๆ มากมายที่เกี่ยวข้องกับข้อผิดพลาดนี้ แต่ในกรณีส่วนใหญ่ ปัญหานี้เกิดขึ้นเมื่อผู้ใช้ Fujitsu Scansnap พยายามเริ่มงานสแกนบนคอมพิวเตอร์ที่ใช้ Windows
หลังจากตรวจสอบปัญหาเฉพาะนี้แล้ว ปรากฏว่ามีปัญหาพื้นฐานหลายอย่างที่อาจมีส่วนรับผิดชอบต่อการแสดงรหัสข้อผิดพลาดนี้ นี่คือรายชื่อผู้ก่อเหตุที่อาจก่อให้เกิด "ไม่สามารถเชื่อมต่อกับ ScanSnap ’ข้อผิดพลาด:
- กด ปุ่ม Windows + R เพื่อเปิด a วิ่ง กล่องโต้ตอบ ถัดไปพิมพ์ ‘devmgmt.msc’ แล้วกด ป้อน เพื่อเปิดไฟล์ ตัวจัดการอุปกรณ์ ยูทิลิตี้ เมื่อคุณได้รับแจ้งจากไฟล์ UAC (การควบคุมบัญชีผู้ใช้)คลิก Yอีเพื่อให้สิทธิ์ผู้ดูแลระบบ
- เมื่อคุณอยู่ข้างใน ตัวจัดการอุปกรณ์เลื่อนลงไปตามประเภทอุปกรณ์ต่างๆและขยายรายการที่เกี่ยวข้องกับ อุปกรณ์ถ่ายภาพ.
- เมื่อคุณอยู่ใน อุปกรณ์ถ่ายภาพ ตรวจสอบอุปกรณ์ถ่ายภาพที่เกี่ยวข้องกับ ScanSnap จากนั้นไปข้างหน้าและปิดการใช้งานส่วนที่เหลือโดยคลิกขวาที่อุปกรณ์เหล่านั้นแล้วเลือก ปิดการใช้งาน จากเมนูบริบท
- หลังจากปิดใช้งานอุปกรณ์สร้างภาพที่ไม่จำเป็นทุกเครื่องแล้วให้รีสตาร์ทคอมพิวเตอร์และทำซ้ำการกระทำที่ก่อให้เกิดไม่สามารถเชื่อมต่อกับ ScanSnap เนื่องจากข้อผิดพลาดในสภาพแวดล้อมการทำงานของโปรแกรม‘ข้อผิดพลาด
ในกรณีที่วิธีนี้ใช้ไม่ได้ในสถานการณ์เฉพาะของคุณหรือคุณทำตามคำแนะนำข้างต้นแล้วจนไม่มีประโยชน์ให้เลื่อนลงไปที่การแก้ไขที่เป็นไปได้ถัดไปด้านล่าง
วิธีที่ 4: ติดตั้ง ScanSnap Home เวอร์ชันล่าสุด
ตามผู้ใช้ที่ได้รับผลกระทบหลายรายคุณอาจพบปัญหานี้โดยเฉพาะในสถานการณ์ที่คุณกำลังพยายามใช้ ScanSnap Home เวอร์ชันที่ล้าสมัยอย่างมากซึ่งไม่สามารถใช้งานร่วมกับ Windows 10 ได้อย่างสมบูรณ์
ผู้ใช้บางรายที่กำลังเผชิญกับไม่สามารถเชื่อมต่อกับ ScanSnap เนื่องจากข้อผิดพลาดในสภาพแวดล้อมการทำงานของโปรแกรมข้อผิดพลาดยืนยันว่าในที่สุดก็สามารถแก้ไขปัญหาได้โดยการถอนการติดตั้ง ScanSnap เวอร์ชันปัจจุบันและอัปเกรดเป็นรุ่นล่าสุดที่ดาวน์โหลดผ่านช่องทางการ
หากสถานการณ์นี้ดูเหมือนว่าจะใช้ได้ ให้ทำตามคำแนะนำด้านล่างเพื่อกำจัด ScanSnap เวอร์ชันปัจจุบันของคุณ และติดตั้งเวอร์ชันล่าสุดจากเว็บไซต์ทางการ:
- กด ปุ่ม Windows + R เพื่อเปิด a วิ่ง กล่องโต้ตอบ ถัดไป ในกล่องข้อความ ให้พิมพ์ 'appwiz.cpl' แล้วกด ป้อน เพื่อเปิดไฟล์ โปรแกรมและคุณสมบัติ หน้าจอ หากคุณได้รับแจ้งจากไฟล์ UAC (การควบคุมบัญชีผู้ใช้) ให้คลิก ใช่ เพื่อให้สิทธิ์ผู้ดูแลระบบ
- เมื่อคุณอยู่ใน โปรแกรมและคุณสมบัติ เลื่อนลงไปตามรายการโปรแกรมที่ติดตั้งและค้นหารายการที่เกี่ยวข้องกับ ScanSnap
- หลังจากคุณค้นหารายการที่ถูกต้องแล้วให้คลิกขวาที่รายการนั้นแล้วเลือก ถอนการติดตั้ง จากเมนูบริบทที่เพิ่งปรากฏขึ้น
- จากนั้นทำตามคำแนะนำบนหน้าจอเพื่อเสร็จสิ้นกระบวนการถอนการติดตั้งจากนั้นรีสตาร์ทคอมพิวเตอร์และดูว่าปัญหาได้รับการแก้ไขหรือไม่เมื่อการเริ่มต้นครั้งถัดไปเสร็จสมบูรณ์
- เมื่อคอมพิวเตอร์ของคุณบูตสำรองให้เปิดเบราว์เซอร์เริ่มต้นและไปที่ไฟล์ หน้าดาวน์โหลดอย่างเป็นทางการของ ScanSnap Home.
- ในหน้าดาวน์โหลดให้เลือกรุ่นเครื่องสแกนเนอร์จากคอลัมน์ทางด้านขวาจากนั้นเลือกปัจจุบันของคุณ ระบบปฏิบัติการ Windows จาก OS เป้าหมาย ก่อนที่จะคลิกในที่สุด แสดงรายการซอฟต์แวร์.
- เมื่อคุณไปที่หน้าถัดไปให้คลิกที่ไฟล์ ดาวน์โหลด ไฮเปอร์ลิงก์ที่เชื่อมโยงกับ ScanSnap Home Offline Installer เวอร์ชันล่าสุด
- เมื่อดาวน์โหลดตัวติดตั้งเสร็จแล้วให้คลิกขวาที่ไฟล์แล้วเลือก เรียกใช้ในฐานะผู้ดูแลระบบ จากเมนูบริบท จากนั้นคลิก ใช่ เมื่อได้รับแจ้งจากไฟล์ UAC พรอมต์
- ภายในหน้าจอการติดตั้งให้ปฏิบัติตามคำแนะนำบนหน้าจอเพื่อทำการติดตั้งหน้าแรกของ ScanSnap เมื่อขั้นตอนเสร็จสมบูรณ์ให้รีบูตเครื่องคอมพิวเตอร์และดูว่าปัญหาได้รับการแก้ไขหรือไม่เมื่อการเริ่มต้นครั้งถัดไปเสร็จสิ้น
- เมื่อการติดตั้งเสร็จสมบูรณ์ให้รีสตาร์ทคอมพิวเตอร์และดูว่าปัญหายังไม่ได้รับการแก้ไข