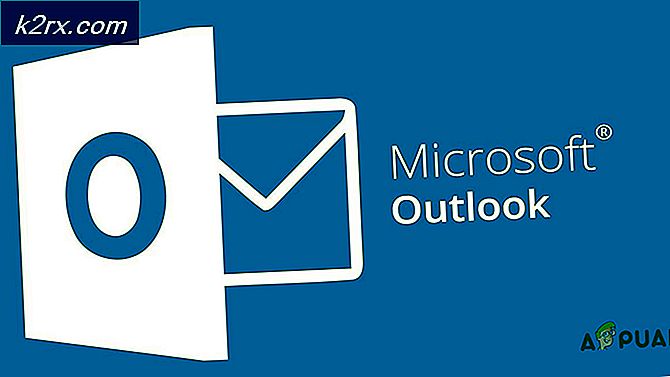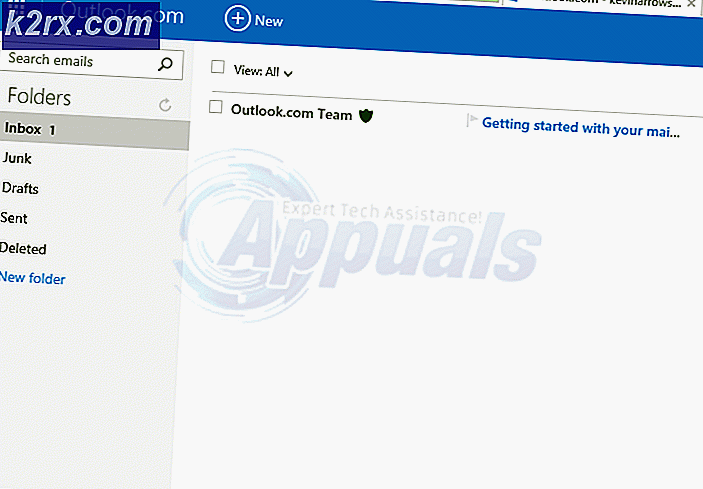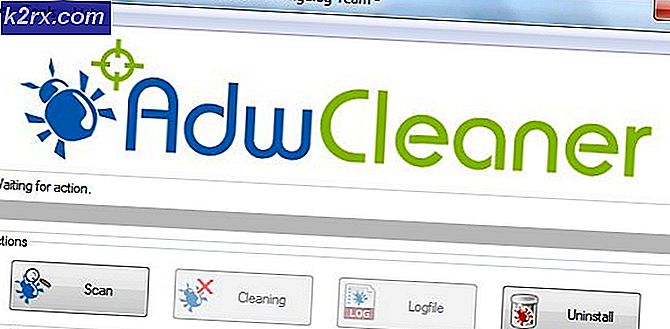วิธีปิดการใช้งาน Sound Recorder ใน Windows 10
Sound Recorder เป็นโปรแกรมบันทึกเสียงที่รวมอยู่ในระบบปฏิบัติการ Windows เกือบทุกเวอร์ชัน เป็นแอพที่ใช้สำหรับบันทึกเสียงการสนทนาและการบรรยาย อย่างไรก็ตามหากคุณใช้เครื่องบันทึกเสียงทางเลือกและคุณไม่จำเป็นต้องใช้ Windows Sound Recorder อีกต่อไป แทนที่จะลบแอปออกจากระบบคุณสามารถปิดการใช้งานชั่วคราวสำหรับผู้ใช้เพียงคนเดียวหรือทั้งหมด ในบทความนี้เราจะแสดงวิธีการที่คุณสามารถปิดใช้งานเครื่องบันทึกเสียงในระบบของคุณ
การตั้งค่าสำหรับการปิดใช้งาน Sound Recorder สามารถพบได้ใน Local Group Policy Editor อย่างไรก็ตาม Local Group Policy Editor ไม่มีใน Windows Home Editions ดังนั้นเราจึงได้รวมเมธอด Registry Editor ไว้ด้วยซึ่งจะใช้งานได้เหมือนกัน
การปิดใช้งานตัวบันทึกเสียงผ่านตัวแก้ไขนโยบายกลุ่มภายใน
Local Group Policy Editor ใช้เพื่อกำหนดการตั้งค่าที่สำคัญหลายอย่างของระบบปฏิบัติการ ผู้ดูแลระบบสามารถใช้และแก้ไขการตั้งค่าเฉพาะสำหรับคอมพิวเตอร์หรือผู้ใช้เฉพาะ สำหรับเครื่องบันทึกเสียงมีการตั้งค่านโยบายเฉพาะชื่อ“ ไม่อนุญาตให้เรียกใช้เครื่องบันทึกเสียง” ในนโยบายกลุ่ม เมื่อเปิดใช้งานสิ่งนี้คุณสามารถ จำกัด การเข้าถึงเครื่องบันทึกเสียงได้
บันทึก: หากคุณใช้ระบบปฏิบัติการ Windows Home ให้ข้ามวิธีนี้และลองใช้วิธี Registry Editor
- กด Windows + R ปุ่มต่างๆบนแป้นพิมพ์ของคุณเพื่อเปิดไฟล์ วิ่ง ไดอะล็อก พิมพ์“gpedit.msc” ในกล่องโต้ตอบและกด ป้อน เพื่อเปิดไฟล์ ตัวแก้ไขนโยบายกลุ่มภายใน.
- ในหน้าต่าง Local Group Policy Editor ไปที่เส้นทางนี้:
คอมพิวเตอร์ Configuration \ Administrative Templates \ Windows Components \ Sound Recorder \
- ดับเบิลคลิกที่การตั้งค่าชื่อ“ไม่อนุญาตให้เรียกใช้เครื่องบันทึกเสียง"และจะเปิดขึ้นในหน้าต่างอื่น เปลี่ยนตัวเลือกการสลับจาก ไม่ได้กำหนดค่า ถึง เปิดใช้งาน และคลิกที่ สมัคร / ตกลง ปุ่มบันทึกการเปลี่ยนแปลง
- สิ่งนี้จะป้องกันไม่ให้ผู้ใช้ใช้เครื่องบันทึกเสียงบนระบบปฏิบัติการ Windows
- ถึง เปิดใช้งาน ตัวบันทึกเสียงกลับเพียงแค่เปลี่ยนตัวเลือกสลับในขั้นตอนที่ 3 ถึง ไม่ได้กำหนดค่า หรือ ปิดการใช้งาน.
การปิดใช้งาน Sound Recorder ผ่าน Registry Editor
รีจิสทรีเป็นฐานข้อมูลแบบลำดับชั้นส่วนกลางที่เก็บข้อมูลซึ่งจำเป็นในการกำหนดค่าระบบ ช่วยให้ผู้ใช้สามารถสร้างจัดการเปลี่ยนชื่อหรือลบคีย์ย่อยคีย์ค่าและข้อมูลค่า เราขอแนะนำให้ผู้ใช้สำรองข้อมูลรีจิสทรีก่อนทำการเปลี่ยนแปลงในเส้นทางใด ๆ อย่างไรก็ตามการปฏิบัติตามขั้นตอนด้านล่างอย่างถูกต้องจะไม่มีอะไรต้องกังวล
สามารถเพิ่มค่าสำหรับทั้งผู้ใช้ปัจจุบัน (HKEY_CURRENT_USER) และผู้ใช้ทั้งหมด (HKEY_LOCAL_MACHINE) เส้นทางจะเหมือนกันสำหรับทั้งสอง แต่รังจะแตกต่างกัน
- กด Windows + R ปุ่มต่างๆบนแป้นพิมพ์ของคุณเพื่อเปิดไฟล์ วิ่ง ไดอะล็อก ตอนนี้พิมพ์“regedit” แล้วกดปุ่ม ป้อน สำคัญ. มันจะเปิดขึ้น Registry Editor และเลือกไฟล์ ใช่ ตัวเลือกสำหรับ UAC (การควบคุมบัญชีผู้ใช้) กล่องโต้ตอบพร้อมท์
- ในหน้าต่าง Registry Editor ไปที่เส้นทางนี้:
HKEY_LOCAL_MACHINE \ SOFTWARE \ Policies \ Microsoft \ SoundRecorder
- ถ้า บันทึกเสียง คีย์หายไปเพียงแค่สร้างโดยคลิกขวาที่ไฟล์ Microsoft คีย์และเลือก ใหม่> คีย์ ตัวเลือก จากนั้นตั้งชื่อคีย์เป็น บันทึกเสียง.
- คลิกขวาที่บานหน้าต่างด้านขวาของไฟล์ บันทึกเสียง คีย์และเลือก ใหม่> ค่า DWORD (32 บิต). ตั้งชื่อค่าที่สร้างขึ้นใหม่นี้ว่า“Soundrec“.
- ดับเบิลคลิกที่ไฟล์ Soundrec ค่าและเปลี่ยนข้อมูลค่าเป็น 1.
- สุดท้ายตรวจสอบให้แน่ใจว่า เริ่มต้นใหม่ คอมพิวเตอร์ของคุณเพื่อให้ค่านี้ทำงาน
- ถึง เปิดใช้งาน กลับมาคุณต้องเปลี่ยนข้อมูลค่ากลับเป็น 0 หรือจำเป็นต้อง ลบ ค่า Soundrec จาก Registry Editor