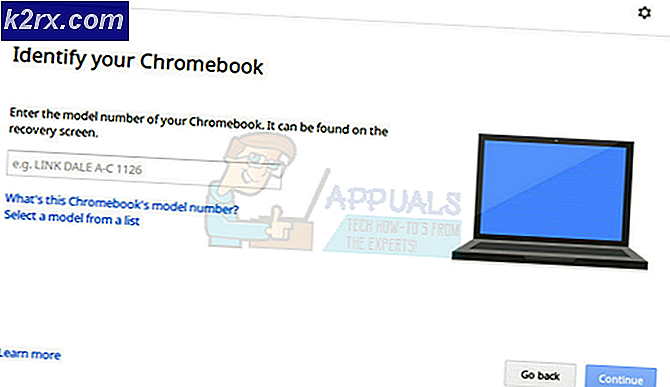Sharepoint ไม่แสดงทั้งเอกสาร Word
Sharepoint คือโซลูชันของ Microsoft ในการทำงานร่วมกันในไฟล์เดียวกันเป็นทีม แม้ว่าสิ่งนี้จะดีในตัวเอง แต่ก็มีปัญหาบางอย่างที่อาจทำให้เอกสารหรือไฟล์ที่คุณกำลังดำเนินการอยู่ ปัญหาเหล่านี้เกิดขึ้นเมื่อคุณพยายามแก้ไขเอกสารบนแอปพลิเคชัน MS Word บนเดสก์ท็อป สิ่งนี้เกิดขึ้นเมื่อคุณดาวน์โหลดเอกสารลงในระบบของคุณและพยายามทำงานกับเอกสารผ่านแอพเดสก์ท็อป
ปรากฎว่าเอกสารอาจไม่โหลด / แสดงหน้าทั้งหมดที่คุณสามารถดูได้หรือมีอยู่ในเอกสารเวอร์ชันออนไลน์ หมายความว่าคุณจะเห็นเพียงบางส่วนของหน้าทั้งหมดไม่ใช่ทั้งเอกสาร สิ่งนี้เกิดขึ้นได้จากสาเหตุหลายประการในตอนนี้เช่นเวอร์ชันที่เข้ากันไม่ได้และอื่น ๆ เราจะตรวจสอบสาเหตุที่เป็นไปได้โดยละเอียดด้านล่าง
ตอนนี้เราได้ดำเนินการกับสาเหตุที่เป็นไปได้ของปัญหาดังกล่าวแล้วให้เราเข้าสู่การแก้ไขต่างๆที่คุณนำไปใช้เพื่อแก้ไขปัญหา ดังนั้นโดยไม่ต้องกังวลใจอีกต่อไปให้เราเริ่มต้น
วิธีที่ 1: เปลี่ยนเป็นไฟล์. docx
วิธีหนึ่งที่คุณสามารถแก้ไขปัญหาได้คือการเปลี่ยนนามสกุลของไฟล์เอกสาร หากไฟล์ที่มีปัญหาเป็นเอกสาร. doc คุณควรเปลี่ยนนามสกุลเป็น. docx ส่วนขยายทั้งสองนี้ใช้สำหรับ Microsoft Word ข้อแตกต่างเพียงอย่างเดียวคือ docx มีประสิทธิภาพมากกว่าส่วนขยาย doc ในฐานะตัวต่อ นี่เป็นวิธีที่ค่อนข้างง่ายโดยมีวิธีการดังนี้
- ก่อนอื่นตรวจสอบให้แน่ใจว่าคุณได้เปิดใช้งานนามสกุลไฟล์แล้ว ในการดำเนินการนี้ให้เปิดไฟล์ Windows Explorer แล้วไปที่ ดู.
- ภายใต้ ดูให้ทำเครื่องหมายที่ นามสกุลไฟล์ กล่องกาเครื่องหมาย
- หลังจากนั้นค้นหาเอกสารที่มีปัญหา
- จากนั้นคลิกขวาที่เอกสารจากนั้นเลือกเปลี่ยนชื่อจากเมนูแบบเลื่อนลง จากนั้นแทนที่ไฟล์ .doc นามสกุลด้วย .docx
- ในพรอมต์ป๊อปอัปเพียงคลิกใช่เพื่อดำเนินการเปลี่ยนแปลง
- ตรวจสอบว่าสามารถแก้ปัญหาให้คุณได้หรือไม่
วิธีที่ 2: ลบข้อมูลมาร์กอัป
MS Word มาพร้อมกับฟีเจอร์ Track Changes ที่สะดวกมากเมื่อทำงานเป็นทีม จะจัดเก็บการเปลี่ยนแปลงทั้งหมดที่เกิดขึ้นโดยผู้ใช้ที่แตกต่างกันเพื่อให้คุณสามารถระบุได้ว่าใครเป็นผู้ทำการเปลี่ยนแปลง ปรากฎว่าหากคุณเปิดใช้งานคุณสมบัติติดตามการเปลี่ยนแปลงปัญหาอาจเกิดจากข้อมูลมาร์กอัปที่จัดเก็บไว้ หากสถานการณ์นี้ตรงกับคุณสิ่งที่คุณต้องทำคือเอาข้อมูลมาร์กอัปออกจากแท็บตรวจทานของไฟล์เอกสาร Word โดยทำตามคำแนะนำด้านล่าง:
- เปิดไฟล์เอกสาร Word
- เมื่อเปิดเอกสารแล้วให้ไปที่ไฟล์ ทบทวน แท็บ
- ภายใต้ ทบทวน ตรวจสอบให้แน่ใจว่า มาร์กอัปทั้งหมด ถูกเลือกจากเมนูแบบเลื่อนลง
- ตอนนี้คุณสามารถอ่านแต่ละความคิดเห็น / เปลี่ยนแปลงทีละรายการและเลือกที่จะทำอย่างใดอย่างหนึ่ง ยอมรับ มันหรือ ปฏิเสธ มัน.
- หรือคุณสามารถยอมรับหรือปฏิเสธการเปลี่ยนแปลงทั้งหมดพร้อมกัน ในการดำเนินการนี้ให้คลิกที่ไอคอนแบบเลื่อนลงเล็ก ๆ ที่ด้านล่างของตัวเลือกยอมรับหรือปฏิเสธจากนั้นเลือก ยอมรับ / ปฏิเสธการเปลี่ยนแปลงทั้งหมดและหยุดการติดตาม ตัวเลือก
- ดูว่าสามารถแก้ปัญหาได้หรือไม่
วิธีที่ 3: อัปเดต Microsoft Word
ตามที่ปรากฎเวอร์ชันที่เข้ากันไม่ได้อาจทำให้เกิดปัญหาและป้องกันไม่ให้คุณเห็นเอกสารทั้งหมด คุณต้องตรวจสอบให้แน่ใจว่าเวอร์ชันที่คุณสร้างไฟล์เอกสารในตอนแรกนั้นเป็นเวอร์ชันเดียวกันหรือเวอร์ชันต่ำกว่าเวอร์ชันที่คุณกำลังแก้ไขไฟล์ ซึ่งหมายความว่าหากคุณสร้างไฟล์ในเวอร์ชันที่สูงกว่าแล้วพยายามแก้ไขในเวอร์ชันที่ต่ำกว่าคุณจะไม่สามารถดูเนื้อหาทั้งหมดของไฟล์ได้ สิ่งนี้มักเกิดขึ้นในระบบ macOS โดยทำตามคำแนะนำด้านล่าง:
- ก่อนอื่นให้เปิดเอกสารคำใด ๆ
- เมื่อเปิดเอกสารแล้วให้ไปที่ไฟล์ ไฟล์> บัญชี เมนู.
- ภายใต้หัวข้อข้อมูลผลิตภัณฑ์คลิกที่ อัปเดตตัวเลือก เมนูแบบเลื่อนลงจากนั้นเลือก อัปเดตทันที ตัวเลือก
- เมื่อ Word ได้รับการอัปเดตแล้วให้ตรวจสอบว่าปัญหาได้รับการแก้ไขแล้วหรือไม่
วิธีที่ 4: เปลี่ยนบัญชีผู้ใช้
ผู้ใช้รายหนึ่งที่ได้รับผลกระทบกล่าวว่าปัญหานี้เกิดขึ้นเนื่องจากโปรไฟล์ผู้ใช้ในระบบของพวกเขา การเปลี่ยนบัญชีผู้ใช้ช่วยแก้ปัญหาสำหรับพวกเขา ตอนนี้ยังไม่ทราบสาเหตุที่แท้จริงของสาเหตุที่เกิดขึ้นอย่างไรก็ตามยังคงเป็นสิ่งที่ควรค่าแก่การลองทราบว่าสามารถแก้ไขปัญหาสำหรับผู้ใช้รายใดรายหนึ่งที่ประสบปัญหาเดียวกันได้ หากคุณมีบัญชีผู้ใช้หลายบัญชีในระบบของคุณคุณสามารถลองเปลี่ยนบัญชีผู้ใช้เพื่อดูว่าปัญหายังคงอยู่สำหรับคุณหรือไม่
ในกรณีที่คุณไม่ประสบปัญหาในบัญชีผู้ใช้อื่นนั่นหมายความว่าบัญชีผู้ใช้ของคุณเองเป็นสาเหตุของปัญหา ในกรณีนี้สิ่งที่คุณทำได้คือสำรองข้อมูลสำคัญทั้งหมดในโปรไฟล์ผู้ใช้ของคุณแล้วลบโปรไฟล์ออก เมื่อเสร็จแล้วคุณสามารถสร้างบัญชีใหม่ด้วยตัวคุณเองเพื่อดูว่าปัญหากลับมาอีกหรือไม่