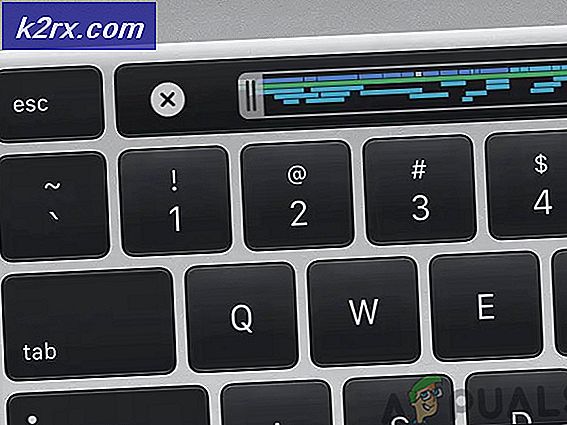การแก้ไข: Windows Firewall Error 0x8007042c
เมื่อเริ่มต้น Windows Firewall และคุณได้รับข้อผิดพลาด 0x8007042c - บริการหรือกลุ่มผู้ให้บริการพึ่งพาไม่สามารถเริ่มต้น เชื่อมโยงกับไฟร์วอลล์ที่ไม่สามารถเริ่มทำงานได้อาจเป็นเพราะสาเหตุหลักสองประการนี้: Windows Firewall หรือการอ้างอิงที่จำเป็นสำหรับบริการไฟร์วอลล์เอง เพื่อเริ่มต้นไม่ทำงานหรือมีมัลแวร์ตัวใดตัวหนึ่งที่ป้องกันไม่ให้ไฟร์วอลล์เริ่มทำงาน
นอกจากนี้ในบางกรณีการมีซอฟต์แวร์ไฟร์วอลล์ของ บริษัท อื่นสามารถปิดใช้งาน Windows Firewall และถอนการติดตั้งควรจะแก้ไขปัญหาได้ทันที
บทความนี้จะให้การแก้ไขไม่กี่ซึ่งรวมถึงการสแกนและลบมัลแวร์และเริ่มต้น Windows Firewall และการอ้างอิงข้อมูล ข้อผิดพลาดนี้ใช้กับ Windows Vista ถึง Windows 10
วิธีที่ 1: การเริ่มบริการไฟร์วอลล์ Windows และขึ้นอยู่กับ
คุณสามารถเริ่มต้นบริการ Windows Firewall และตรวจสอบให้แน่ใจว่าพวกเขาเริ่มทำงานโดยอัตโนมัติในอนาคต ทำตามขั้นตอนต่อไปนี้เพื่อทำสิ่งนี้:
- กด คีย์ Windows พิมพ์ services คลิกขวาที่แอป Services จากนั้นเลือก Run as Administrator ยอมรับข้อความแจ้งหรือป้อนข้อมูลรับรองของคุณเมื่อถูกถาม นอกจากนี้คุณยังสามารถเปิดบริการโดยการพิมพ์ cmd ในเมนูเริ่มต้นเปิดเป็นผู้ดูแลระบบพิมพ์ services.msc จากนั้นกดปุ่ม enter
- ในหน้าต่าง Services ให้เลื่อนไปที่ Windows Firewall จากนั้นดับเบิลคลิกที่
- ภายใต้ตัวเลือก Startup Type ให้เลือก Automatic
- หากสถานะบริการถูกหยุดให้คลิก เริ่ม
- คลิก Apply จากนั้น คลิก OK
- ในหน้าต่างเดียวกันให้ค้นหา Base Filtering Engine จากนั้นดับเบิลคลิก
- ภายใต้ตัวเลือก Startup Type ให้เลือก Automatic
- หากสถานะบริการถูกหยุดให้คลิก เริ่ม
- คลิก Apply จากนั้น คลิก OK
- รีสตาร์ท Windows จากนั้นยืนยันว่ามีการเปิดใช้ Windows Firewall หรือไม่
วิธีที่ 2: การเริ่มบริการที่เกี่ยวข้อง
อาจเป็นไปได้ว่าบริการที่เกี่ยวข้องกับ Windows Firewall ไม่พร้อม คุณสามารถเรียกใช้คำสั่งต่อไปนี้ในพรอมต์คำสั่งที่ยกระดับหรือใช้ขั้นตอนที่อธิบายไว้ด้านล่าง
- กด Windows Key + R จากนั้นพิมพ์ notepad
คัดลอกคำสั่งต่อไปนี้และวางในหน้าต่าง Notepad
config sc MpsSvc เริ่มต้น = อัตโนมัติ
config SCI เริ่มต้น = อัตโนมัติ
config sc BFE เริ่มต้น = auto
sc config FwcAgent เริ่มต้น = อัตโนมัติ
หยุดสุทธิ MpsSvc
เริ่มสุทธิ MpsSvc
หยุดสุทธิ KeyIso
เริ่มต้น KeyIso สุทธิ
เริ่มต้นสุทธิ Wlansvc
net start dot3svc
Eaphostnet เริ่มสุทธิ
หยุดสุทธิ BFE
เริ่มต้นสุทธิ BFE
PRO TIP: หากปัญหาเกิดขึ้นกับคอมพิวเตอร์หรือแล็ปท็อป / โน้ตบุ๊คคุณควรลองใช้ซอฟต์แวร์ Reimage Plus ซึ่งสามารถสแกนที่เก็บข้อมูลและแทนที่ไฟล์ที่เสียหายได้ วิธีนี้ใช้ได้ผลในกรณีส่วนใหญ่เนื่องจากปัญหาเกิดจากความเสียหายของระบบ คุณสามารถดาวน์โหลด Reimage Plus โดยคลิกที่นี่net start PolicyAgent
เริ่มสุทธิ MpsSvc
เริ่มต้น IKEEXT สุทธิแล้ว
เริ่มสุทธิ DcaSvcnet
หยุดสุทธิ FwcAgent
เริ่มต้นสุทธิ FwcAgent
- ในหน้าต่าง Notepad ไปที่ File> Save As จากนั้นเลือก All Files ภายใต้ Save as type เลือก Desktop ในบานหน้าต่างด้านข้างพิมพ์ repair.bat ในช่อง File Name จากนั้นคลิกที่ Save และปิดหน้าต่าง Notepad
- ไปที่เดสก์ท็อปของคุณคลิกขวาที่การ ซ่อมแซม bat ที่ คุณสร้างขึ้นใน Notepad และเลือก Run as Administrator ยอมรับคำแนะนำใด ๆ ที่มากับหน้าจอของคุณ ถ้าคุณได้รับพรอมต์ในหน้าต่างพรอมต์คำสั่งเพื่อหยุดบริการให้พิมพ์ Y แล้วคลิก Enter
- รีบูต Windows และพยายามเปิดใช้งานไฟร์วอลล์เดี๋ยวนี้
นอกจากนี้คุณยังสามารถลองเรียกใช้ สคริปต์นี้ ได้สำหรับการซ่อมแซมที่กว้างขวาง คลิกขวาที่ไฟล์และเรียกใช้ในฐานะผู้ดูแลระบบ ทำตามคำแนะนำในหน้าต่างพรอมต์คำสั่งเพื่อให้ไฟร์วอลล์ของคุณคงที่
วิธีที่ 3: การสแกนหามัลแวร์
การมีมัลแวร์สามารถป้องกันไม่ให้ Windows Firewall ของคุณเริ่มทำงานเนื่องจากสามารถป้องกันมัลแวร์ที่สื่อสารกับเซิร์ฟเวอร์ที่บ้านได้ ใช้ซอฟต์แวร์มัลแวร์ที่มีอยู่เพื่อสแกนและลบมัลแวร์หรือทำตามขั้นตอนต่อไปนี้เพื่อติดตั้งและใช้ซอฟต์แวร์ป้องกันมัลแวร์,
- ดาวน์โหลด Malwarebytes Anti-Malware โดยคลิกที่ลิงค์นี้
- หลังจากดาวน์โหลดแล้วให้ติดตั้งจากไดเร็กทอรีดาวน์โหลด
- ไปที่ แท็บสแกน> การสแกนแบบกำหนดเอง เลือกช่องทั้งหมดในบานหน้าต่างด้านซ้ายและเลือกไดรฟ์ของคุณในบานหน้าต่างด้านขวา
- คลิกที่ Scan (สแกน) จากนั้น กักกัน (Quarantine All) หลังจากเสร็จสิ้นการสแกน
วิธีที่ 4: การสแกนและซ่อมแซมแฟ้มระบบ
ไฟล์ที่เกี่ยวข้องกับบริการอาจเสียหายหรือถูกลบโดยไวรัส การใช้ยูทิลิตี SFC สามารถช่วยแก้ไขปัญหานี้ได้
- กดปุ่ม Windows พิมพ์ cmd คลิกขวาที่ไฟล์แล้วเลือก Run as Administrator จากนั้นกด Enter ยอมรับข้อความแจ้งเมื่อหน้าจอปรากฏขึ้น
- พิมพ์ sfc / scannow แล้วกด Enter ยูทิลิตีจะสแกนหาและแก้ไขไฟล์ระบบที่สูญหายหรือเสียหายทั้งหมด
- เริ่มต้นใหม่เมื่อกระบวนการเสร็จสิ้นและพยายามเปิดใช้งาน Windows Firewall
PRO TIP: หากปัญหาเกิดขึ้นกับคอมพิวเตอร์หรือแล็ปท็อป / โน้ตบุ๊คคุณควรลองใช้ซอฟต์แวร์ Reimage Plus ซึ่งสามารถสแกนที่เก็บข้อมูลและแทนที่ไฟล์ที่เสียหายได้ วิธีนี้ใช้ได้ผลในกรณีส่วนใหญ่เนื่องจากปัญหาเกิดจากความเสียหายของระบบ คุณสามารถดาวน์โหลด Reimage Plus โดยคลิกที่นี่