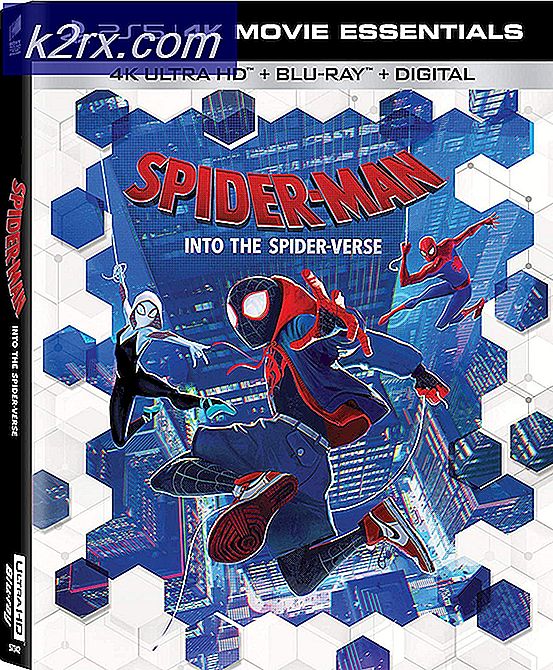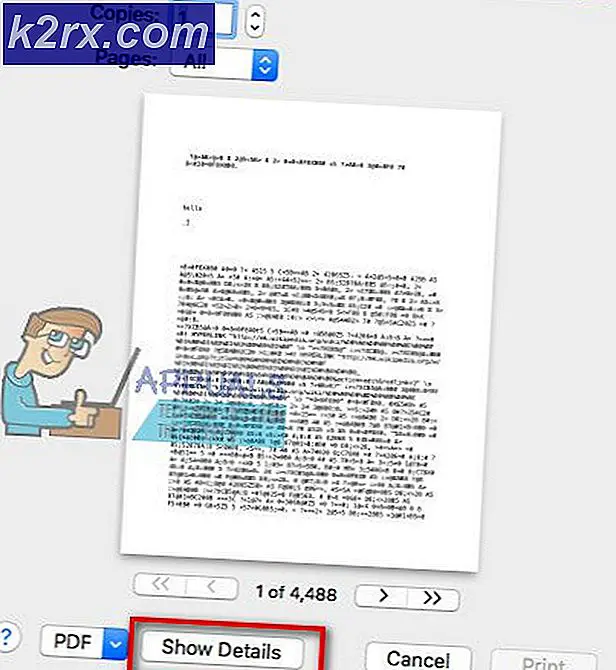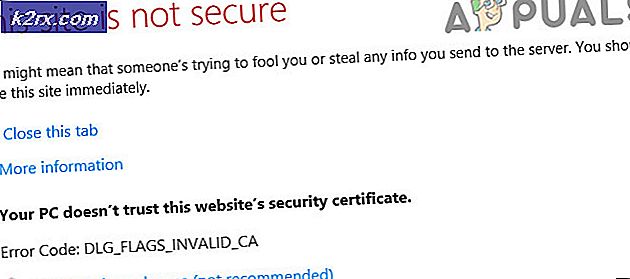วิธีใช้ Clone Stamp อย่างถูกต้องใน Adobe Photoshop
'Clone Stamp' ใน Adobe Photoshop สามารถช่วยให้นักออกแบบแก้ไขภาพของพวกเขาได้จริงๆ เพื่อเติมเต็มช่องว่างในการออกแบบ ตามชื่อที่แนะนำจะใช้การโคลนของรูปภาพที่มีอยู่แล้วตามที่นักออกแบบเลือกจากนั้นจะถูกโคลนลงในรูปภาพในลักษณะที่ทำให้ดูเหมือนเป็นส่วนหนึ่งของรูปภาพ สำหรับบทความนี้ ฉันได้นำรูปภาพจาก Google สำหรับช่อดอกไม้ ฉันจะใช้แสตมป์โคลนเพื่อเพิ่มดอกไม้และใบไม้ในภาพเพื่อแสดงให้ผู้อ่านเห็นว่าสามารถใช้แสตมป์โคลนได้อย่างไร และอย่างที่พวกเขาพูดการฝึกฝนทำให้คุณสมบูรณ์แบบจริงๆ คุณจำเป็นต้องได้รับศิลปะในการใช้แสตมป์โคลนเนื่องจากอาจไม่ได้ออกมาอย่างถูกต้องเมื่อคุณใช้ครั้งแรก
นี่คือวิธีที่คุณสามารถใช้ Clone Stamp บน Adobe Photoshop
- เปิด Adobe Photoshop ของคุณ ลากและวางรูปภาพจากคอมพิวเตอร์ของคุณ อาจเป็นภาพภาพประกอบภาพบุคคลหรือแม้แต่ภาพถ่ายกับเพื่อนของคุณ คุณสามารถโคลนตราประทับอะไรก็ได้และทุกคนในรูปภาพ หลังจากคุณเพิ่มรูปภาพแล้วคุณจะต้องค้นหาไอคอนแสตมป์โคลนบนแถบเครื่องมือทางด้านซ้ายของหน้าจอ ไอคอนนี้ดูเหมือนตราประทับอย่างแท้จริงดังนั้นคุณจะพบได้ง่าย คุณสามารถดูภาพด้านล่างเพื่อดูว่าไอคอนของ Clone Stamp มีลักษณะอย่างไร
- เมื่อคุณคลิกปุ่มขวาของเมาส์บนไอคอน Clone Stamp คุณจะเห็นรายการเครื่องมือเพิ่มเติมภายในไอคอนนี้ คุณสามารถสำรวจสิ่งเหล่านี้เพื่อดูว่ามันทำงานอย่างไร เลือกเครื่องมือ Clone Stamp สำหรับ now2 เพื่อดูวิธีการทำงาน
- การคลิกที่เครื่องมือ Clone Stamp จะเปลี่ยนรูปลักษณ์ของเคอร์เซอร์ของคุณในตอนนี้ เมื่อคุณนำเคอร์เซอร์ไปที่อาร์ตบอร์ดจะมีลักษณะเป็นวงกลมขนาดใหญ่ คุณสามารถปรับขนาดของวงกลมนี้ได้โดยกดวงเล็บเหลี่ยมบนแป้นพิมพ์ "[" นี่เพื่อลดขนาดและ "]" เพื่อเพิ่มขนาดของแปรงแสตมป์โคลน ขนาดของเครื่องมือแสตมป์โคลนจะกำหนดพื้นที่ที่คุณจะเลือกจากรูปภาพและจะใช้กับพื้นหลังหรือพื้นหน้าของรูปภาพ ดังนั้นตามความต้องการของคุณให้เลือกขนาดที่จะทำให้การโคลนของคุณดูเป็นธรรมชาติ
- บางภาพต้องแรสเตอร์ก่อนจึงจะแก้ไขได้ สำหรับสิ่งนี้ คลิกขวาบนเลเยอร์ของรูปภาพ คลิกบนแท็บที่ระบุว่า 'rasterize layer'
- ตอนนี้ฉันจะกดปุ่ม "alt" บนแป้นพิมพ์ในขณะที่ Clone Stamp ของฉันยังคงถูกเลือกเป็นเครื่องมือ สิ่งนี้จะเปลี่ยนรูปลักษณ์ของเคอร์เซอร์ทันทีโดยจะมีลักษณะเป็นวงกลมเล็ก ๆ ซึ่งดูเหมือนไอคอนประเภท "เป้าหมาย" ที่มักจะปรากฏในเกม ตอนนี้เพื่อเลือกโคลนของรูปภาพฉันต้องกดปุ่ม Alt แล้วคลิกเคอร์เซอร์บนพื้นที่ที่ฉันต้องการใช้เป็นโคลน คลิกเพียงครั้งเดียวจะเพียงพอสำหรับการเลือกนี้ ตอนนี้เมื่อฉันออกจากแท็บ Alt และเลื่อนเคอร์เซอร์ไปรอบ ๆ ฉันจะเห็นส่วนของภาพที่ฉันเพิ่งเลือกผ่านแสตมป์โคลน ในการเพิ่มโคลนนี้ฉันเพียงแค่คลิกบนพื้นที่ที่ฉันต้องการดู ดูภาพด้านล่างฉันโคลนด้านหลังของภาพด้วยดอกไม้ที่อยู่ด้านหน้า
ฉันสามารถทำขั้นตอนเหล่านี้ซ้ำได้หลาย ๆ ครั้งเท่าที่ฉันต้องการเพื่อให้ภาพออกมาเป็นแบบนี้,
- คุณสามารถเปลี่ยนแปรงสำหรับ Clone Stamp ได้ตามความต้องการของคุณจากการตั้งค่าที่ปรากฏบนแถบเครื่องมือด้านบนเมื่อคุณคลิกที่ไอคอนสำหรับ Clone Stamp
- ตั้งแต่การเปลี่ยนขนาดและประเภทของแปรงไปจนถึงการเพิ่มเอฟเฟกต์พู่กันคุณสามารถเลือกการตั้งค่าเหล่านี้จากแผงนี้ที่ปรากฏที่ด้านบนของหน้าจอ
Clone Stamp ทำหน้าที่เหมือนเครื่องมือแก้ไขภาพ คุณสามารถใช้เครื่องมือนี้เพื่อแก้ไขข้อบกพร่องในภาพ คุณสามารถนำพื้นหลังชิ้นหนึ่งตัวอย่างเช่นของต้นไม้และลอกเลียนแบบแสตมป์ที่ด้านหน้าของต้นไม้ การคลิกอย่างต่อเนื่องอาจซ่อนต้นไม้จากด้านหน้าและแสดงเพียงพื้นหลังในภาพเนื่องจากตราประทับโคลน